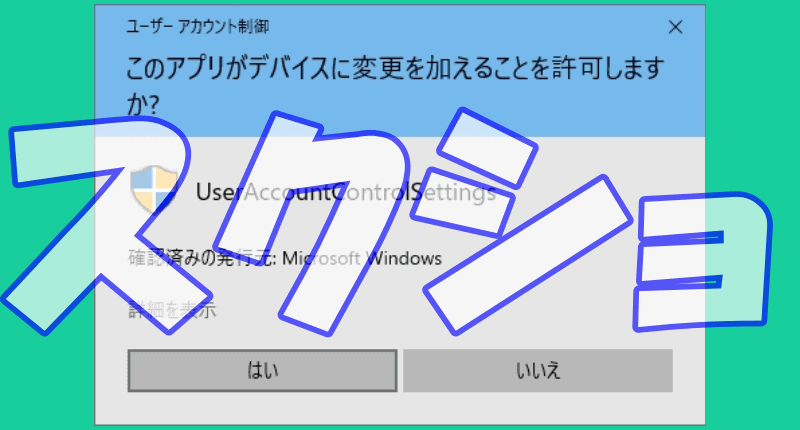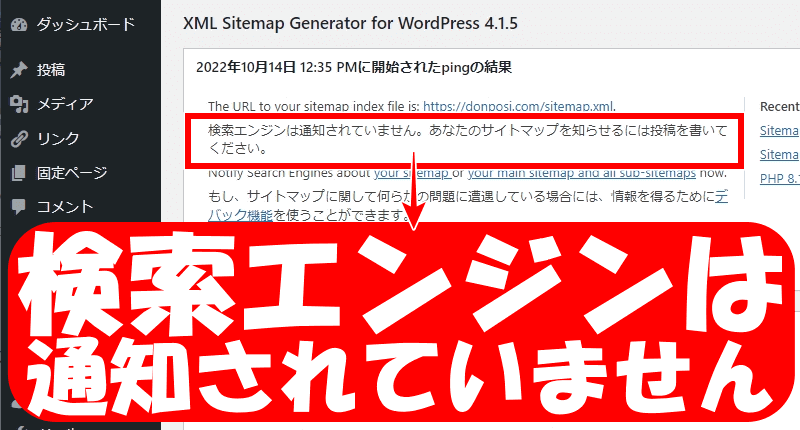
こんにちは、解説ゾロです!
私は記事を投稿した後は必ず「XML Sitemaps」プラグインの設定画面で、
- 投稿した「今の日時」にちゃんと変わっているか?
- 「Googleは変更について正しく通知されました。」が表示されているか?
の確認をしていました。
通知に何か問題があると、赤い字のメッセージで教えてくれていたのですが、今回のように黒い文字で書かれていると気にも留めずにスルーしていたのですが、何気なく、ちゃんと見てみると、
の表示があるのを見つけてしまいました。
盗用(パクリ)対策も含めて、記事が完成したら「更新」ボタンから投稿をして、なるべく早くグーグルやBing(マイクロソフト)にインデックスをさせたいと思っていたのです。
しかし、投稿しているのに、「検索エンジンに通知されていない」って、チョット気になりますので「XML Sitemaps」が正常に通知するように、解決してみました。

検索エンジンは通知されていません
⇩まずは、あなたのブログでこの「xml sitemaps」というプラグインを利用しているかどうかを確認してみましょう。
そして「xml sitemaps」プラグインを利用していて、設定画面に今回のこのような「検索エンジンは通知されていません。あなたのサイトマップを知らせるには投稿を書いてください。」というメッセージが表示されている場合は、これから一緒に解決してしまいましょう。
今日は、投稿のルーティンを見ながら解説していきます。
記事を書き上げて「更新ボタン」をポチっとして投稿し、ちゃんと通知されたかどうかをワードプレスのダッシュボードから、
①の「設定」にマウスポインターを乗せると、右側にメニューが表示されますので、
②の「XML-Sitemap」をクリックします。⇩
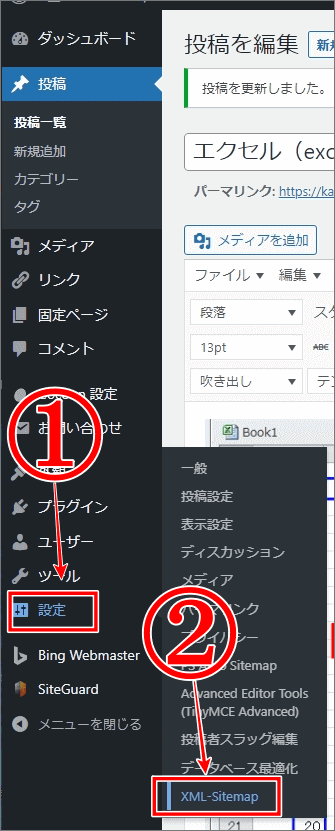
⇩「xml-sitemap」の「設定画面」が表示されると、投稿時の日付と時間を確認していました。
①を見ると、今日の日付と時間になっているので「ヨシ、大丈夫!」だと思っていたのですが、その下に、
②に「検索エンジンは通知されていません。あなたのサイトマップを知らせるには投稿を書いてください。」と表示されていることに気づいてしまいました。笑!⇩
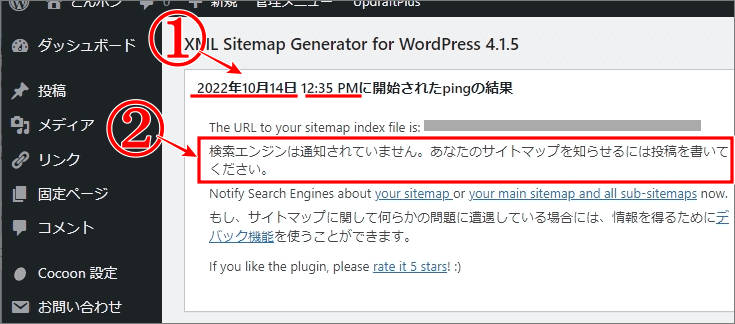
⇩さて、ここから簡単解決の解説です。
「検索エンジンは通知されていません。あなたのサイトマップを知らせるには投稿を書いてください。」の下の、
①に「Notify Search Engines about your sitemap or your main sitemap and all sub-sitemaps now.」の英文があり、訳すと「サイトマップ、またはメインサイトマップとすべてのサブサイトマップを検索エンジンに今すぐ通知します。」となるので、英文の青いリンク文字「your sitemap」をクリックします。すると、
②に「Please add Google analytics tid in order to notify Google bots.」が出現します。
意味は「Googleボットに通知するため、Google analytics tidを追加してください。」ということです。⇩
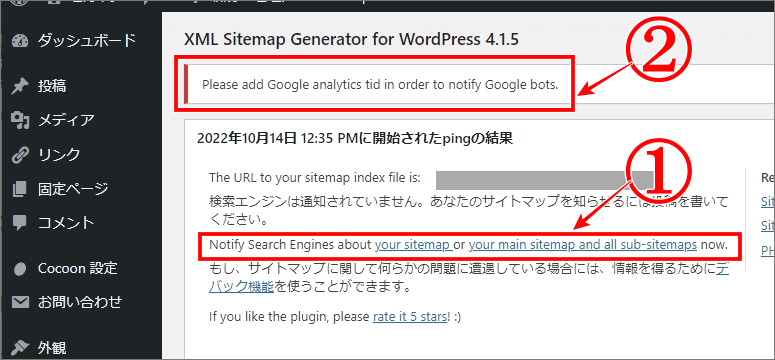
⇩「Google analytics tid」って、なんだろう?そんな設定があったかなぁと、ページをマウスでカリカリ少し下にスクロールすると、ありました、ありました、
①の「基本的な設定」のところで、もう少し下に目を向けると、
②に「Add Google Analytics TID: 」がありました。ココの四角に追加して下さいということですね!ここには、アナリティクスの対象サイトのUID(ユーザーID)を入力します。
この場合の「UID」とは「検索エンジンは通知されていません・・・」の表示が出ている対象サイトのアナリティクスの「トラッキングID」番号(UA-123456789-1みたいなやつです)のことです。このワードプレスの画面は入力時に必要ですので、そのままにして今度は「アナリティクス」を開いて下さい。⇩
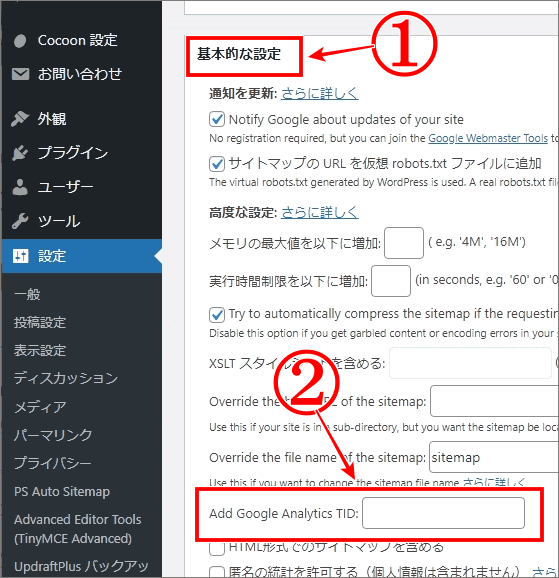
⇩「アナリティクス」の画面の、左下にある、
①の「管理」をクリックして下さい。⇩
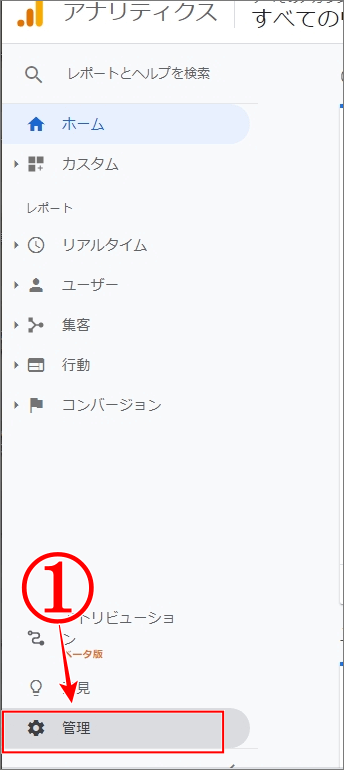
⇩画面が変わって、
①の場所でも「ユーザーID」が表示されていますが、見づらい場合は、
②の「トラッキング情報」をクリックして、下に表示されるメニューの中の「トラッキングコード」をクリックすると⇩
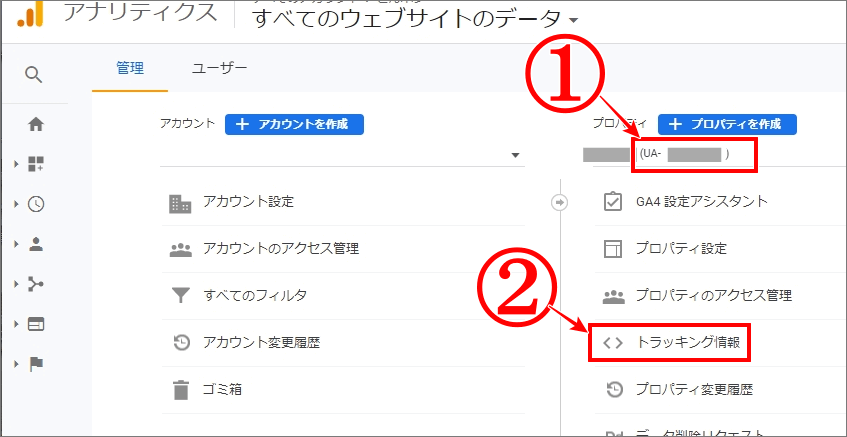
⇩とっても見やすい
①の「コード」が表示されますのでコピーして下さい。⇩
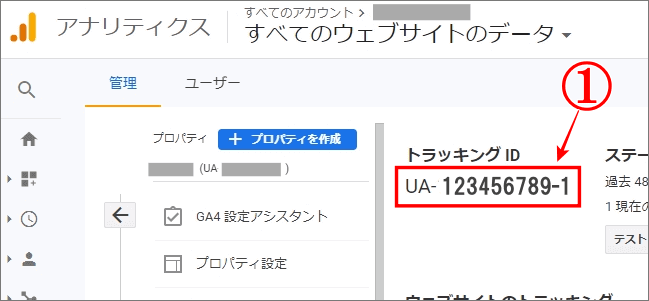
⇩そのコピーした「コード」を、先ほど、そのままにしていたワードプレスの画面の、
①の場所に、ペースト(入力)して下さい。⇩
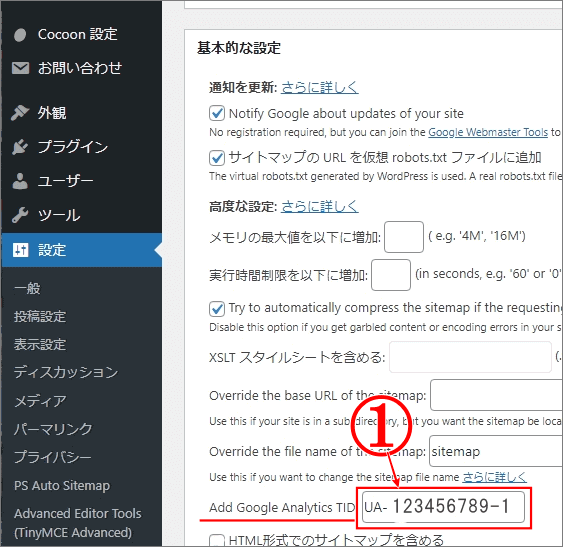
⇩そして、忘れずに一番下にある「設定を更新」ボタンをクリックします。⇩
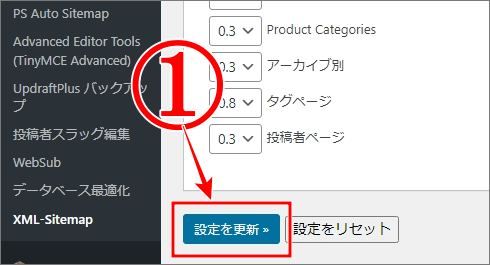
⇩すると先ほどの「検索エンジンは通知されていません。あなたのサイトマップを知らせるには投稿を書いてください。」と表示されていた文章が、
①のように「Googleは変更について正しく通知されました。」に変わりましたので、無事通知されました。今後は、無事に正しく通知されますので安心です!お疲れさまでした!⇩
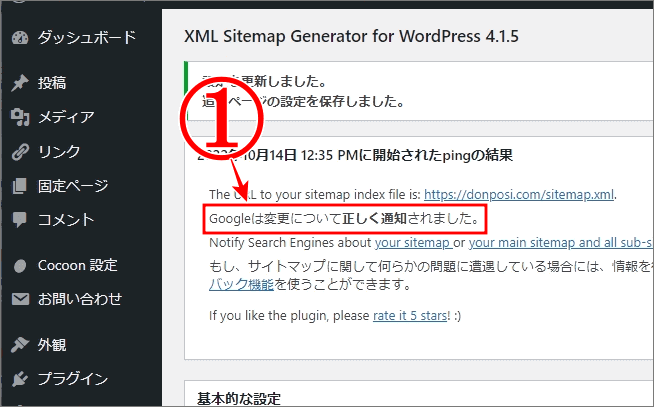
あなたが頑張って書いた記事が、なるべく早くインデックスされて、たくさんの人が読んでくれますように!
では、また。解説ゾロでした!