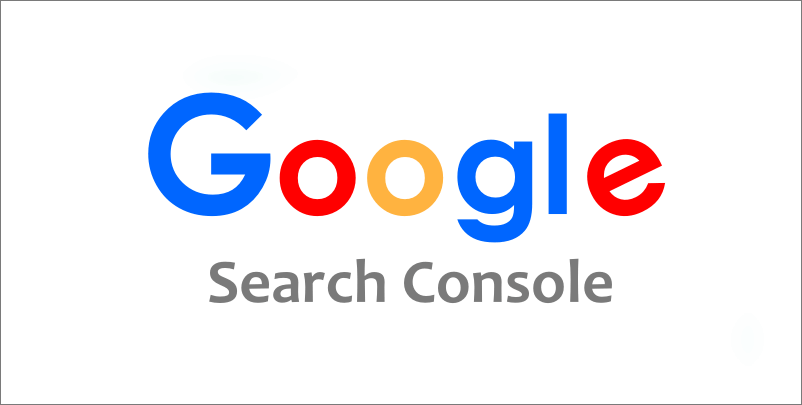こんにちは、解説ゾロです!
ワードプレスで作業をする時は、まず初めにワードプレスの「ログイン画面」のURLにアクセスしてから、「ユーザー名」や「パスワード」を入力してログインをします。
・・・が、ワードプレスが初期設定のままだと、ブログのアドレスの後ろに「wp-login.php」か「wp-admin」を追加して検索すると、管理者以外でも、誰でも、ワードプレスのログイン画面に簡単に行けてしまうのをご存じですか?
誰でも簡単に「ログイン画面」まで来られると、サイバー攻撃もさることながら、個人でもユーザー名やパスワードを推測されたりすると、自分のブログ(サイト)にログインされて好き放題やられちゃいます。
初期設定のままだと、ログイン画面のアドレスがみんな同じようなものなんですね!そう聞くと、ちょっと不安になりませんか?みんなと同じアドレスはイヤです!よね。笑!
せめて、ログイン画面に簡単にはたどり着けないように、アドレスを変更したくなります。そこで登場するのが、この「SiteGuard WP Plugin」というプラグインなのです。
ログイン画面のアドレスを簡単に変更できて、ひらがなの画像認証などのセキュリティ対策もしてくれます。
今日は、ログイン画面のセキュリティ対策である「SiteGuard WP Plugin」の設定方法を、実際の画像を見ながら1つ1つ丁寧に解説していきます。一緒にやりましょ!
ログイン画面のセキュリティ対策
初めにビックリしないように、1つだけお伝えしておきますが、プラグインの「SiteGuard WP Plugin」をインストールして、有効化をクリックすると、その時点でログイン画面のURLが、ランダムの数字が自動で入力されて新しいアドレスに変更されますので、覚えておいて下さい。あとからその数字は任意に変更できます。
SiteGuard WP Pluginをインストール
ではまず、プラグインの「SiteGuard WP Plugin」を、ワードプレスにゲット(インストール)することから始めたいと思います。
⇩ダッシュボード左枠画面のメニューから、
①の「プラグイン」をクリックして下さい。すると、「プラグイン」の画面に変わりますので、
②の「新規追加」をクリックして下さい。⇩
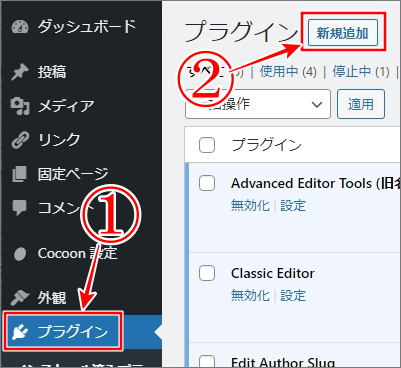
⇩すると、「プラグイン追加」の画面に変わりますので、
①の、検索窓に「SiteGuard WP Plugin」と入力すると、「SiteGuard WP Plugin」が表示されますので、
②の「今すぐインストール」をクリックして下さい。⇩
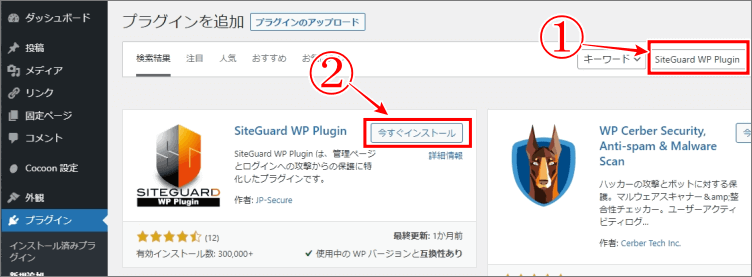
有効化
⇩インストールが終わりますと、ボタンが「有効化」に変わりますので、
①の「有効化」をクリックして下さい。ここで、URLか変更されましたが驚かないで下さいませ。新しいURLはちゃんと確認ができますので、安心して下さい。⇩
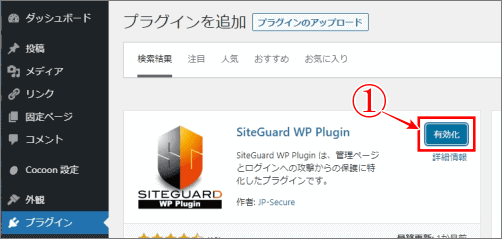
メールで通知
⇩この時点で、私の場合は、自分の登録してあるメールアドレス(私はGメールです)に、「ログインページURLが変更されました」とメールで通知が来て、
①に、変更された新しいログイン画面のアドレスが明記してありました。一応、このメールを消さないでおけば、安心です。この時点でも新しいアドレスが確認できましたが、まだまだこの後も確認ができます。⇩
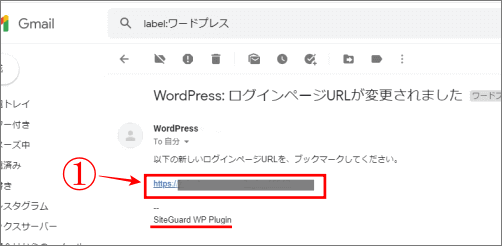
新しいログインページ
⇩それでは、ワードプレスの続きに戻ります。「SiteGuard WP Plugin」の「有効化」が終わりますと、「プラグイン」の画面になります。
①の、赤下線の青い帯に「ログインページURLが変更されました。」と表示されている右隣の、
②の「新しいログインページURL」をクリックして下さい。⇩
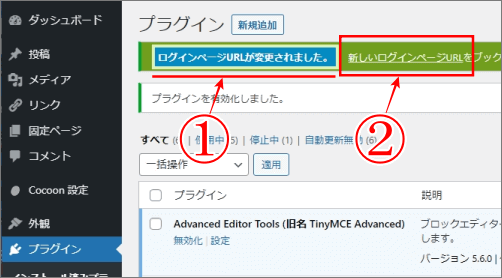
⇩ハイ、この下記画面が、これからログインする際の新しい画面になります。そして、
①に表示されているアドレスが、「新しく変更されたログイン画面のURL」です。とりあえず、メモして控えておくと安心です。このアドレスを忘れてしまうと自分のブログにログインできなくなってしまいます。
それでは、ログインの練習をしてみましょう。笑!ユーザー名とパスワードは今までと同じですが、その下の、
②に、何か変な文字が表示されています。毎回違う「歪んだひらがな」が読みずらく書いてありますので、解読して下の枠に「答え」を入力して下さい。そして、
③のログインです。⇩
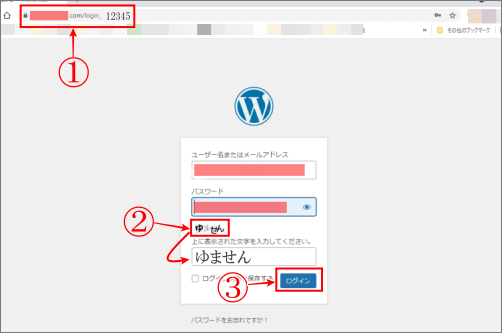
⇩おー!無事にいつもの画面にログインができました・・・よね!
①にありますように「SiteGuard」も新しくダッシュボードに追加されています。大成功です。
「変なひらがなを解読」する、ひと手間がかかるようにはなったのですが、自動で攻めてくるロボットには、ひと手間ではないガードになっていると思います。これで、簡単にはログイン画面に来れなくなりました。笑
もうひと踏ん張りです。その新しくダッシュボードのメニューに追加されました、
①の「SiteGuard」をクリックして下さい。⇩
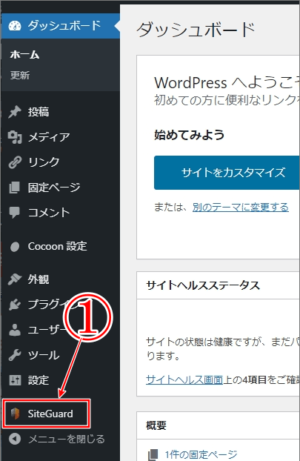
SiteGuard WP Pluginの各設定
⇩「SiteGuard WP Pluginのダッシュボード」の画面で、このプラグインの設定の説明をします。上から順の解説です。⇩
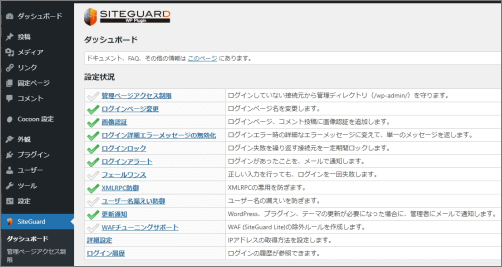
⇩「管理ページアクセス制限」をクリックして下さい。
①のOFFになっているスイッチをONに変更して下さい。ONにしないと結果、誰でもアクセスできるままになってしまうのです。ONに変更したら、
②の「変更を保存」を忘れずにクリックです。
このサイトガードの各設定画面には、
③の「この機能の操作説明はこちらにあります。」が表示されています。どんな設定なのか、設定内容の詳しい説明が見れますので、ご自分の好きなように設定をして下さい。以後は私の設定です。⇩
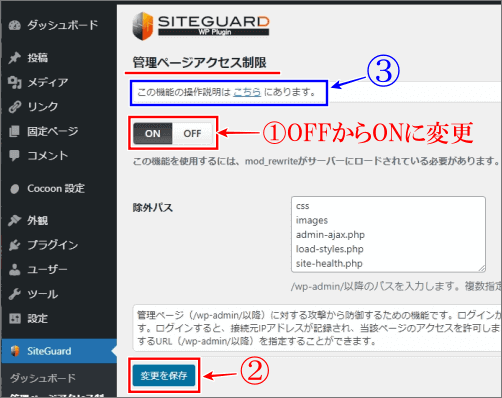
新しいURLに変更可能
⇩次は「ログインページ変更」の設定です。
①の設定はONです。
②でURLを変更ができます。アンダーバーをハイフンにも変えられます。変更した時は、必ず控えるのをお忘れなく!
③の「変更を保存」をクリックして下さい。⇩
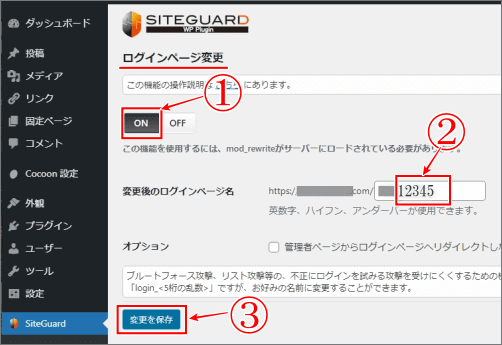
次の3項目は、初期設定のままでOKなので、ここは、文章で解説します。
- 「画像認証」は、そのままの設定で「ON」の状態で、すべてのページで「ひらがな」にチェックで保存です。
- 「ログイン詳細エラーメッセージの無効化」は、「ON」のままで保存。
- 「ログインロック」もそのままで、「ON」の状態で、「5秒」「3回」「1分」で保存。
⇩次の「ログインアラート」は、
①のONからOFFに変更して、
②の「変更を保存」をクリックです。⇩
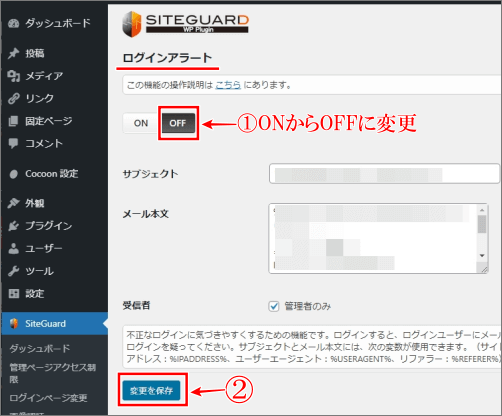
ここからはまた、初期設定のままなので、文章で解説します。
- 「フェールエンス」はOFF
- 「XMLRPC防御」は、ONで、ピンバック無効化にチェックで保存
- 「ユーザー名漏えい防御」は、OFFで保存
- 「更新通知」、もそのままONで、
Wordpressの更新は、有効にチェック、
プラグインの更新は、アクティブなプラグインのみにチェック、
テーマの更新は、アクティブなテーマのみにチェックで、保存 - 「WAFチューニングサポート」もそのままで、OFFでルールを適用
- 「詳細設定」もそのまま、IPアドレス取得方法は、リモートアドレスにチェックで保存
- 「ログイン履歴」は、ログインの履歴を確認できます。怪しい履歴も確認できます。
ハイ、お疲れさまでした。これで完了です。本当はセキュリティをしなくてもいい世の中が一番なのですが・・・笑!
では、また。解説ゾロでした!