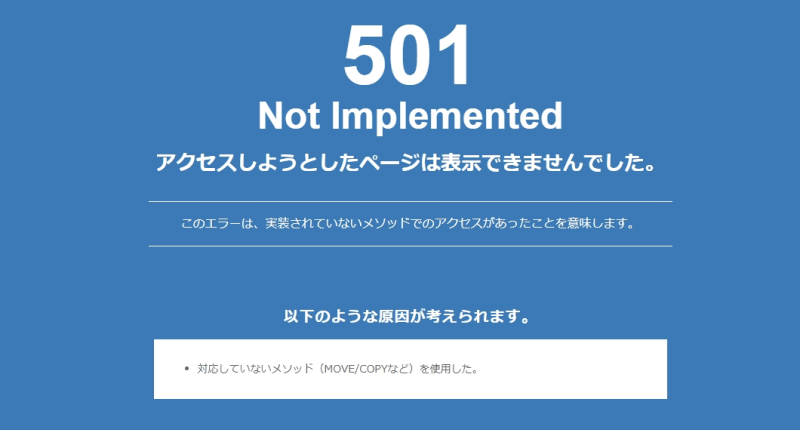こんにちは、解説ゾロです!
マウスを使っている時、意外と使うのが「エンターキー」や「バックスペースキー」です。
そんな時、いちいちマウスから手を離してキーボードのエンターキーやバックスペースキーをポチっとしなければなりません。
この動作、マウスを離さないでできたら便利なのになぁ・・・と思っている方いらっしゃいませんか?
そうなんです!できるんです!
それも簡単にあっというまにです。
早速、どうすればいいのかを、まず簡単にご紹介します。
⇩マウスには、よくわからないボタン☟コレがいくつか付いていて「使い方がわからないから使ったことがない」という方もいらっしゃるかと思います。写真のマウスはエレコムの「MXGM10DBRD」Mサイズです。⇩

正直、このマウスの設定は、とても作業効率がUPしますので、ぜひ試して下さい。
また、画面をスクロールする時に、いつもカリカリしているホイールもボタンとして押すことができるのをご存じでしたか?
そのホイールボタン(中ボタン)にも、他の機能を割り当てることができるのです。とっても便利を実感して下さい。
あなたのパソコン画面に同じ内容のページが2つになりますが、1つはこの解説を見る画面で、もう1つは、マウスの設定をする画面になります。
説明画面と設定画面の両方の画面を1つ1つ確認しながら進めることができますので設定が簡単にできます。
それでは、実際にエレコム製のマウス「MXGM10DB」を使い、解説していきます。
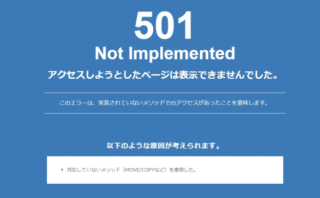
エレコムマウス設定!EnterとBack Spaceキーを割り当てる方法
最初に、エレコム公式サイトの「エレコムマウスアシスタント」から設定しますので、こちらをクリック➡「エレコムマウスアシスタント」して下さい。
⇩または、bingでもGoogleでもヤフーでも、お好きな検索エンジンで、
①の検索窓に「エレコムマウスアシスタント」と、入力して検索すると、
②の「エレコムマウスアシスタント(Windows版)-ELECOM」が表示されますので、それをクリックして下さい。⇩

エレコムマウスアシスタント5をダウンロード
⇩すると、
エレコム(ELECOM)のサイトが表示されますので、
①のWindows版(私はWindows版ですので)かMac版かを選択してから、一番下までスクロールして、
②の「許諾書に同意してダウンロードする」をクリックして下さい。⇩
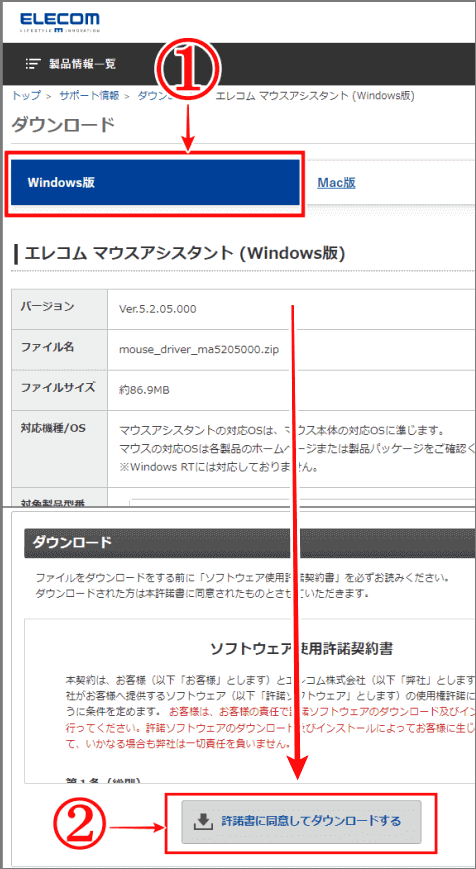
⇩ダウンロードが終わりましたら、パソコンの
①の「PC」をクリックすると、
②の「ダウンロード」の項目が表示されますので、それをクリックして下さい。今ダウンロードしたファイルが、
③に表示されていますので、赤枠のファイル上にマウスポインターを移動して、Wクリックをして下さい。⇩
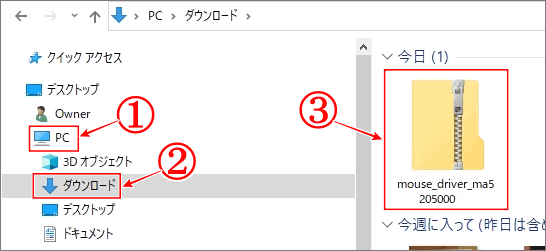
エレコムマウスアシスタント5の展開
⇩すると、画面が変わりますので、
①の「すべて展開」をクリックして下さい。展開とは、簡単にいえばファイルを開くということです。⇩
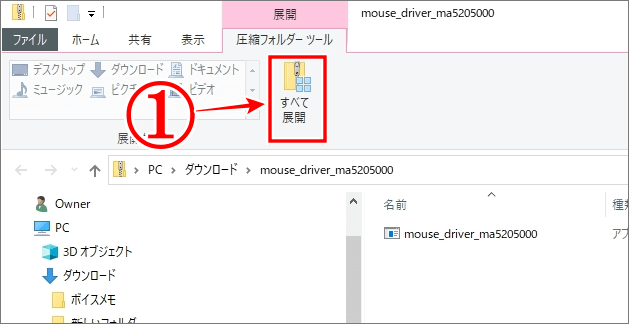
⇩次には、この画面に変わりますので、
①の「参照」をクリックして、ファイルを開く場所をこれから決めます。⇩

⇩ページの左上に「展開先を選んでください」と表示されています。ファイルを展開する場所を決めるのですが、私は分かりやすいように「デスクトップ」を選択することにしましたので、
①の「デスクトップ」をクリックします。下の方にある「フォルダ」に「デスクトップ」と表示されているのを確認して
②の「フォルダーの選択」をクリックして下さい。⇩
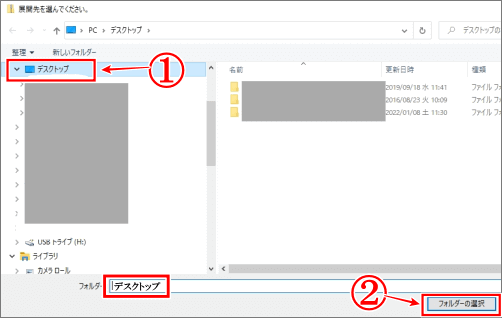
⇩画面が変わりまして、展開先が、
①の「Desktop(デスクトップ)」に変更されていますので、
②の「展開」をクリックして下さい。⇩
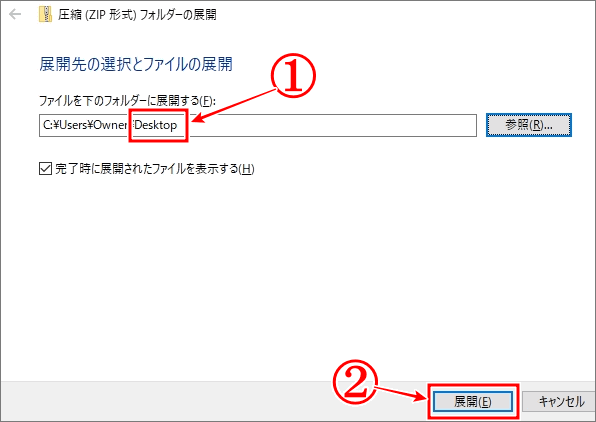
⇩展開が始まりました。⇩
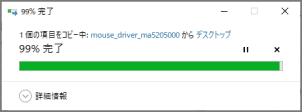
⇩展開が終わると、指定した「デスクトップ」に☟のアイコンが表示されますので、探して下さい。笑!⇩
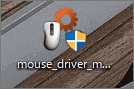
⇩そのアイコンをマウスでWクリックをすると「このアプリがデバイスに変更を加えることを許可しますか?」と聞いてきますので、
①の「ハイ」をクリックします。⇩
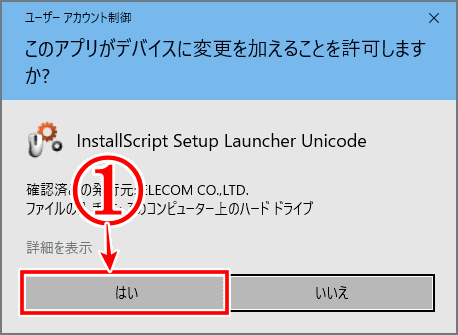
⇩次は、インストールの言語が、
①の「日本語」になっていない場合は、右端の、
②の「∨」をクリックして日本語を選択して、(日本語でよろしければ・・・)
③の「OK」をクリックして下さい。⇩
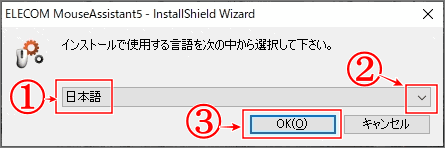
⇩今度は、なんちゃらかんちゃらをお読みになって該当する場合は行って下さい。宜しければ、
①の「OK」をクリックして下さい。⇩

エレコムマウスアシスタント5のインストール
⇩インストール画面に来ました。もう少しです!笑。
①の「次へ」をクリックお願いします。⇩
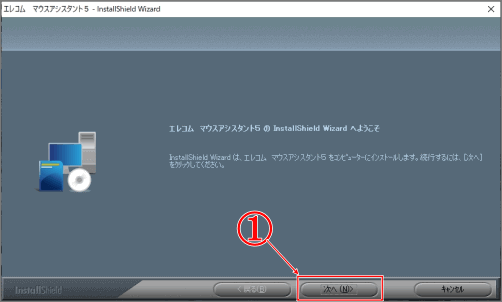
⇩「プログラムのインストール準備完了」しましたので、
①の「インストール」をクリックして下さい。⇩
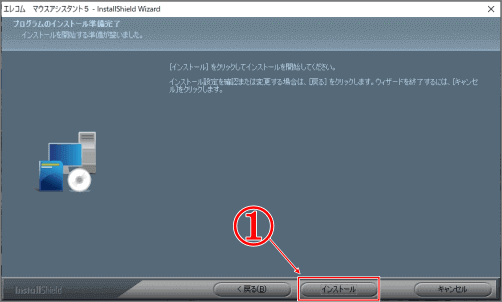
⇩インストールが始まりました。すぐに終わりますのでチョットお待ちください。⇩

⇩「エレコムマウスアシスタント5」を正常にインストールしましたので、
①の「はい、今すぐコンピューターを再起動します。」の左の○にチェックを入れて、
②の完了をクリックして下さい。⇩
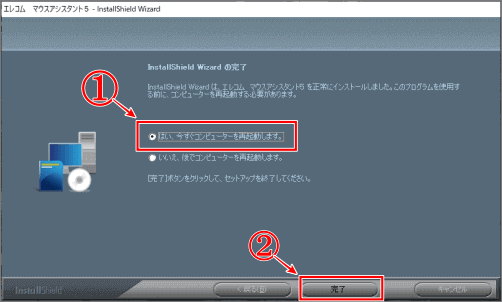
⇩再起動が終わったら「エレコムマウスアシスタント5」を開きますので、デスクトップのアイコンをWクリックするか、パソコンの右下に表示されている「隠れたインジケーター」である「∧」をクリックします。⇩
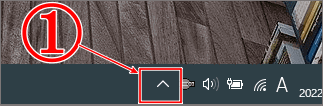
⇩隠れたインジケーターから、
①のエレコムマウスアシスタントのアイコンをWクリックして下さい。⇩

⇩もしこの時に再度この画面が表示されたら、先ほどと同じように、
①の「はい」をクリックです。⇩
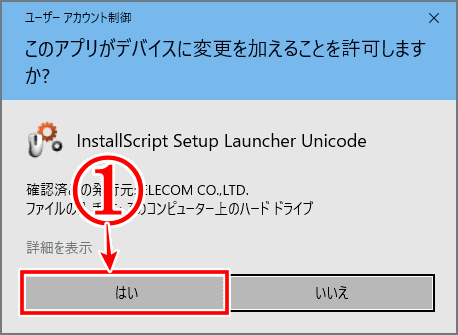
マウスボタンに機能を割り当てる
デフォルト機能の確認
⇩お待たせ致しました!画面が変わりまして、いよいよ「エレコムマウスアシスタント5」の画面になりました。この画面では、
①で「デフォルト(初期設定)」のボタンに設定されている機能を確認できます。サイドボタンの位置は、マウスを握った時の手前のボタンが、
②の「ボタン4」で「戻る」が設定されています。その先(前)のボタンは、
③の「ボタン5」で「進む」が設定されています。⇩
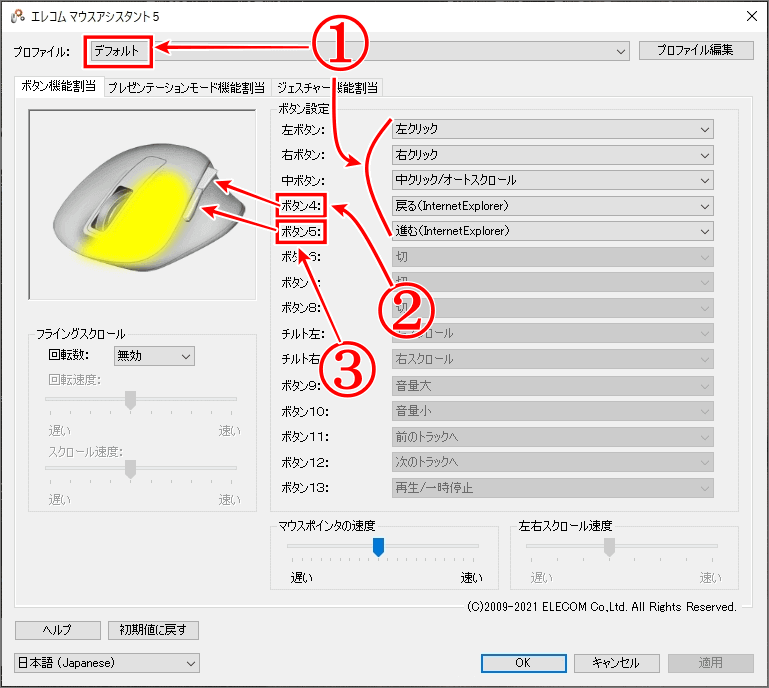
新しい機能をマウスボタンに割り当て
⇩私の機能の変更(割り当て)は、
①の「ボタン4」の「戻る」の機能を「Enter」に変更したいので「戻る」をクリックすると下にたくさんの機能が表示されますので、その中から、
②の「Enter」を探してクリックします。ボタン4の右にある機能の表示が初期設定の「戻る」から「Enter」に変更されたら、
③の「OK」をクリックして、一丁上がりです。(一度に複数の機能の変更ができますが、ここでは、1つ1つ設定しています)⇩
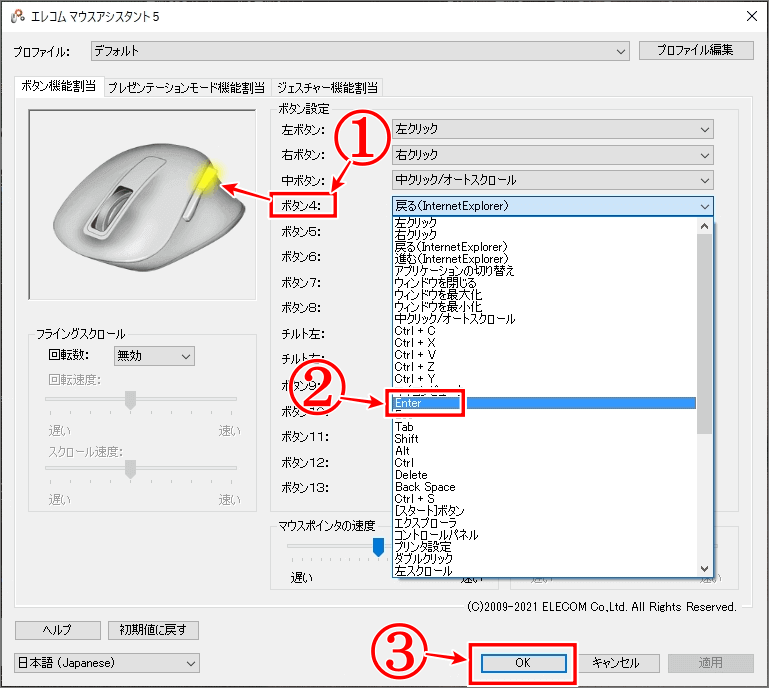
⇩同じ要領で続けます。
①の「ボタン4」の機能が「Enter」に変わっていますので、同じように、
②の「ボタン5」を「Back Space」に変更して、
③の「OK」をクリックして下さい。完了です。
マウスボタン機能新規割当の確認
これで、マウスを離さずに握ったままで、「ボタンの4と5」を親指だけで使い分けながら「Enter」と「Back Space」が使えるようになりました。これは、本当に作業効率が上がりますので乞うご期待です。⇩
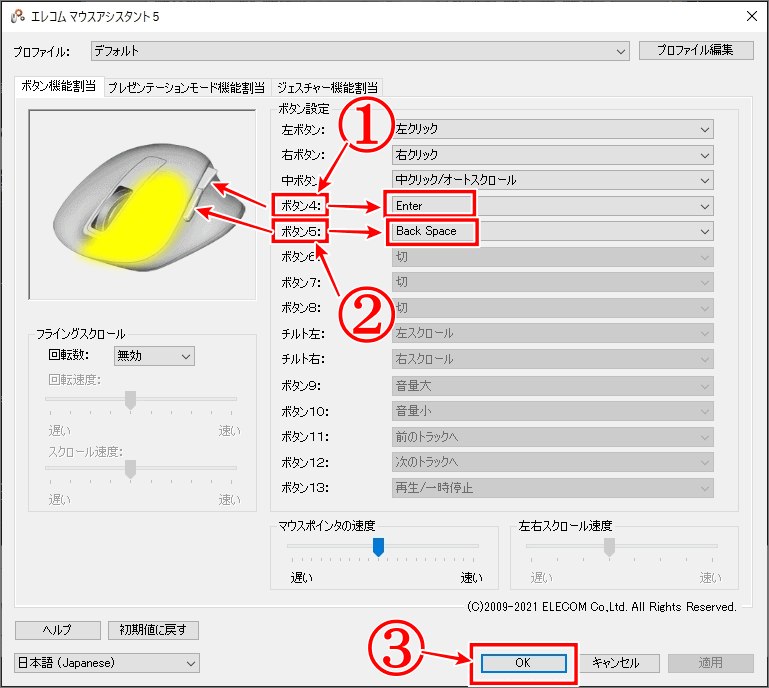
まとめ
もちろん、今回のこの割り当ては私の使い勝手なので、あなたのよく使う割り当てを考えて設定してみて下さいね!
私はこのあと「ボタン5」を「Delete」に変更して「Back Space」は「中ボタン」(ホイールボタン)に割当を変更したら、より使いやすくなりました。
しばらく使ってみて、使いやすようにボタンや機能を変更しながら快適なマウスに作り上げていくのが、快適&効率UPへのコツだと感じます。お疲れさまでした。

このマウスの設定であなたの作業が快適になりますように!
では、また。解説ゾロでした!