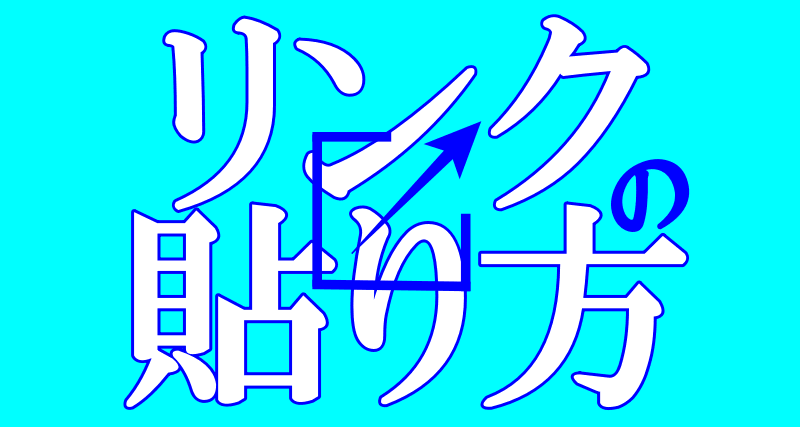こんにちは、解説ゾロです!
今日は、
初めに、ちょっとした経緯の説明がありますが、設定を急いでいる方は、最初の見出しの「2台のディーガを並べて使えるリモコン設定」まで、飛んで下さいませ。
1年前、パナソニックのディーガ「DMR-BWT500」の調子が怪しくなってきたので、そのレコーダーよりも少し録画が多くできる新しいディーガを購入しました。操作があまり変わらずにすぐに使いこなせるように、同メーカーのディーガ「DMR-2CW100」を買ったのです。コレ⇩1年前に!
今まで使っているディーガが、いつ何時壊れたとしても、続けて撮っているドラマも飛ばすことなく、すぐに継続して録画ができて慌てないようにと買ったのですが、今使っている古いディーガが、一向に故障する気配が無いのです。壊れたら捨てられると思って頑張っているのかもしれません。笑!
しかし、最近、故障してからじゃなくても、2台使えばイイことに気が付いてしまいました。(遅)早速、1年ぶりに新品の箱からディーガを取り出して、背面の配線をごちゃごちゃやって、ディーガが2台並びました。
よしよし、これで2台使えるようになったと大満足で、まず新しいディーガのリモコンで電源ON!見事にディーガの、あのキュルキュル音が鳴って立ち上がりました。続けて今までのディーガのリモコンで古い方のレコーダーも立ち上がりました。が、テレビには何も映りません。
配線も同メーカーなので同じだろうと、古いディーガからアンテナ線のジャックを引っこ抜いて、新しいディーガの同じジャックの位置にアンテナ線を入れ替えたのですが、案の定、アンテナのジャックの配置が新旧モデルで変わっていました。
古い方のディーガは地デジとBSのジャックが縦で区切られていたのが、新しいディーガは、横で区切られていたのです。そりゃあ、何も映りませんです。自分の確認ミスを棚に上げて、何でわざわざ変更するかね!と、少~しだけ思いながら、ちゃんと位置を確認して入れ替えたら新しいディーガも無事にテレビが映りました。
古い方のディーガは、とりあえずHDMIケーブルというコード1本でテレビに繋いでいますので、再生はできる状態です。これで、OKだな!と、リモコンを操作していると、何か様子がおかしいのです。今度はナンじゃい?これが、HDMIケーブルです⇩
そうなんです、2台並んでいるディーガが、1つのリモコンで反応してしまうのです。こっちを操作していると、そっちも変わってしまうのです。これじゃ別々に操作することができません。同メーカーのディーガなので、2台のリモコンが干渉しているのです。ヤバ~い!です。
携帯やパソコンのトラブル解消の定番のように、まず電源を1回落としてみても変わらずで、色々やっても、干渉は変わりません。せっかくセッティングしたのに、ここで元に戻すことはできません。
・・・が、見事に!それも簡単に!2台並べてリモコンで操作しても、干渉せずに、普通にそれぞれのリモコンで操作することができましたので、設定方法を解説します。
図解で1つ1つ丁寧に解説しますので、簡単に設定することができます。一緒にやりましょ!
2台のディーガを並べて使えるリモコン設定
ディーガとテレビの電源を入れる
まず、いつもディーガを使う時のように電源を入れて下さい。私は古い方のディーガで設定をしますので、古い方のディーガだけの電源を入れて、解説を進めますが、新しい方のディーガでも設定はできます。(設定する方のディーガだけの電源を入れて下さい)
電源が入りましたら、ディーガの画像がテレビに映るように、リモコン操作の「入力切替」ボタンを押して表示させます。
スタートボタンを押す。
⇩次に、リモコン操作で、
①の「スタート」ボタンを押して下さい。型番などによりスタートボタンが中央ではない場合もあると思いますが、押すのは「スタート」ボタンです。(メニューを表示させるボタンです)
リモコンの画像をもう1つ表示してありますが、今回の設定で「決定ボタン」を押して下さい!と「下に移動」して下さい!が多く出てきますので、ボタンの確認のために表示しておきました。⇩


メニューを表示
⇩「スタート」ボタンを押すと、画面が変わり、下記左部分の「メニュー画面」になりますので、リモコン操作で、「下に移動ボタン」の「▼(下)」ボタンを、カチャカチャ押して、メニュー画面の、
①の「その他の機能へ」に移動して選択して下さい。そして、リモコン操作で「決定ボタン」を押します。すると、右側に新しい項目が表示されますので、またカチャカチャやって、
②の「初期設定」を選択して「決定ボタン」を押して下さい。⇩

⇩ハイ、「初期設定」の画面に変わります。
①の「設置」が選択されていると思いますので、そのまま「設置」を選択したまま、リモコン操作で「決定ボタン」を押して下さいませ。⇩

リモコンモードの切り替え
⇩今度は、「設置」の画面に変わりますので、リモコン操作の「下に移動ボタン」の「▼(下)」で、下に移動して
①の「リモコンモード」を選択して下さい。そして、リモコン操作で「決定ボタン」をお願いします。⇩

⇩今度は、「リモコンモードの設定」の画面まで来ました。ここまで来ればもう終わったも同然です。もう少しです。初期設定ではディーガのリモコンモードがリモコン1に設定されているようなので、2台あるリモコンは、同じ「リモコン1」のモードでしたので、リモコン同士が干渉していたのです。
2台のリモコンモードを別々に設定することで干渉がなくなります。リモコンモードの数字が重ならないようにすれば良いので、私の場合は、わかりやすいように思い切って離れた「リモコン6」に決めました。笑!(「リモコン1」以外なら、どれでもOKです。お好きな数字を!)
それでは、またリモコン操作の「下に移動ボタン」で、カチャカチャ下に移動して、
①の「リモコン6」を選択したら、リモコン操作で「決定ボタン」を押して下さい。⇩

リモコン側と本体側のモードを変更
⇩決定ボタンを押すと、「リモコンモードの設定」という画面が表示されます。ここに書いてある内容は、
1.リモコンの数字ボタン”6”と決定ボタンを同時に3秒間押し続けてください。リモコン側の設定が完了します。
2.続いて、リモコンを本体に向け、画面表示が切り替わるまで決定ボタンを押し続けてください。(約3秒)と、あります。
まず、「1.」の設定から行います。古い方のディーガのリモコンには上部の1部にフタがあり、フタを開けると数字を押せるようになっていますので、まずリモコンのフタを開けて、数字の「6」を押しながら同時に「決定ボタン」を3秒以上押して下さい。(5秒も押せば十分です)
画面に変化はありませんので、物足りないし不安ですが大丈夫です、そのまま続けて「2.」の設定を行います。今度はリモコンをディーガ本体に向けて、画面の表示が変わるまで「決定ボタン」を押し続けます。約3秒です。⇩

リモコンモードの設定終了
⇩ハイ、画面が変わりました。この画面の内容は、
- リモコンモードを”リモコン6”に変更しました。シンプルリモコンのリモコンモードを変更する場合は、決定ボタンを押してください。戻るボタンを押すと、リモコンモードの変更を終了します。
とあります。⇩

変更の確認画面
⇩終了しますので、戻るボタンを押すと、リモコンモードが、
①の「リモコン6」に変更されているのが確認できます。これで2台のディーガを並べて使えるリモコン設定が完了しました。もう1台のディーガにも電源を入れて確認してみて下さいね!番号が6まであるので、理屈では6台までディーガを並べて使えるかもしれません。笑!
また、この設定は何回でも変更ができますのご安心下さい。お疲れさまでした。⇩
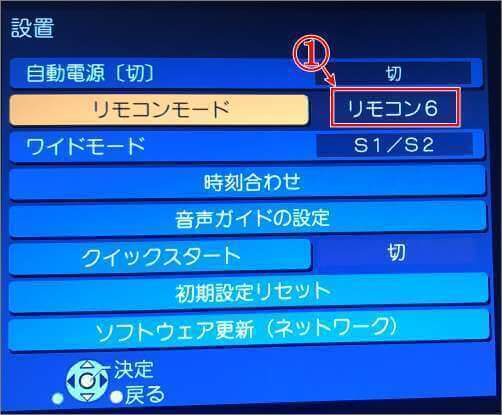
楽しい映像がたくさんになるとイイですね!
では、また。解説ゾロでした!