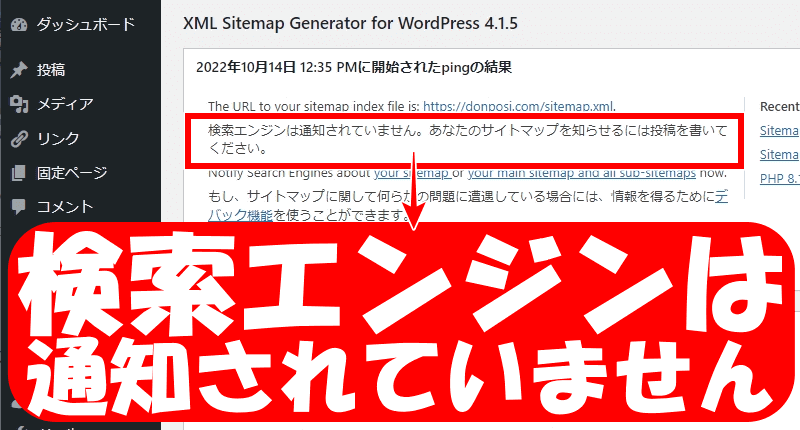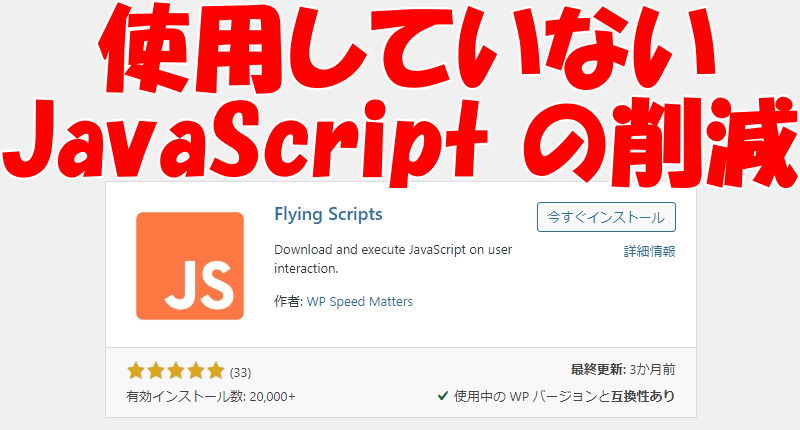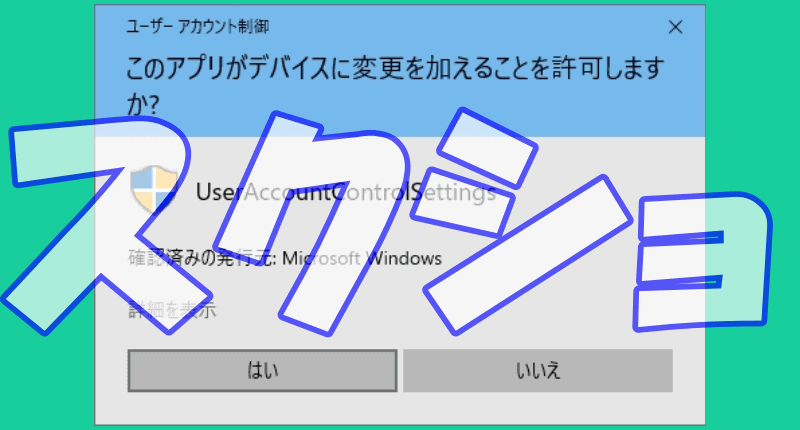
こんにちは、解説ゾロです!
パソコンを使っていると、
- 「このアプリがデバイスに変更を加えることを許可しますか?」
- 「この不明な発行元からのアプリがデバイスに変更を加えることを許可しますか?」
と、パソコンが聞いてくることがあります。
いきなり画面の様子が変わって真ん中にこの表示が表れて驚いてしまいますが、これは、許可のない悪質なアプリケーションが不用意にWindowsのシステムに変更をさせないようにしている「Windowsのセキュリティ」ですので安心して下さい。
とてもありがたいセキュリティなのですが、このセキュリティが邪魔をしていて、できないことがあるのです。
それは、この「このアプリがデバイスに変更を加えることを許可しますか?」とか「この不明な発行元からのアプリがデバイスに変更を加えることを許可しますか?」と表示される画像のスクリーンショットを撮ることができないのです。コレ⇩
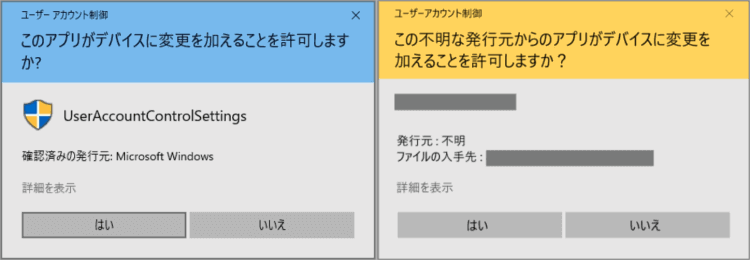
この「ユーザーアカウント制御の画像」をスクショしたいのに、どうやってもスクショできなかった経験ありませんか?
ブログ運営で、せっかく画像を見ながらわかりやすく説明しようと思っても叶わなかった人も、今日からはもう大丈夫です。
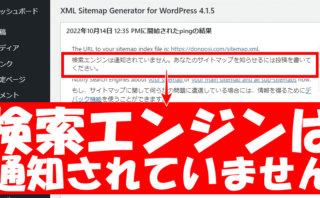
スクショが撮れるユーザーアカウント制御の設定
ユーザーアカウント制御の画面をスクショするには何をすればよいのかを、先に説明します。
先ほど、ユーザーアカウント制御はセキュリティだとお話ししましたが、今日はこのセキュリティの段階を一時的に少し下げる(緩める)ことでスクショが可能になることから、セキュリティを一段階下げる方法を解説していきます。
もちろんセキュリティはすぐに戻せますのでご安心ください。
コントロールパネルを開く
⇩この方法は「コントロールパネル」から行います。コントロールパネルを開くには、まず、Windows画面の左下にある、
①の「スタートアイコン」をクリックをして下さい。するとメニューがたくさん表示されますので、アルファベットの「W」までカリカリと下にスクロールで移動して、
②の「Windowsシステムツール」を見つけたらクリックして下さい。すると、またメニューが表示されますので、
③の「コントロールパネル」をクリックです。⇩
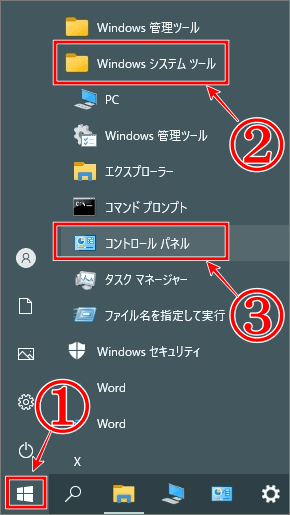
システムとセキュリティを開く
⇩左上に表示されている「コントロールパネル」のページを確認したら、
①の「システムとセキュリティ」をクリックして下さい。⇩
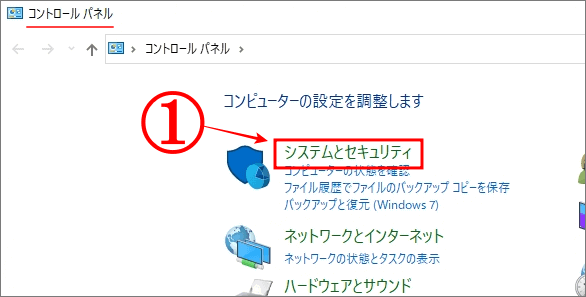
⇩今度は、左上の「システムとセキュリティ」ページであることを確認して、
①の「ユーザーアカウント制御設定の変更」をクリックします。⇩
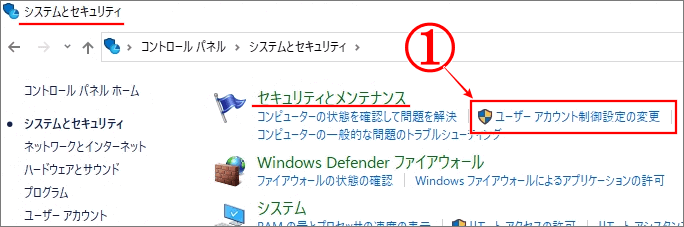
ユーザーアカウント制御の設定画面
⇩ハイ、次は「ユーザーアカウント制御の設定」の画面です。
①の (青い四角形)を一段下の、
②の場所に移動したいので、マウスポインターを②の位置に置いてクリックして下さい。すると、青い四角形が一段下の②に移動します。移動できましたら、
③の「OK」をクリックして下さい。⇩
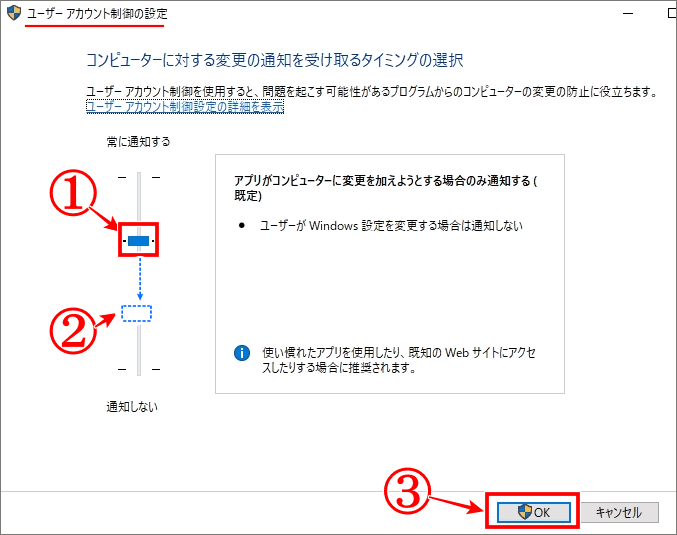
⇩すると、出ましたユーザーアカウント制御の画面です。これをスクショしたいんですよね!笑。もう少しで撮れますので、ここは、
①の「はい」をクリックして下さい。⇩
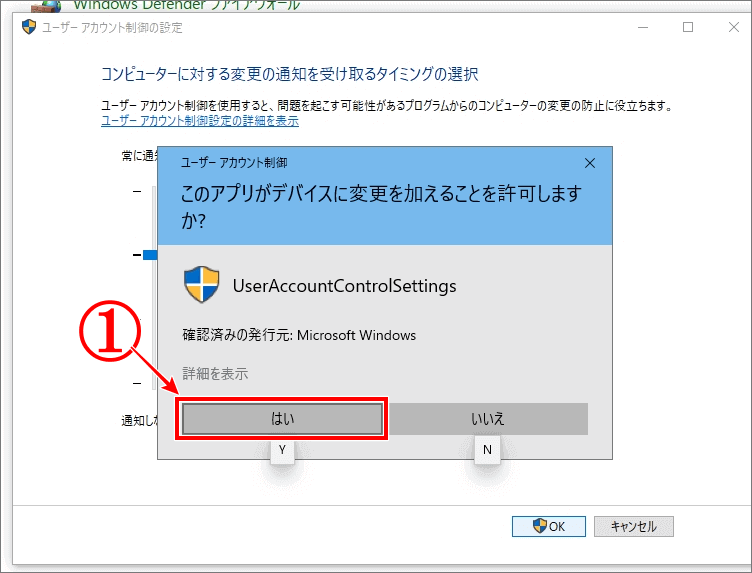
お疲れさまでした。これで、ユーザーアカウント制御画面のスクリーンショットが撮れるようになりました。
まとめ
この設定はセキュリティを一段下げる設定でスクリーンショットが撮れるようになっていますが、この一段下の位置は推奨されていない設定位置ですので、スクリーンショットを撮り終わったら、推奨されている元の位置に戻しておきましょう。
元に戻すには、同じ手順で青い四角形を一段上に戻してOKすると、またユーザーアカウント制御の画面が表示されますので「はい」をクリックすれば、元に戻ります。
撮りたいものが撮れてスッキリできますように!笑。


では、また。解説ゾロでした!