
こんにちは、解説ゾロです!
以前から使っていた「EPSONの802A」のノズルが詰まり気味なので、ノズルクリーニングを始めようと思ったら、インクの残量が少ないものがあったのでノズルクリーニングが出来ませんでした。
関連記事:プリンターヘッドのインク詰まりが直った簡単なノズル洗浄方法
このプリンターは、黒が少しかすれることが度々あったので、わざわざインクを補充してのノズルクリーニングをするのはやめて、この機会に新しいプリンターを買うことにしました。
今までのプリンターは、少し大きくてやたら多くの機能が付いていたので、今度は小さめのシンプルな複合機プリンターにしようと考えています。
余計な機能は必要ないので、最低限、A4やハガキが印刷できることと、コピーができれば良しとして探します。

購入条件は、シンプルに
早速、近くの量販店に行き、ずらっと並ぶプリンターを見ていると、数万円のプリンターの奥に、1万円以下のプリンターを数台見つけてしまいました。
「安物買いの銭失い」ではいけませんが、よく見るとシンプルだから安いということが分かり、印刷機能は大丈夫そうです。一応メーカーはエプソンかキャノンに決めています。
今回の私の購入条件は、
- A4・ハガキが印刷できるもの
- スキャナー(コピー)があるもの
- インクが独立なもの
- 安いもの
- 小さいもの
でした。たくさん条件がありそうですが、意外とシンプルです。
今どきの複合機は、A4やハガキ印刷は当たり前、スキャナーも標準装備ですのでコピーも標準、インクの独立も標準ですので、ほとんどの条件は、だまってクリアです。
そして、4.の安いものと、5.の小さいものが実質的な条件になりますが、一般的に安い物は余計な機能が付いていないので小さいのです。
ですので、条件はたった1つで「安いプリンター」ということに・・・笑!
私はコレに決めました
お店の人に声をかけると、とても詳しい方で、こちらの質問にも的確に説明をして頂き納得して購入したのが今回の「EW-052A」です。メーカーはエプソンです。
キャノンも1万円以下のタイプがあったのですが、ヘッド一体型のインクを利用しているタイプでしたので、ランニングコスト面から考えてもエプソンに決めました。
価格の安いプリンターは、インクなどのランニングコストが悪い場合が多いので、予めインクの価格などをチェックしたほうが安心です。
このエプソン「EW-052A」は、操作窓がないタイプなので少し不安がありましたが、使ってみると全く不安は感じなく普通に使えてます。それでも不安な方は、スマホの画面を見ながら操作が可能ですのでご安心ください。
今日は「EW-052A」のWi-Fiの無線LANの接続があまりにも簡単だったので、レビューも含めてご紹介したいと思います。
\\EW-052Aのもう少し詳しい内容と価格を見る//
同梱されていたもの
①のインクは、別売りで購入した互換インクですので、同梱はされていない物です。
この互換インクですが、後にプリンターがこの互換インクを検知できない時があり、既に一部使用した互換インクを返品して差額を払い純正品に交換してもらいました。(とても感じよく、二つ返事での対応です。何回か感じていますが、ケーズデンキってイイかもです)
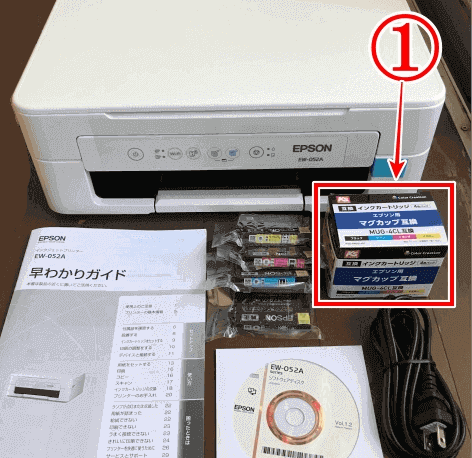
プリンターが使えるようにセットアップ
私のセットアップを解説します。
⇩まず、同梱されていた「EW-052Aソフトウェアディスク」をパソコンに挿入します。⇩
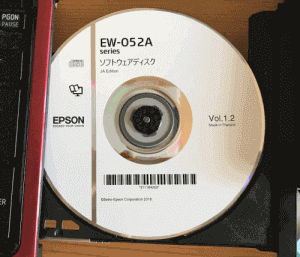
⇩すると、パソコンの「PC」の画面に、挿入して認識されたディスクが表示されますので、
①をWクリックします。⇩
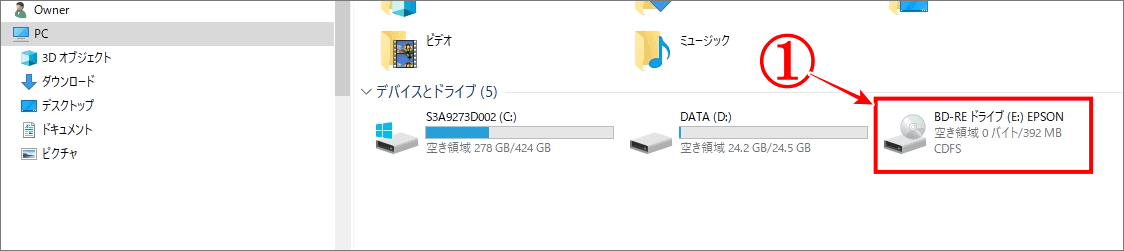
⇩パソコン画面の様子が急に変わって、「このアプリがデバイスに変更を与えることを許可しますか?」と聞いて来ますので。
①の「はい」をクリックして下さい。⇩
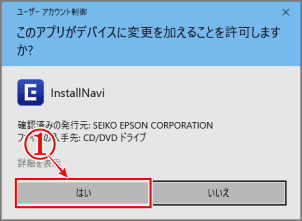
⇩すると、「使用許諾契約書を確認して下さい」が表示されます。内容を確認後に、
①に☑をいれてから、
②の次へをクリックして下さい。⇩
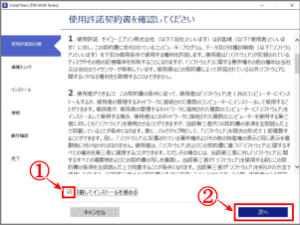
セットアップ開始
⇩さて、ここからはディスクの画像付きの説明がとても分かりやすいので手順通りの指示に従って進めて下さい。画像はディスクの画像を参照して下さい。
では、一緒に始めましょう!
- 「インストールオプションを選択して下さい」から始まって、そのまま次へ
- 「保護材の」取り外しで、プリンターの外側や、スキャナーユニットを上に開けると、あっちこっち(プリンターの裏側にもあります)に青いテープの保護材があるので取り外して、次へ
- 「電源コードをプリンターに接続」後ろから差し込みます。チョット入れにくいですが・・・。
- ①の「プリンターの電源を入れます」電源のランプが点灯するまで長押しで、右のほうにある
②のインクランプを点灯させます。

- 「インクカートリッジのセット」です。スキャナーユニットを上げてインクカートリッジをセットしますが、それぞれのインクの黄色のテープだけを剥がして、手前から入れてカチットします。
★4色ですが黒のインクだけ数回振ってからカチッと入れます。
★インクカートリッジの金属部分にはなるべく触らないで下さい。プリンターがインクを検知しなくなったりします。社外品のインクも検知しなくなる場合があります。ありました。笑!


- 「きれいな印刷するための調整をする」は、後でできますが、指示に従って次へをどんどん進んで調整をして下さい。最後の調整が終わると「環境チェック中」があります。
- 「プリンターの接続方法を選択してください」になりますので「無線LAN(Wi-Fi)」か「USBのケーブル」かを選択してください。私は無線LAN(Wi-Fi)に接続したいので「無線LAN(Wi-Fi)を接続する」の左の○にポチっとチェックを入れて、次へ。
- 「システムをチェックしています」が始まるので、少し待ちます。
- 「ネットワークソフトウエアのインストール」で「EpsonNet setupをダウンロード中・・・」になり、
- 「プリンターとコンピューターの無線LAN設定」が始まり、「設定中です。しばらくお待ちください・・」が表示されます。
- 「プリンターのセットアップが完了しました」になります。接続方法でルーターのボタンを押すこともなく全く何もしないで無線LAN(Wi-Fi)に繋いでくれました。スゴイ!次へ
- 「テスト印刷をして、接続を確認します」が表示されますので、プリンターにA4用紙をセットして、画面中央の「テスト印刷」をクリックすると、このような内容が印刷されます。
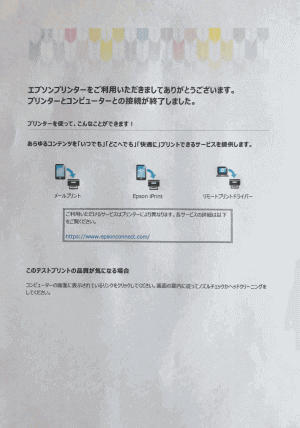 また「システムのチェック」をしています。次にアンケートが表示されますが「後で回答する」にチェックを入れて「終了」をクリックして下さい。
また「システムのチェック」をしています。次にアンケートが表示されますが「後で回答する」にチェックを入れて「終了」をクリックして下さい。- インストーラーが動き出して、設定してるから待っててとのメッセージです。
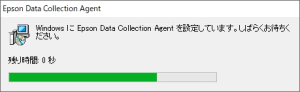
接続設定が完了
15.「ソフトウエアのインストールと、接続設定が完了しました」が表示されますので、右下の「終了」をクリックです。
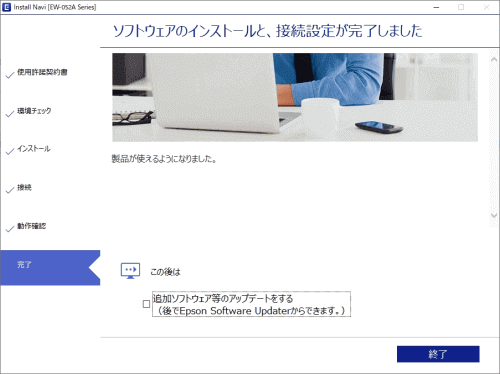
これで完了です。
冒頭にもお伝えしましたが、この「EW-052A」は、操作窓がないことに気づいたと思います。操作がわかるかなぁと不安に感じるかも知れませんが、大丈夫です。
このプリンターは自分のスマホからも操作ができるのです。もちろんスマホに保存してある写真も印刷できたり、スキャンしたものをパソコンにも送れますl
この価格で、とっても便利なプリンターです。これイイかもです!!笑。
あなたも気に入るプリンターが見つかりますように!
そのうち必要になる関連記事:プリンターヘッドのインク詰まりが直った簡単なノズル洗浄方法
では、また。解説ゾロでした!
\\EW-052Aのもう少し詳しい内容と価格を見る//



