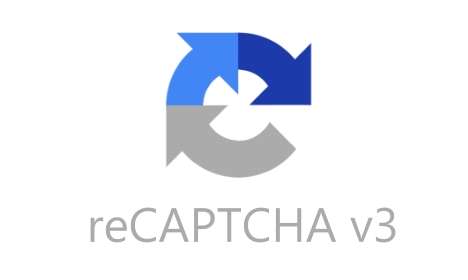こんにちは、解説ゾロです!
パソコンに初めてSSD(solid-state-drive)を接続する時は、パソコンがSSDを認識できるように、初期化(フォーマット)をする必要があります。「フォーマット」というカタカナより「初期化」の漢字の方が、しっくりして分かりやすいという人が多いようなので、「初期化」で統一して解説します。
初期化は、ディスクに記憶したデータを全部消してしまうこと!
フォーマットは、パソコンのそれぞれのOS(Operating System)に合わせて認識できるようにして、データも全て無い状態にすること。
今回の作業は、本来はフォーマットなのですが、細かいことは気にしないで、初期化でやりましょう。笑
初期化をしていない新品のSSDをパソコンに接続しても、SSDが認識されずに、パソコンには何も表示されません。が、慌てないで下さいね、大丈夫です。
これから、1つ1つ初期化の作業をキチンとすれば、パソコンがSSDを認識して使えるようになるので、安心して、一緒に頑張りましょう。
この初期化の作業は、Windows10の操作画像を見ながら初心者の方も分かりやすいように解説しています。
初期化に必要な物
⇩初期化に必要な物は3つです。
1.パソコン
動作が遅くなり、SSD換装(交換)を予定している「東芝ダイナブックT451/58ER(2012春モデル)」のノートパソコンを使います。

2.SSD
クルーシャル製、CT500MX500SSD1JP Crucial Crucial 3D NAND TLC SATA 2.5inch SSD MX500シリーズ 500GBを、購入したので初期化します。色々悩んでクルーシャルにして正解でした。⇩
3.SSDケースと専用USBケーブル
SSD(HDD)を入れるケースとノートパソコンのUSBを繋ぐ専用のケーブル(コード)USB3.0 2.5インチ SATAです。私はUSBケーブル付きのSSDケースを使いました。
事前準備
最初に準備しておくと、作業の途中で慌てないので、先にやっておきます。
使わないUSBを外す
今使わないUSBはパソコンから、外しておいて下さい。
初期化するSSDも、USBに接続するので、SSDを選択する時に間違わないように、必要のないUSBは外しておきます。
⇩取り外す時は、安全な取り出しで、外してください。パソコンの画面の一番下のタスクバー右側に
①の「∧」をクリックするとアイコンが表示されますので、
②のアイコンをクリックして下さい。⇩
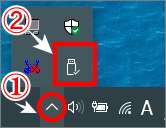
⇩すると、選択画面が表示されますので、取り外すUSBのアルファベットを確認してクリックすると、安全に外すことができるメッセージが表示されますので、USBを抜いて下さい。⇩
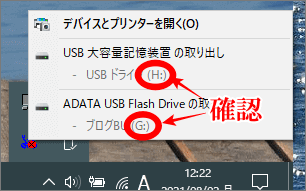
パーティションのスタイルを先に確認
初期化の作業途中で、「パーティションのスタイル」というものが必要になるので、先に確認しておきます。
⇩パソコン画面の左下にある、
①の「Windowsアイコンのスタート」を右クリックすると、項目がズラッと表示されますので、
②の「ディスクの管理」をクリックして下さい。⇩
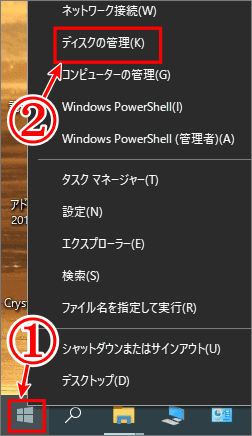
⇩「ディスクの管理」の画面になりますので、パソコンの元々今使っているディスク(Cドライブ)のある赤枠内で、右クリックです。画像では、「ディスク 0」になっていますが、0ではない場合もあります。⇩
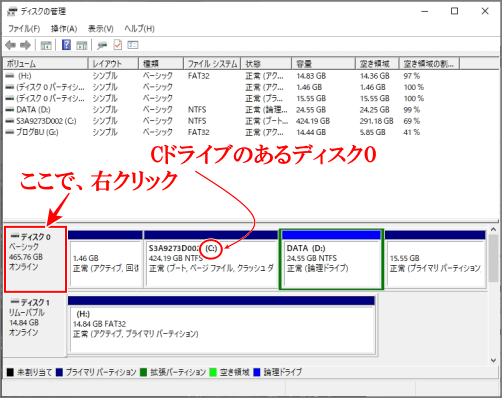
⇩右クリックすると、新たに選択画面が表示されますので、
①の「プロパティ」をクリックして下さい。⇩
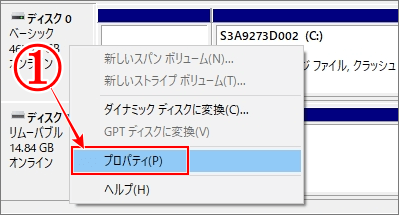
⇩次は、
①の「ボリューム」をクリックすると、「ディスク情報」の中に「パーティションのスタイル」という項目があるので、その右に、私の場合は、「マスターブートレコード」という横にある、
②の( )の中の文字を、控えておいて下さい。MBRとGPT(GUID パーティションテーブル)があります。私の場合は、MBRです。⇩
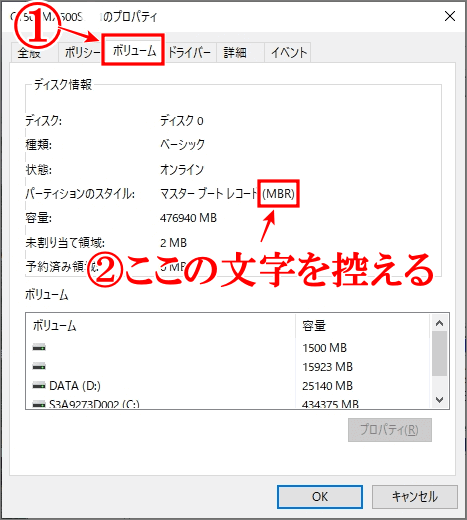
「パーティションのスタイル」が確認できたので、開いた画面は右上の✖で、すべて閉じて下さい。
SSDを初期化で認識させる方法
SSDとパソコンを接続
⇩SSDケースに入れた専用ケーブル(又は、SSDに直接、接続したケーブル)を、パソコンのUSB口に接続するのですが、この時、
①のケーブルのUSB側が青色の場合は、
②のパソコンのUSB口にも青色の口があれば、そこに接続してください。
青色だと処理スピードが上がります。ですが、青色でなくても、どちらかが白でも、両方とも白でもまったく問題はありません。再起動が始まります。⇩

SSDを認識しなくても大丈夫
⇩再起動から立ち上がって、PCの「デバイスとドライブ」の画面で確認しても、繰り返しになりますが、初期化していないSSDなのでパソコンがSSDを認識せずに、下の画像のように何も表示されません。⇩
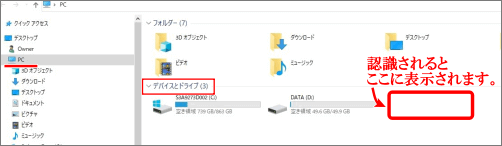
パソコンとSSD接続の確認
でも、ちょっと心配ですよね?
では、認識されていないのは分かりましたが、認識ではなくてSSDがパソコンにちゃんと接続できているかの確認をしたいと思います。(ちょっとこんがらがりますよね!)
⇩①のパソコン画面の左下にある、「Windowsアイコンのスタート」を右クリックすると、また項目がズラッと表示されますので、今度は
②の「デバイスマネージャー」をクリックして下さい。⇩
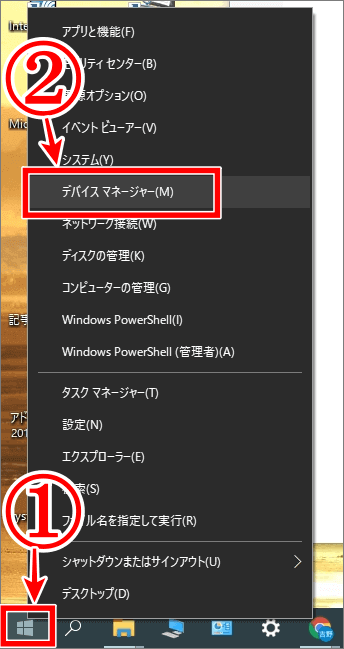
⇩「デバイスマネージャー」の画面になるので、「ディスクドライブ」の項目の左にある
①の「>」をクリックです。⇩
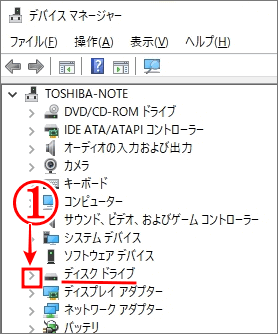
⇩今、パソコンに繋げた私のSSDが表示されています。接続はされているのが確認できたので、「初期化」を始めることができます。⇩
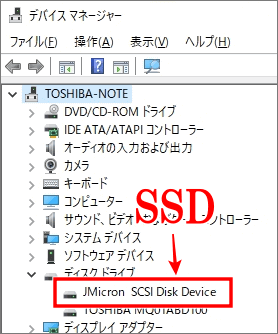
初期化の作業
ディスクの管理
⇩では、再度パソコン画面の左下にある、
①の「Windowsアイコンのスタート」を右クリックすると、項目がまたズラッとです、
②の「ディスクの管理」をクリックして下さい。⇩
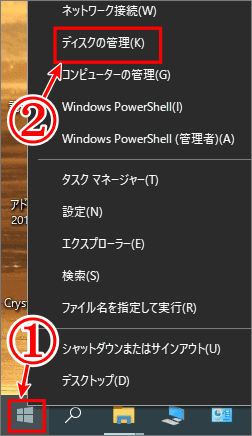
⇩初期化されていないSSDを接続しているので、ディスクの初期化の画面になります。先ほど確認して控えた「パーティションスタイル」のご自分の表示されていた方の、
①の「MBR」か「GPT」にチェックを入れて下さい。私の場合は、「MBR」だったので、「MBR」にチェックを入れます。そして、
②の「OK」をクリックです。⇩
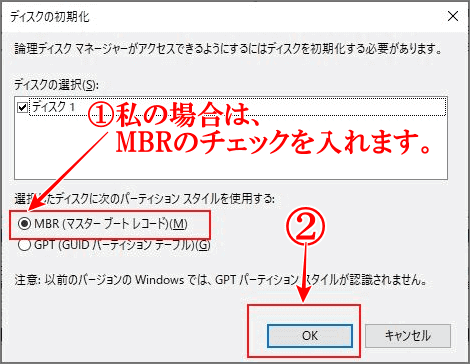
⇩次は、「ディスクの管理」の画面になるので、「未割り当て」の赤枠内で右クリックをお願いします。⇩
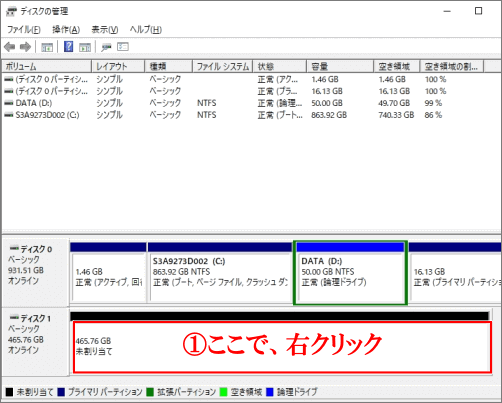
⇩すると、選択画面が表示されますので、
①の「新しいシンプルボリューム」をクリックして下さい。⇩
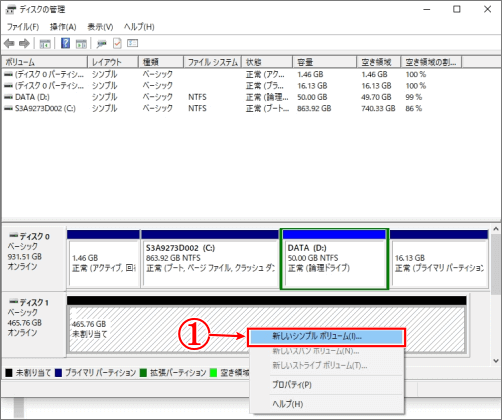
新しいシンプルボリュームウィザード
⇩すると、「新しいシンプルボリュームウィザード」の画面になるので、
①の「次へ」をクリックです。⇩
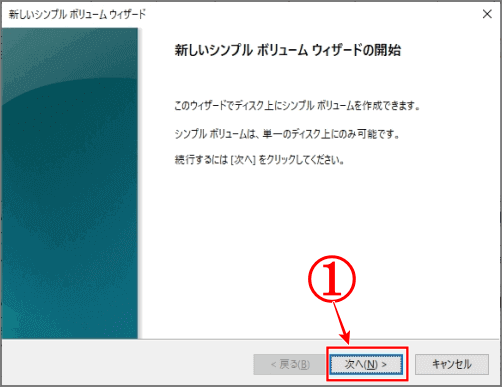
⇩今度は、「ボリュームサイズの指定」画面で、
①のシンプルボリュームサイズに最大値を入力するのですが、予め最大値が入力されていると思いますので、確認して
②の「次へ」をクリックして下さい。⇩
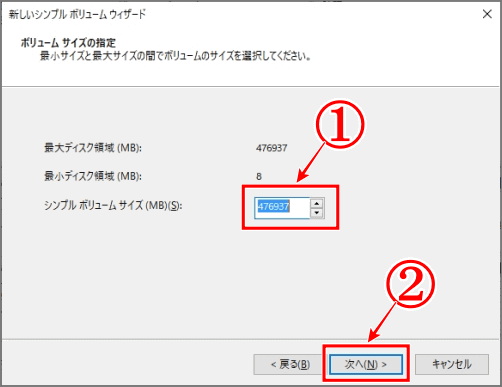
⇩次は、「ドライブ文字またはパスの割り当て」の画面で、
①の「次のドライブ文字を割り当てる」にチェックをして、文字は、何でもOKです。私はそのまま「F」でした。そして、
②の「次へ」をクリック。⇩
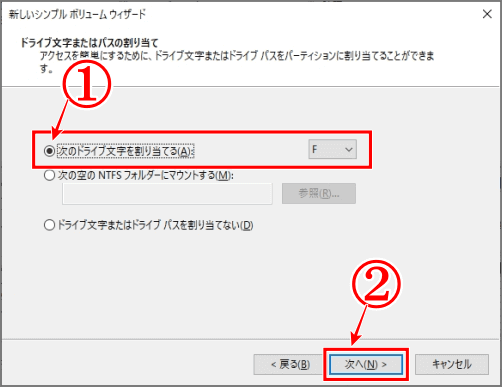
⇩次は、「パーティションのフォーマット」の画面です。これも初期値で大丈夫だと思いますが、確認します。
①の、「このボリュームを次の設定でフォーマットする」にチェックを入れます。
②の、「ファイルシステム」は、「NTFS」です。
③は、「クイックフォーマットする」にチェックして、
④の「次へ」をクリックして下さい。⇩
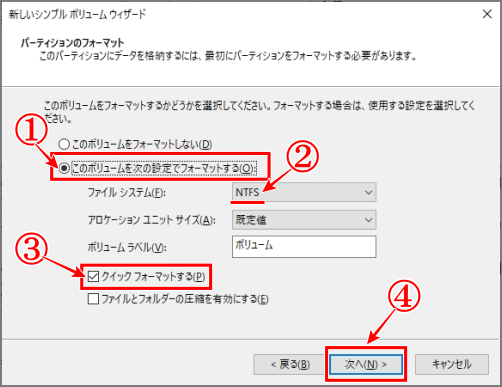
⇩いよいよ「完了」の画面です。設定を確認して間違いが無ければ、
①の「完了」をクリックです。⇩
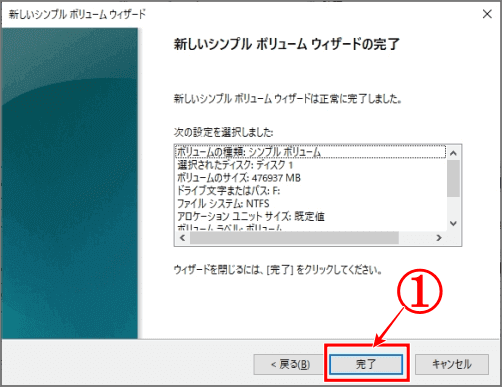
⇩先ほど右クリックしたディスクの「未割り当て」が
①の「フォーマット中」の表示に変わり、よっしゃー!って思っている間に、「フォーマット中」の表示が今度は、「正常」に変わりフォーマットが正常に完了します。⇩
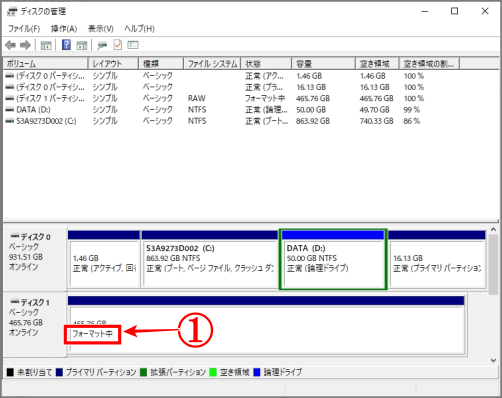
パソコンがSSDを認識したかの確認
⇩この画面の確認方法は、パソコン画面の左下にある、
①の「Windowsアイコンのスタート」をクリックすると、アルファベット順に項目が表示されていますので、下の方のWまでマウスでカリカリして、
②の「Windowsシステムツール」をクリックすると、一番最初に
③の「PC」が表示されますので、PCをクリックすると、⇩
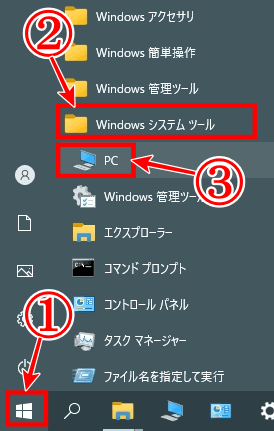
⇩この画面になります。新しいSSDが認識されて、表示されています。大成功です、ね!お疲れさまでした。⇩
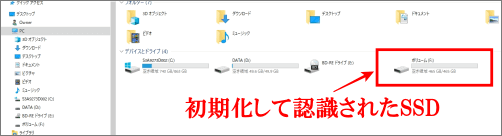
SSDの初期化ができたので、いよいよ爆速の体験間近で楽しみですね!クルーシャル製のSSDは、クローンソフトが無料で使えるので、私はクルーシャルで爆速です。爆速(クローン)の方法は、こちらで解説しています。

私は、パソコンが爆速になったので、後は、もっと快適なインターネット環境へ ![]() をするために本当に速いらしい お得なキャッシュバック&割引特典が受けられる! 「ニューロ光」にしようと思って準備をしています。キャッシュバックがデカいので、大きいモニター買おうかなぁ!って。笑!
をするために本当に速いらしい お得なキャッシュバック&割引特典が受けられる! 「ニューロ光」にしようと思って準備をしています。キャッシュバックがデカいので、大きいモニター買おうかなぁ!って。笑!![]()
では、また。解説ゾロでした!