
こんにちは、解説ゾロです!
iPhoneのメッセージ(iMessage)を使っている方に必見です。
「iMessage」って、相手のアドレスを知らなくても、電話番号で送れるのでとっても便利です!昔からあるSMS(ショートメッセージサービス)も電話番号で送れるのですが、ちょっと違います。
「iMessage」は「SMS」を、おさらいしてみましょ!
- iMessageは、文字数の制限がありません。
SMSは、全角70文字まででしたが、最近は670文字まで送信できる機種が増えたのでまずまず。 - iMessageは、データ通信量に応じた費用がかかりますが、データ定額プランなら実質無料です。
SMSは、1回ごとの利用料が70文字までが約3円、文字数に応じて加算され最大の670文字は約33円かかりますが受信は無料です。 - iMessageは、写真や動画も簡単に送れます。
SMSは、基本的には送れません。 - iMessageは、常に暗号化されています。
SMSは、暗号化されていませんので盗聴のリスクは高まります。
iPhoneやiPad、MacなどのApple製品間でメッセージが送受信できるiOSの機能である「iMessage」は、文字数も制限が無くて、写真や動画も送れるのでちょっと見直してもいいかもです。

iPhoneの写真をメッセージで相手の電話番号に送る方法
⇩まずは、メッセージを送りたい人の電話番号を表示することから始めます。実は「写真」に保存してある画像からでも同じような操作で送れるのですが、私は誤送信を防ぐために電話番号から送るようにしていますので、今日はこの方法で解説させてください。では、iPhoneの、
①の電話(連絡先)アイコンをタップしてください。⇩
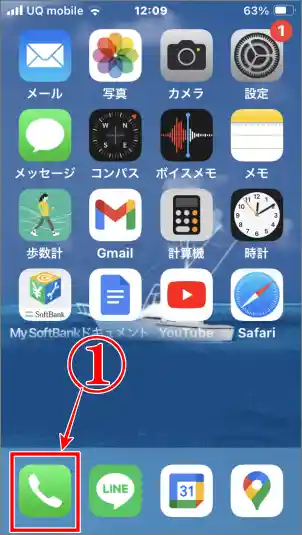
送りたい人の電話番号を表示
⇩すると画面が「連絡先」に変わりますので、ここでは「朝日太郎(仮名)」さんという方にメッセージを送るやり方を解説しますので、
①の「朝日太郎」さんをタップしてください。⇩
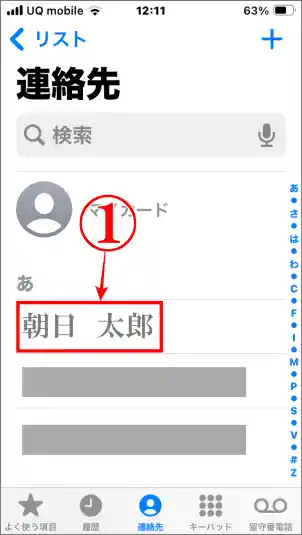
メッセージ
⇩今度は「朝日太郎」さんの画面に変わりますので、一番左端の、
①の「メッ…」(メッセージ)をタップしてください。⇩
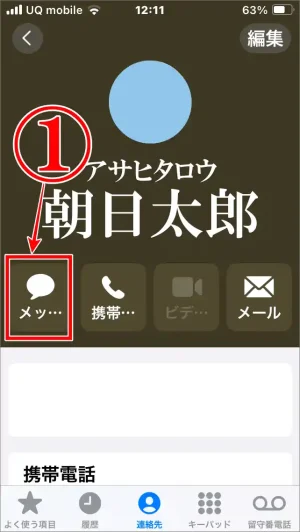
【快適】Unique Spirit タブレット アームのレビューと組立て方
携帯電話番号を選択
⇩朝日太郎さんの電話番号を複数登録してある場合は、下記のようなメニューが表示されますので、携帯電話に送信するので、
①の「携帯電話番号」をタップして選択してください。⇩
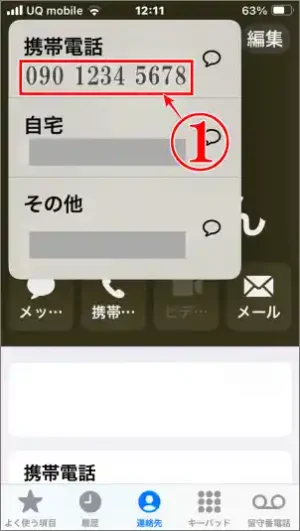
「+」をタップ
⇩「新規iMessage」の画面に変わって「宛先」には選択した朝日太郎さんの携帯電話が入力されています。(+81から始まる番号は、携帯電話番号の頭の「0」の代わりに、国際電話識別番号の「+」と日本の国番号「81」が表示された番号です)次は、
①の「+」をタップしてください。⇩
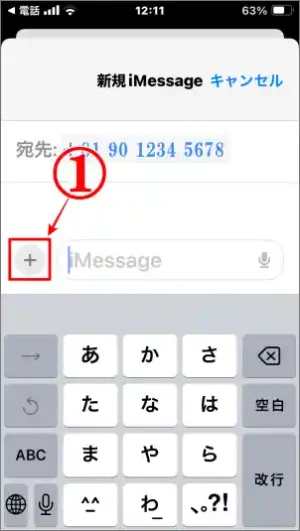
写真をタップ
⇩すると、選択画面が表示されますので、今回は、iPhoneに保存してある写真を送信したいので、
①の「写真」をタップします。⇩
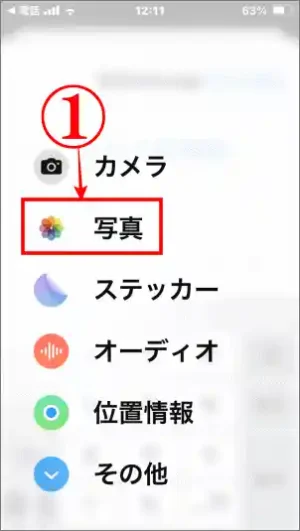
【快適】Unique Spirit タブレット アームのレビューと組立て方
写真を選択
⇩今度は、iPhoneに保存してある写真がズラッと表示されますので、メッセージで送りたい写真をタップして選択します。例えば、
①の写真を送りたい場合は、写真をタップすると、写真右下に「❶」と表示されます。複数送信したい場合は、続けて、
②の写真もタップします。すると写真右下に「❷」が表示されます。写真の選択が終わったら、右上の「完了」をタップするか、もしくは画面上部を指で押さえながら下にスライド(スワイプ)して動かしてください。⇩
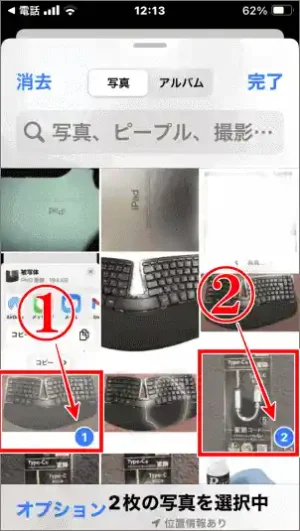
コメントを入力
⇩すると、先ほどの「+」をタップした画面に戻りますので、
①に、選択した2枚の写真が表示されているのを確認して、
②に「コメント」を書いてください。コメントは無くても、長くても、OKです。⇩
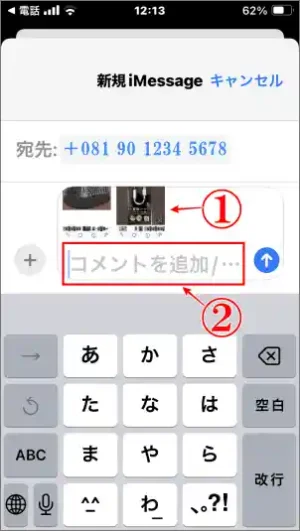
送信完了
⇩ここでは、テストとして、
①に「コメントを入れられます。」と入れてみました。送る写真もコメントも間違えが無ければ、
②の「送信アイコン」をタップしたら、送信が完了です。お疲れさまでした。⇩
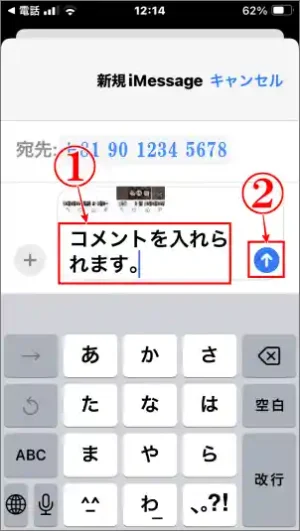
【快適】Unique Spirit タブレット アームのレビューと組立て方
iMessageは「青色」
⇩これで、送信ができたのですが、やはりちゃんと送信できているのか心配なので、自分のiPhoneの「メッセージ」を開いて送信できたか確認してみます。すると、写真2つを選択して送ったので、
①に、送信した2枚の写真が表示されています。写真の枚数が多いと重なって表示されている場合もあります。そして、
②には、入力したコメントが送信されています。大成功です。
iMessageで送信できた場合は、このようにコメントの吹き出しの色が「青色」になります。そして、
③と
④にも、少し薄い字で「iMessage」と表示されます。⇩

「SMS」か「MMS」は「緑」
⇩iPhoneなどの初期設定では、iMessageがオンに設定されていますが、何らかの原因で受信側のiMessageの受信設定がオフになっていたり、相手がandroidの場合は「SMS」か「MMS」で送信されることになります。「SMS」や「MMS」で送信された場合の吹き出しの色は、
①のような「緑色」ですので、iMessageとは識別ができます。そして、
②や
③には、少し薄い字で「SMS/MMS」と表示されます。
(iPhoneのiMessage受信設定は簡単で「設定→メッセージ→iMessageのボタンを右に移動してオン」にして緑色にすればOKです)⇩
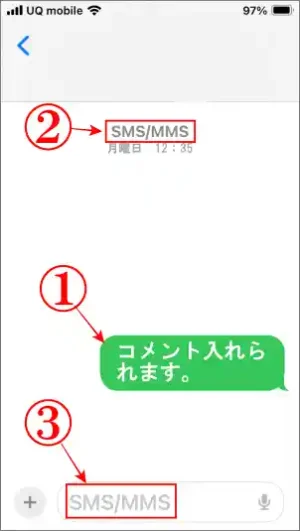
【快適】Unique Spirit タブレット アームのレビューと組立て方
まとめ
iMessageで写真を簡単に送る方法を解説しました。
「ライン」や「メールアドレス」を交換している相手であれば、写真を簡単に送ることができますが、電話番号しかわからない相手にも文章や画像も手軽に送信できるiMessageはとても便利です。
わざわざスペルを一文字一文字確認しながらアドレスを聞くのもちょっと面倒ですし、アドレスを教えたくない相手に聞かれたら「無理~!」とは言えないので、このiMessageは重宝します。
色々な、アイテムやツール、アプリが溢れているこのご時世で、自分にあった安全なモノを選ぶのも大切なことかもしれません。
安全に、楽しく便利に使いましょ!
では、また。解説ゾロでした!


