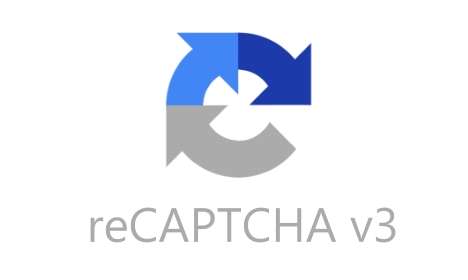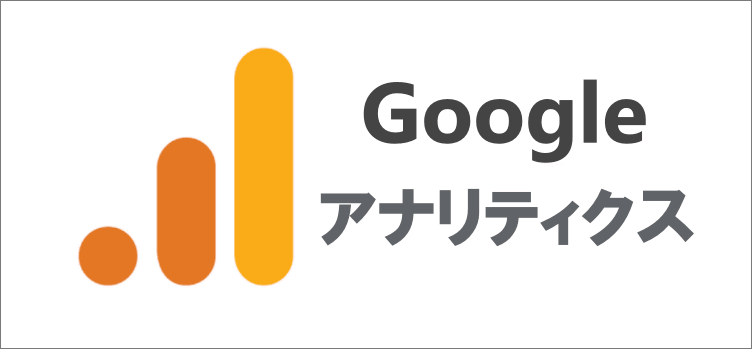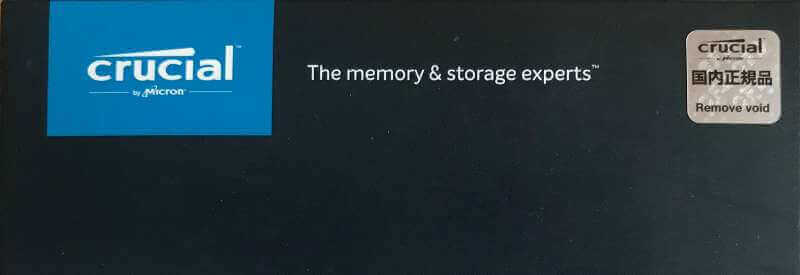
こんにちは、解説ゾロです!
私が長年使ってきた古いノートパソコンの動きが、ゆ~ったりしてきたので、既存のHDDからクルーシャル製のSSDにクローン作成をして換装(交換)したところ、爆速に豹変してとても快適になりました。商品の詳しい内容は⇩こちらで見れます。
クローン作業は繊細な諸条件の違いやクローンソフトの相性や不良などで、正常なクローンが出来なかったりする事例が多いので作業を保障するものではありませんが、無事にクローン作業ができた私の手順を、初心者の方も簡単に分かるように、1つ1つ丁寧に解説します。一緒にやりましょ!
⇩豹変したノートパソコンは、2012年製の「ダイナブックT451/58ER」というノートパソコンです。立ち上がりまで、早くても1分12秒だったのが、26秒に短縮されました。爆速です。笑!
これからも、まだまだ現役で使えそうです。最後に違いが分かりやすいように、速度を数値化できるベンチマークテストでSSDの適用前と適用後を出しておきます。見たら驚きます!⇩

SSD換装(交換)に用意した物
まず、私が今回用意したモノです。
1.「ノートパソコン」
ダイナブックT451/58ER
2.「SSD本体」
クルーシャルSSD新品 商品は、正規代理店保証品「CT500MX500SSD1
3.「SSD専用USBケーブル」又は、「ケーブル付きSSDケース」
私が購入したUSBケーブル付きのケースは入荷未定になってしまいましたので、こちらのSSDケースからお気に入りをご購入ください。SSDをパソコンのUSBと接続するケーブル(コード)付きのケースがすぐに使えて便利だと思います。
4.「小さいドライバー」
ノートパソコンのHDDを取り出すためフタをあける際のねじ回し
5.「クローンソフト」
クルーシャルのSSDは、クルーシャルSSDを購入すると付属として、無料のクローンソフトが使えるので、このクローンソフトを利用します。
パソコンにクルーシャルSSDを接続すると、付属のソフトのサイトに繋がるシステムになっています。(あなたのパソコンがクルーシャル製のHDDなど既にクルーシャル製品を使っていれば、繋がります)
事前準備
SSDの初期化
SSDの初期化が必要ですが、まだの方は、こちらで詳しく初期化方法を解説していますので、宜しければ参考にして下さい。
SSD初期化の方法は、こちらです。
SSDを初期化で認識させる方法|初心者もわかる画像解説

クローン途中のアップデートや電源が落ちないように設定
クローン作業は、データ量によっては数時間かかります。クローンの途中で、
1.パソコンのアップデートが始まったり、
2.パソコンのスリープの設定で電源が切れたり、
3.バッテリーが切れたりすると、
クローンが正常に終わらない場合があるので、不安な方は事前に3つを済ませておくと安心です。
1.アップデートの方法
⇩パソコンのアップデートがある場合、途中でアップデートが始まらないように、先にアップデートをします。アップデートの方法は、Windows10の画面左下にある、
①の「Windowsアイコンのスタート」をクリックすると、項目が表示されますので、下から2番目の、
②の「設定」アイコン(ギザギザの丸)をクリックして下さい。⇩
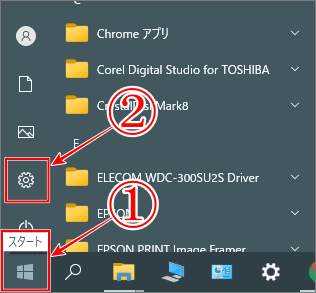
⇩「設定画面」に変わりますので、
①の「更新とセキュリティ」をクリックして下さい。⇩
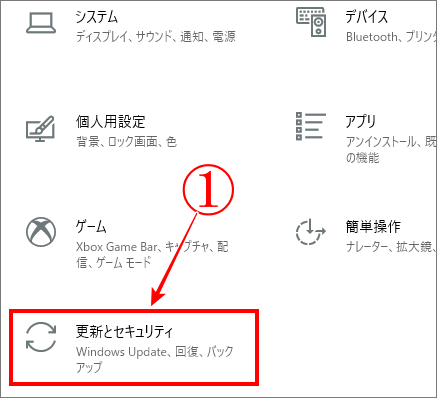
⇩Windows Updateの画面に変わりますので、
①の「更新プログラムのチェック」をクリックです。
②の「オプションの品質更新プログラムがあります」が、表示されている場合でも、私は基本、更新しないでスルーしていますので、今回もスルーします。⇩
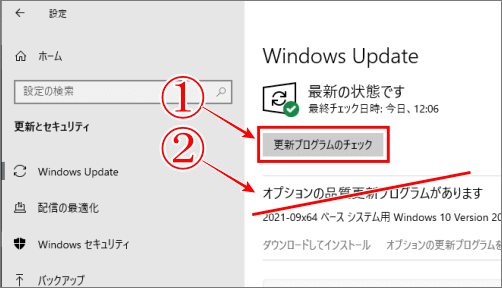
暫くするとチェックが終わります。アップデートがある場合はこのように済ませておくと安心です。
2.スリープの設定確認
⇩2つ目の、スリープの設定確認は、SSDの換装(交換)時間が長いので、パソコンが途中でスリープモードにならないようにします。先ほどと同じように、Windows10の画面の左下にある、
①の「Windowsアイコンのスタート」をクリックで、項目が表示されますので、下から2番目の、
②の「設定」アイコン(ギザギザの丸)をクリックです⇩
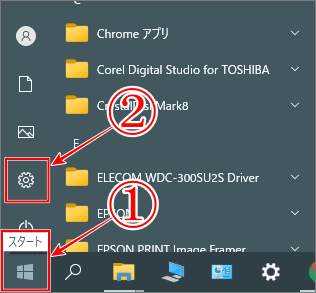
⇩今度は、
①の「システム」をクリックして下さい。⇩
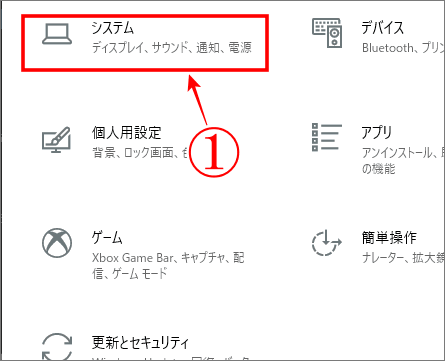
⇩「システムの設定画面」に変わりますので、左側にあるメニューの「電源とスリープ」をクリックです。⇩
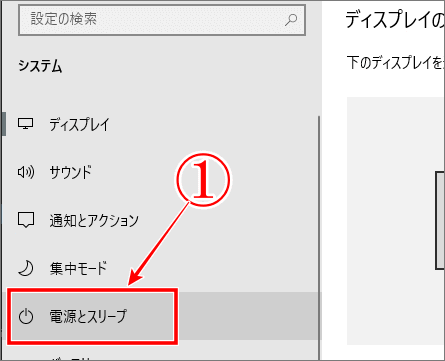
⇩変更する前に、4つの赤枠の設定を控えておくと、後で戻す時に助かります。その赤枠を全部「なし」にすると、途中で電源が切れません。安心のために全部「なし」にしてしまいましょう。⇩
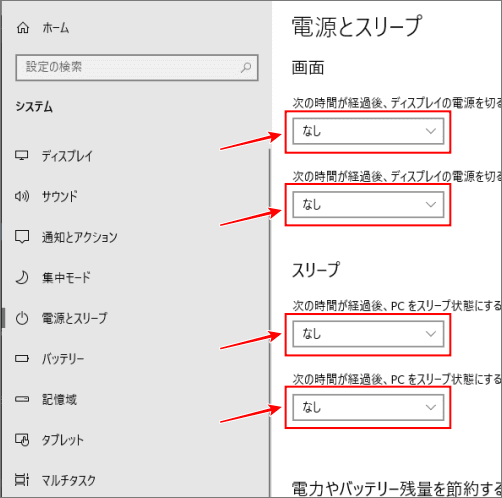
これで、途中のアップデートや電源が急に切れることはありません。
3.電源をコンセントから。
クローン作業は時間がかかるので途中でバッテリーが切れたりしないように、電源アダプター(コンセントからのACコード)での作業が安心です。
不要なものをパソコンから外す
次は、USB、SDカードや外付けのDVD、ブルーレイなど、SSD換装に必要ないモノはパソコン本体から外して、USBには今回のSSDだけを接続していた方が、後の操作で分かりやすくなります。
また、パソコンのメーカーや機種によって、今回SSDと入れ替えるHDDがある場所や外し方が違うのでご自分のパソコンのメーカーサイトなどで事前にチェックした方が、スムーズに作業が進みます。
ノートパソコンにssd換装、この手順で問題なく爆速
事前準備が終わったので、いよいよSSDとパソコンをUSBで接続する作業の解説をします。
SSDをパソコンのUSBに接続
SSD専用ケーブル又は、SSDケースを使う方は、SSDをケースにセットしケーブルを使って、初期化済みのSSDをパソコンのUSBに接続するのですが、
⇩この時、
①のケーブルのUSB口が青色の場合は、
②のパソコンのUSB口も青色に差し込んだ方が、処理速度が速くなります。青色が無ければ、白色でもまったく問題ありません。⇩

クルーシャル製品のSSDをパソコンに接続しないと、付属の無料のクローンソフトのサイトには繋がりません。
クローンソフトをインストール(ゲット)
⇩SSDをパソコンに接続したパソコンで、クルーシャル付属の無料のクローンソフトのサイトに行きます。こちらをクリックして下さい→ クローンソフトのアクロニスサイト
下記URLで直接検索してもOKです。
https://www.acronis.com/ja-jp/promotion/CrucialHD-download/
サイトに行き、
1.の画像が表示され場合は、
①の赤枠の「アクロニス・ジャパン」をクリックすると、
2.の画像に変わりますが、1.の画像がパスされて、もう1つ下の2.の画像が直接表示された場合は、「ダウンロード」をクリックします。⇩
⇩1.の画像⇩
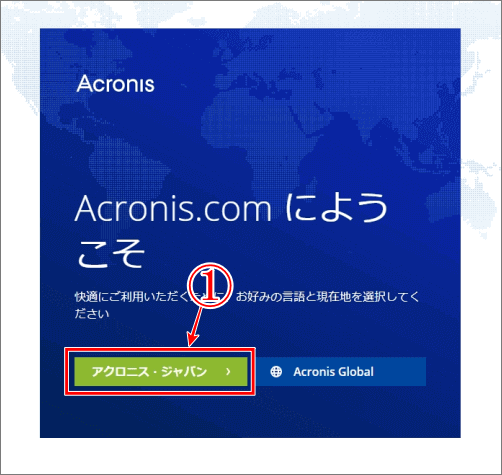
⇩2.の画像の場合は、
①の「ダウンロード」をクリックです。⇩

⇩ダウンロードが終わると、
①の、左下の赤枠の場所に表示されますので、左クリックで開きます。⇩
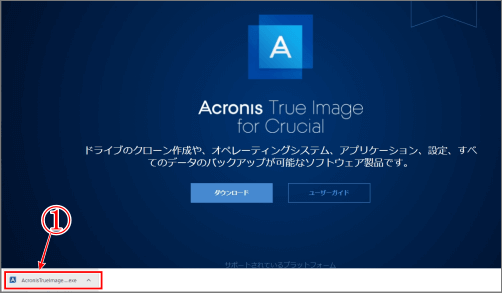
⇩すると、「変更の許可」を求めてきますので、
①の「はい」をクリック。⇩
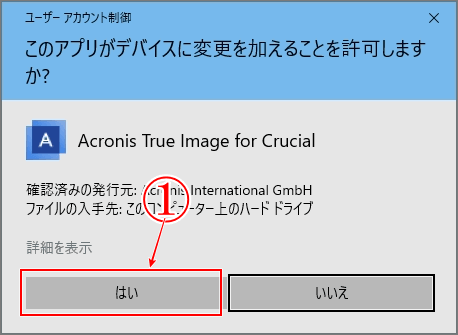
⇩画面が変わり、インストール画面になりますので、
①の「インストール」をクリックです。⇩
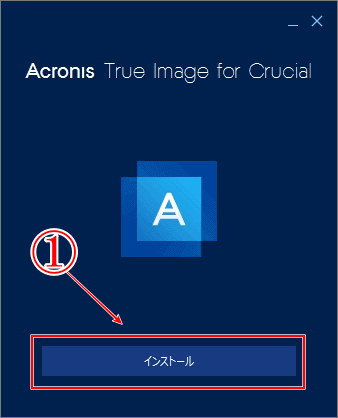
⇩インストールが終わり、
①の「インストール完了」が表示されましたら、
②の「アプリケーションを開始」をクリックして下さい。⇩
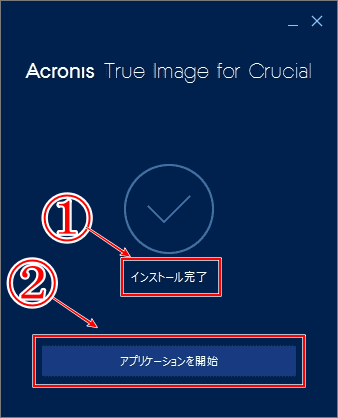
⇩次は「使用許諾契約」の画面になるので、全文読んで(w)、よければ「同意するにチェック」を入れて、「OK」をクリックです。⇩
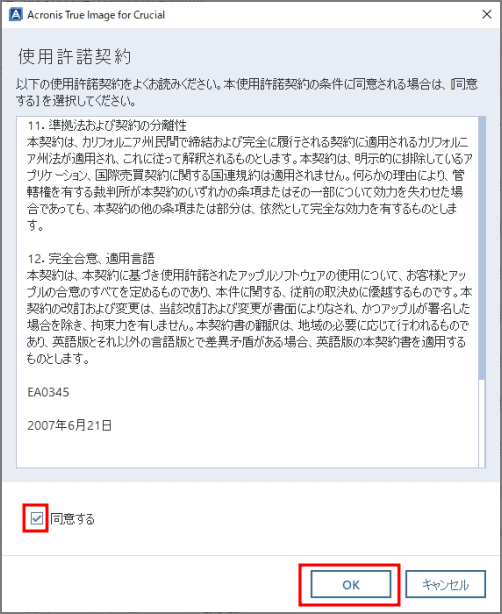
クローン作成
ハイ、ではこれからクローンを始めます。
⇩画面が変わります。
①の、左メニューの「ツール」をクリックして下さい。⇩

⇩次の画面では、
①の「ディスクのクローン作成」をクリックして下さい。⇩
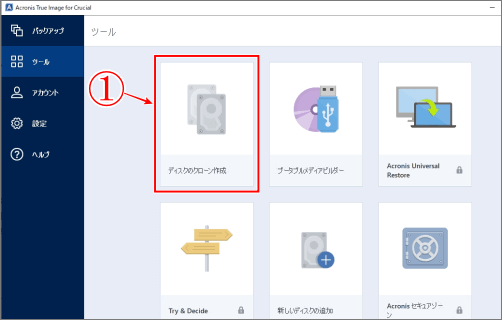
⇩「ディスクのクローン作成ウィザート」の画面に変わりますので、「クローンモードを選択してください。」の、
①の「自動(推奨)」にチェックを入れて、
②の「次へ」をクリックです。⇩
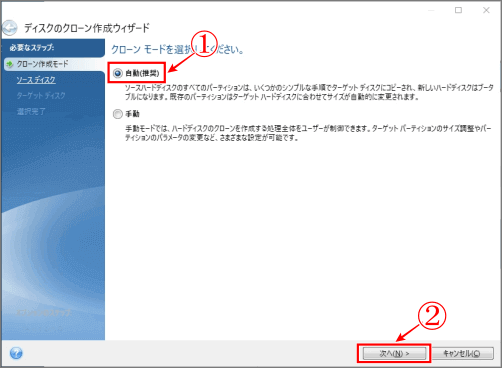
⇩赤い下線の「下の一覧からソースハードディスクを選択してください。」とは、コピー(クローン)元のディスクのことです。今までパソコンで使っているデータがたくさん入っているディスク(HDD)のことで、この場合、
①の「ディスク1」とあるので、クリックして選択すると色が変わりますので、
②の「次へ」をクリックして下さい。⇩
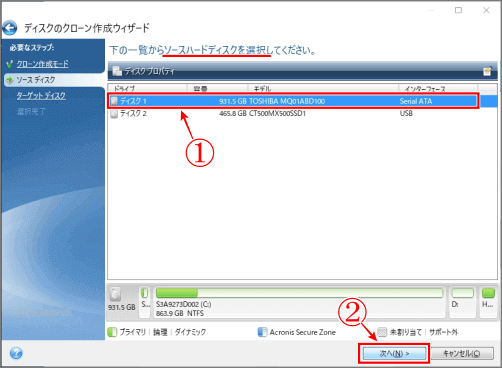
⇩少しすると、今度は「下の一覧からターゲットハードディスクを選択してください。」が表示され、コピー(クローン)したい方の、ディスクを選択します。これが、SSDのことで、この場合は、
①の「ディスク2」になっています。
SSDの商品番号やインターフェースの項目に、
②の「USB」と表示があり、この「ディスク2」は、先ほど接続したSSDがUSBに接続されているのがわかります。よく確認して、
③の「次へ」をクリックです。このディスクを間違えると元のディスクのデータが全部消えて大変です。笑!笑えないですよね!スミマセン笑!⇩
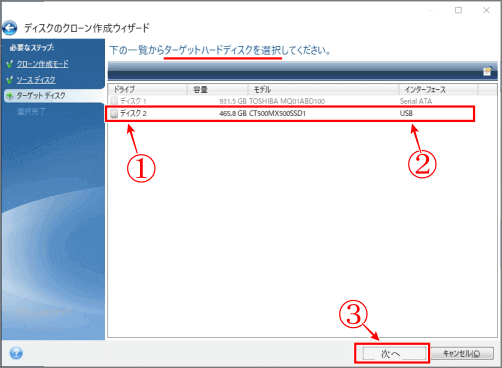
⇩すると、選択されたディスク(間違えていなければ、SSDのことです)の中身があるなら全部消えるよ!の確認です。新品なので中身は空ですが、中身が何かあってもこれから作業するので中身は全部消すことになります。SSDの中身は消えて良いので、
①の「OK」をクリック⇩
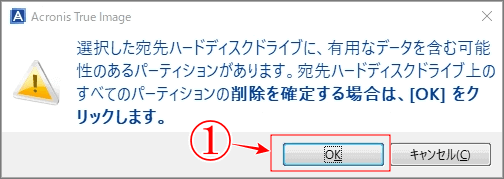
⇩「ファイルとフォルダごとに除外する」という画面になるので、除外するものが無ければ、そのまま、
①の「次へ」をクリックして下さい。私はそのまま次へにしました。⇩
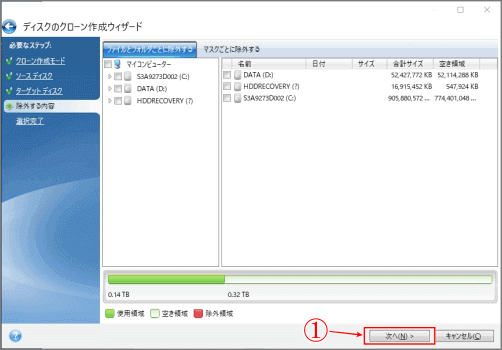
⇩「概要」画面で、赤下線のソースディスクとターゲットディスクの確認と、クローン適用前と適用後のSSDの容量の確認です。
適用前は、今は何も入ってないから空のSSDだけど、クローンをした後はデータがコピーされるので、クローン後はこの位のデータ量になりますよ、という確認ができます。よければ、
①の「実行」をクリックして下さい。⇩
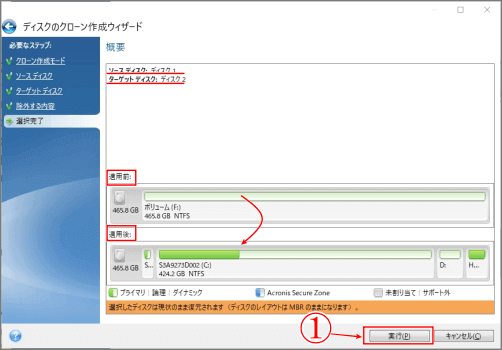
⇩クローンが始まりました。⇩
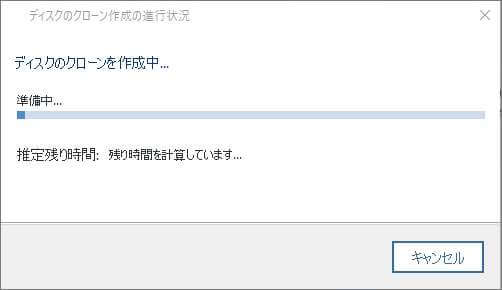

⇩クローン時間はデータ量で異なります。クローン中、パソコンは触らずに、じーっとじーっとガマンガマンです。数時間で、
①の「ディスクのクローンが正常に作成されました」が表示されたら、
②の「OK」をクリックして下さい。⇩
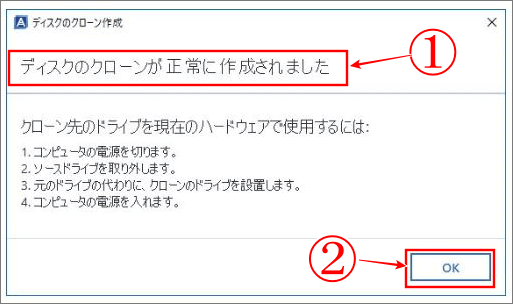
SSDの入れ替え作業
パソコンに入っているHDDの情報がそっくりそのままのクローン作成ができましたので、
- パソコンに残っている画面は全て閉じて、パソコンをシャットダウンします。
- パソコンのUSBに繋いであるSSDも外します。
- パソコンを裏返して、バッテリーを外します。
- 電源コードなども繋がっていればパソコンから外します。
- パソコンの電源ボタンを5秒ぐらい押して、完全に電気を放出します。(静電気防止です)
- SSDケースを使った人は、SSDをケースから取り出します。
⇩これから、HDDとSSDを入れ替える作業をします。パソコンをまた、やさしくひっくり返して、HDDが入っているフタのネジ、
①を回して、フタを取ります。メーカーによって場所も外し方も違いますので、予めチェックをした方法で行ってください。ドライバー(ねじ回し)は真上から程よく押しながら、ネジ山を崩さないように!⇩

⇩フタを取ったら、HDDが装着されていますので、赤丸の小さなネジを取り外します。真ん中の小さいネジを外しますが、ネジを落とさないように気をつけて下さい。⇩

⇩拡大画像です。ネジを落とさないように。(しつこ!スミマセン、私が落としちゃったので、笑!)右端が、HDDの接続部で、パソコンの接続部に差し込んで接続されている部分です。このネジを外して、ほんの少しだけ持ち上げながらそ~っと左に引いていくと、HDDがパソコンから外れます。⇩

⇩外したら、金具の端に付いている、
①のネジを2つ外します。右端にはパソコンに接続されていた接続端子が見えます。⇩

⇩今度は、取り外した金具を、クローンが済んだSSDに同じように金具を付け替えます。この場合、SSDは裏側に金具が付きますので、赤丸の2か所にネジで取り付けます。右端にHDDと同じ場所にSSDの接続部が見えます。⇩

⇩HDDを外した時と逆に、SSDの右端の接続部分とパソコンの接続部分を合わせながら確認してゆっくり右にSSDを差し込んでいきます。きちっと接続を確認したら赤丸の真ん中のネジで固定します。ネジを落とさないように。笑⇩

⇩フタもネジで取り付けです。ネジを・・・スミマセン。笑!⇩

HDDとSSDの入れ替え作業が終わりました。お疲れさまでした。それでは、パソコンを普通に使うように、バッテリーも取り付けて、使っていれば電源コードも接続して下さい。さあ、起動です。ポチっ!
ベンチマークテストで爆速
数値で表すとこんな感じです。私の場合は、爆速でした。しばらく使った後の方が早くなってる気がします。立ち上がりもちろんですが、シャットダウンがメチャクチャ早くなりました。
最初の数値の小さい方は、以前のHDDの状態、後の数値が大きい方は、新しいSSDの爆速状態です。この数値ビックリの違いでした!


パソコンは爆速になったので、後は、もっと快適なインターネット環境へ ![]() をするために本当に速いらしいお得なキャッシュバック&割引特典が受けられる! 「ニューロ光」にしようと思って準備をしています。キャッシュバックがデカいので、大きいモニター買おうかなぁ!って!
をするために本当に速いらしいお得なキャッシュバック&割引特典が受けられる! 「ニューロ光」にしようと思って準備をしています。キャッシュバックがデカいので、大きいモニター買おうかなぁ!って!![]()

参りました!2台目のクローンで失敗しました・・・が、どうにか成功した記事です。SSDクローン失敗から成功した内容を実録で解説

爆速感動に落ち着いたら、「電源とスリープ」の設定を戻して下さいネ!
では、また。解説ゾロでした!