
こんにちは、解説ゾロです!
「iPhone」に保存してある写真をあっという間に、被写体だけを切抜いて貼り付けることができます。もちろん「iPad」も同様にOKです。
ちょっと前までは、iPhoneで撮った写真を1度パソコンに移動してから、画像編集アプリで被写体の形に切り抜いたり、余分な背景を削除したりして編集をしていましたが、今は、一瞬で背景を削除して被写体だけを簡単に抜き取れるのです。
感動ものです・・・よね!笑
例えば、上のタイトル写真のように変わった形のキーボード(腱鞘炎が治った愛用のキーボードです。笑)も簡単に切り抜けて貼り付けることができちゃいます。

iPhoneの写真を被写体だけ切り抜き貼り付ける方法
指で長押し
⇩それでは、iPhoneに保存してある、切り抜きたい写真を表示してください。そして、
①の写真の枠内ならどこでもいいので、人差し指で長押ししてください。小指でも親指でも薬指でも中指でも大丈夫です。笑!スミマセン。すると、
②のような、お化けのようなフニャフニャした線が 被写体の中ほどから外側に向けて広がり輪郭を認識します。⇩
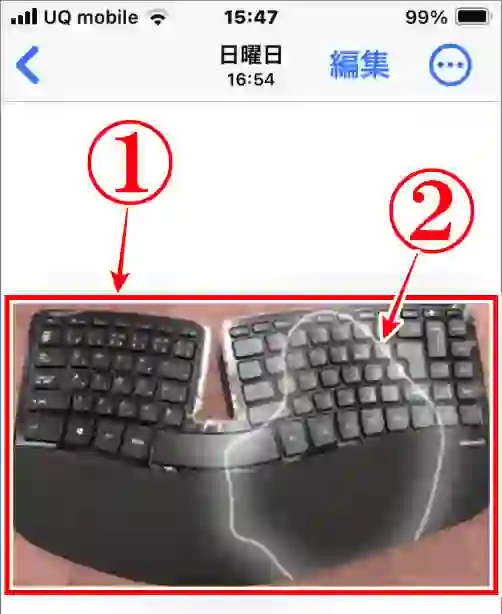
被写体を認識
⇩フニャフニャ線が形を認識すると輪郭が光ってアニメーションしますので、指を離してください。すると「コピー」というメニューが表示されますので、コピーの右にある
①の「 〉」を2回ほどタップしてください。⇩
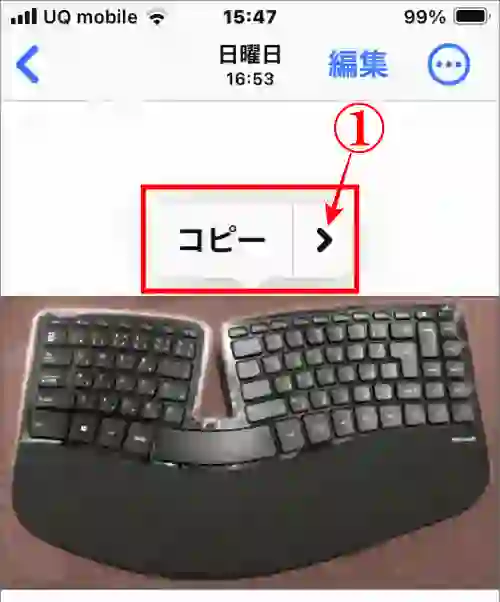
【快適】Unique Spirit タブレット アームのレビューと組立て方
共有をタップ
⇩すると、今度は、
①のように「共有…」が表示されますので、それをタップです。⇩
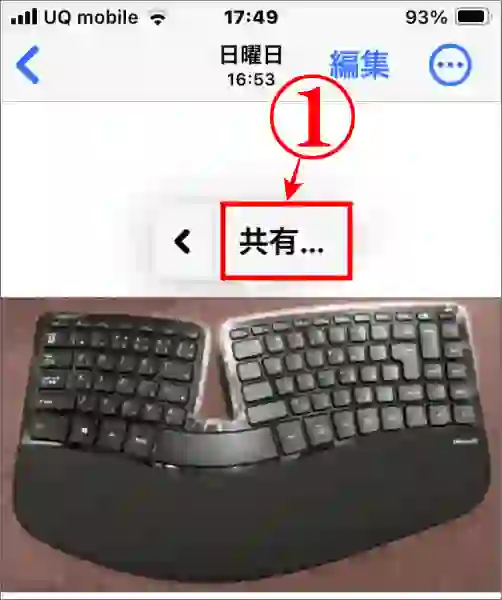
画像を保存
⇩次は、新しくメニュー画面が表示されます。ご覧のようにこの画面から「ライン」や「Gmail」で送信もできますが、今は、
①の「画像を保存」をタップしてください。⇩
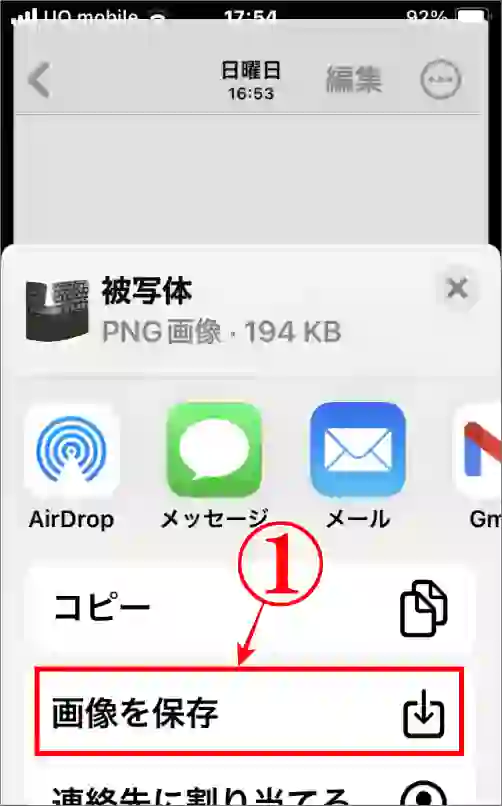
⇩はい、ではiPhoneの画像フォルダーを確認してください。キーボードの輪郭に切り抜かれた画像が保存されています。大成功です。⇩

【快適】Unique Spirit タブレット アームのレビューと組立て方
直接貼り付け
⇩最初の「コピー」と表示された画像から、直接iPhoneの「メモ」に切り抜いた画像を貼り付ける方法も解説します。そのまま、
①の「コピー」をタップしてください。⇩
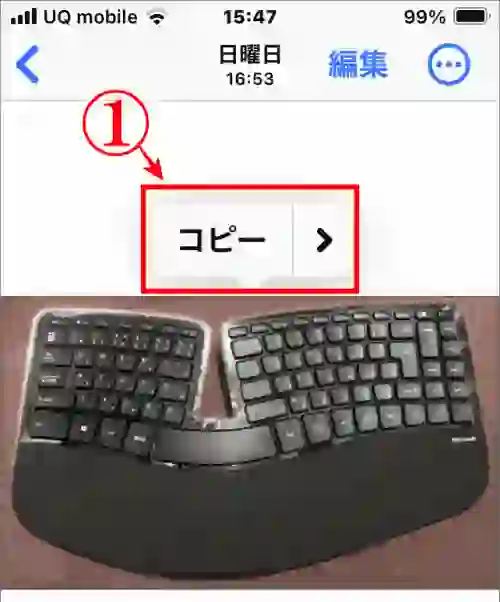
メモに貼り付け
⇩次は、iPhoneの「メモ」を開いて、貼り付けたい場所、例えば、
①に、指で長押しして指を離すと、メニューが表示されますので、
②の「ペースト」をタップします。⇩
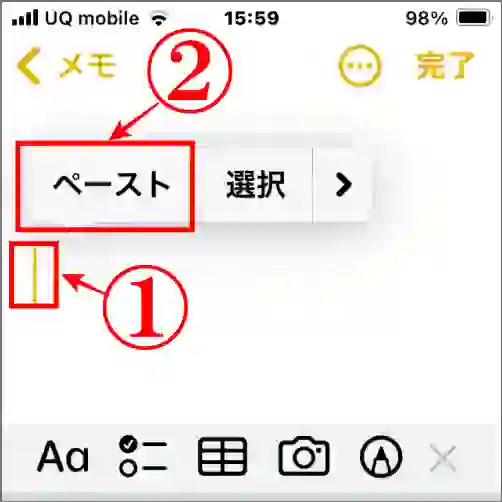
⇩ハイ、先ほど切り抜いたキーボードの画像がメモに貼り付けることができました。大大成功です。笑⇩

【快適】Unique Spirit タブレット アームのレビューと組立て方
まとめ
本当に一瞬で、被写体の形を認識して背景を削除してくれます。
この方法を知っているかどうかで、作業効率が格段に変わりますので、ぜひ覚えておきたいちょっとした便利ツールです。
まだまだ便利ツールは止まりません。またご紹介します!
では、また。解説ゾロでした!


