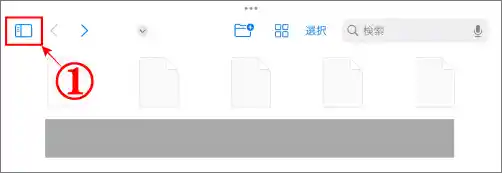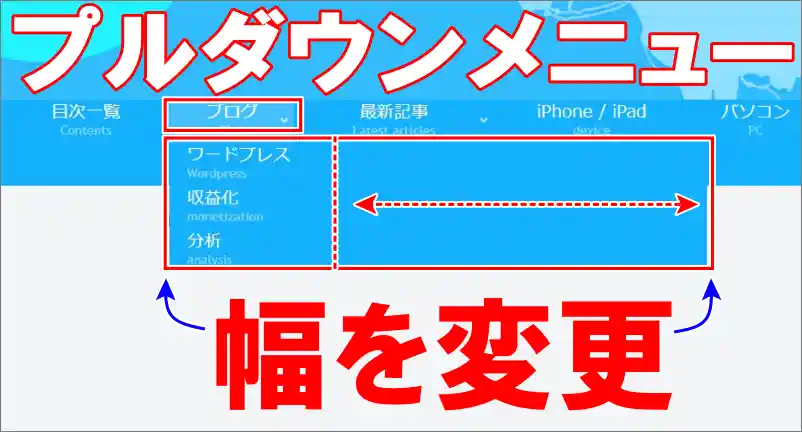こんにちは、解説ゾロです!
先日、私の「iPad第10世代」で「USB」を使いたくなりました。
しかし、いくら見渡してもパソコンにあるようなUSB(type-A)の差し込み口がありません。
そうなんです、iPad第10世代に差せる口は「USB type-c」というものなので、普段使っているあの四角いUSB(type-A)は差せないのです。
じゃあ、使えないのね!・・・ということはなく、ちゃんと使えます。ちゃんと使えました。笑!
今日は、iPad第10世代で使うことができた互換性のあるUSBのtype-Cの変換ケーブルのご紹介と、その変換ケーブルを使って実際に接続してみます。わかりやすく画像で解説しますので、一緒にやりましょ!
iPad第10世代でUSB-Cメモリを接続して使う方法
用意するものは、たった1つ!iPad第10世代と互換性のある変換ケーブルです。
⇩iPad第10世代とUSBを繋ぐコード(変換ケーブル)です。簡単にいうと、片方の、
①が、iPad第10世代に差せるUSBの「Type-C:楕円形 上下の向き無し」のオスで、
②が、いつも使っている四角いUSBの「type-A:長方形 上下の向き有り」を差せるメスのコードです。⇩

互換性のある変換ケーブル
ここで一番重要なことは「互換性のある変換ケーブル」を用意するということです。最近はケーブルの種類が豊富なので助かる反面、買ったはいいけど互換性が無くて使えなかったということも増えています。
買う時は同じ口だからコレだ!と無造作に購入してしまい意外と互換性の有無の確認を忘れがちで、接続してからシマッタ・・・なんてことにならないように、最優先で気を付けたい重要事項です。
早速、近くのケーズデンキに行ってみると、同じ口の使えそうなアダプターが2種類ありました。
スタッフの方と一緒にiPad第10世代と互換性のある商品かどうかをメーカーサイトで調べてみました。(展示品のネットに接続されているパソコンを使って。笑)
案の定、その内の1つは「ほとんど使えます」のような説明書きがありました。有名メーカーの商品ですが「ほとんど」という表現は、もしかしたらスカだよ、ということなので、もう1つの大丈夫そうな?変換ケーブルにしました。
ゴッパという会社が代理店で、こちらも有名メーカーのアイ・オー・データ機器の商品のようです。私が実際に検証してiPad第10世代で使えた変換ケーブルですので一応下記に貼っておきます。
USBをiPad第10世代に接続
①のように、いつものUSBを差し込んでください。そして、もう片方を
②のように、iPad第10世代のtype-cに差し込みます。⇩
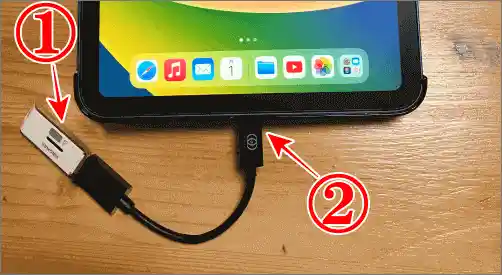
ファイルアイコン
①の青い「ファイル」アイコンをタップしてください。⇩
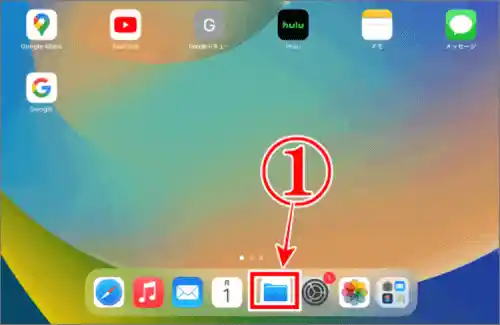
USBを認識
①の「MF2」という名前になっていますが、USBによって違う名前で表示されますので注意してください。それでは、認識して表示されている「MF2」をタップしてください。⇩
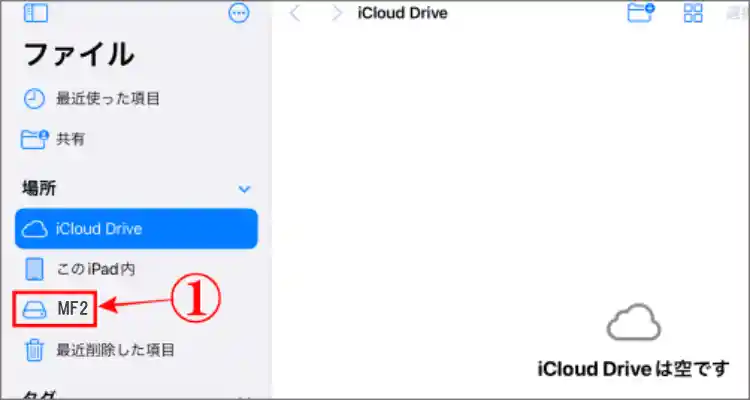
USB保存ファイル
①の「MF2」の画面に変わり、このUSB(MF2)に保存されているファイルがズラッと表示されます。それでは、見たいファイルを開けてみます。今回は原稿のBU(バックアップ)ファイルを見たいので、
②の「ファイル」アイコンをタップします。⇩
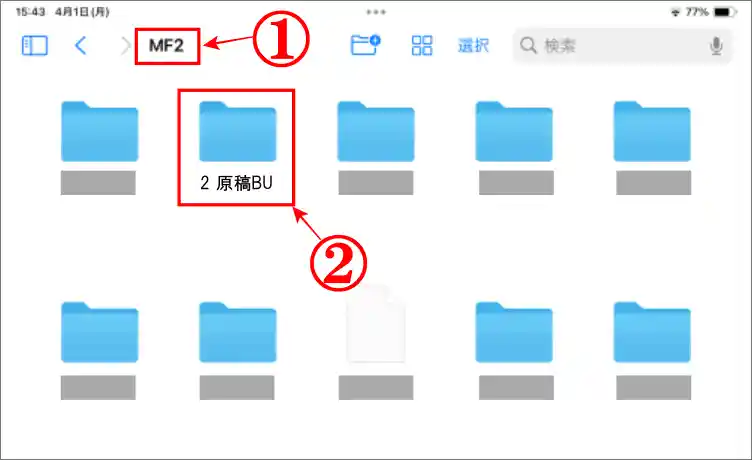
大成功
①の「MF2」でしたが、USBによって名前は変わります。⇩
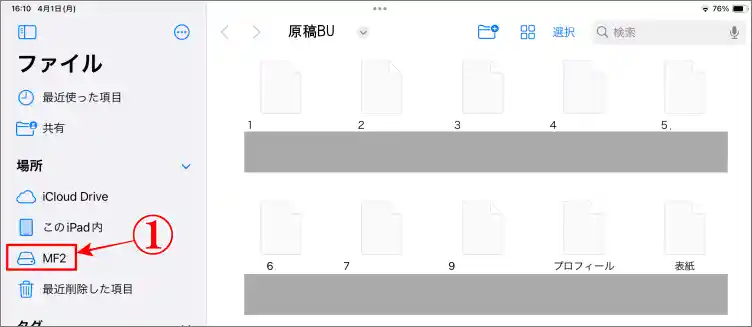
①は「原稿の目次」が表示されます。また、1つ前の画面に戻りたい時は、
②の「完了」をタップすると、戻れます。⇩
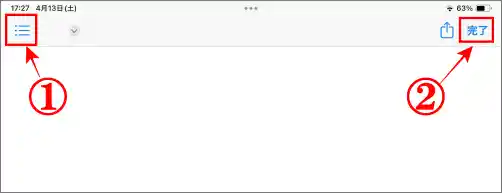
まとめ
USBケーブルも多くの種類がありますが、比較的身近な6種類のUSBケーブルと、USB規格ではありませんがApple製品の「Lightning」を入れると7種類ほどのケーブルにいつも囲まれています。
- USB type-C:iPad、iPhone、ノートパソコンなど(今回のUSBです)
- USB type-A:パソコンなど
- USB type-B:プリンターなど
- mini USB Type-B:デジカメなど
- Micro USB Type-B(2.0):Androidスマホート、タブレットなど
- Micro USB Type-B(3.0):外付けDVD、HDDなど
- Lightning: iPad 、iPhone、Apple製品
USBではありませんが、他の機器と接続するケーブルはまだまだたくさんあります。
- モニター
- レコーダー
- イヤホン
- マイク
- テレビ
- 充電用ケーブル
そこら中、配線だらけですがとっても便利になって来ています。どんな機器同士でも接続できるケーブルがあるようなので、今までにない発想が広がりそうです・・・よね。笑!
あなた様にイイことがありますように!
最後までお読みいただき、大変ありがとうございました。
解説ゾロ