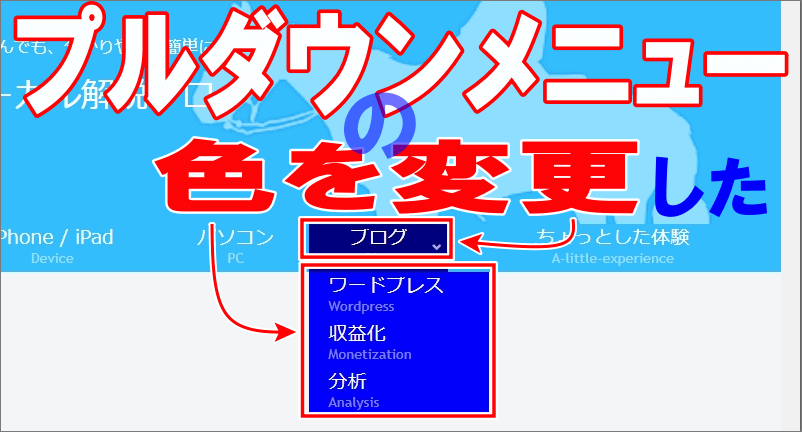こんにちは、解説ゾロです!
新しくブログをアップした後は、誤字脱字やデザイン反映などの最終チェックなどで意外と頻繁に自分のブログにアクセスしたりします。
そして、お馴染みの「Googleアナリティクス4」にもそのアクセスが反映されてしまいますので、その数が多ければ多いほど正確なデータが遠ざかっていくことになります。
特にブログを始めたばかりの頃は、アップしたのが嬉しくて何度も何度も自分のブログにアクセスする方もいらっしゃるかと思います。ハイ、いらっしゃいました。笑
そして、「Googleアナリティクス」のデータを見ては、アップしたばかりなのにもうこんなにたくさんの人が見てくれていると感激するのです。
しかし、喜ぶのもつかの間、その大半の数値が自分でアクセスしたものだとわかると「マジか!」で、落胆!なんてことにならないように、同じIPアドレス(ネット上の住所のようなもの)から発信した自分のアクセスや家族、社員など関係者の数値は除外したいものです。
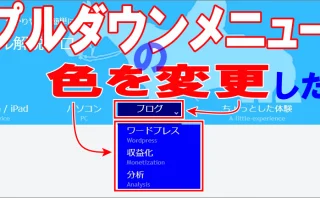
Googleアナリティクス4で自分のアクセスを除外する方法
IPアドレスを調べる
私のIPアドレスは「IPv4」と「IPv6」の2種類ありますが、私は両方のIPアドレスを設定をしました。それでは、下記の「あなたの IPv6 接続性をテストしましょう。」をクリックしてください。それだけでご自分のIPアドレスがわかります。一瞬です!笑
⇩すると、このような下記のような画面に変わります。
①が「IPv4」で、アドレスが、
②の「00.000.00.000」です。この番号のメモをお願いします。後でコピペします。
③は「IPv6」で、アドレスが、
④の「0000:0000:0000:0000:abcd:1234:55ab:67c」です。とても長いアドレスですが、アドレス後半部分は毎回変更されますので、設定に使うのは前半の赤い字の部分だけです。こちらもメモをお願いします。後ほど、コピー&ペーストで使います。⇩
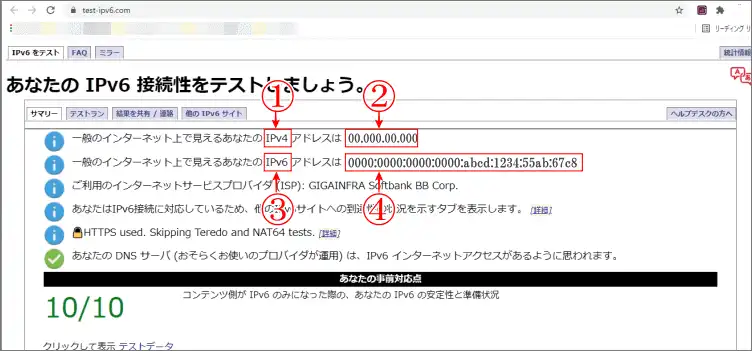
アナリティクスの管理から
⇩次は、お馴染みの「アナリティクス4」を開いてください。開きましたら、左下にある、
①の「管理」をクリックすると「管理者」という画面に変わりますので、
②の「データストリーム」をクリックしてください。⇩
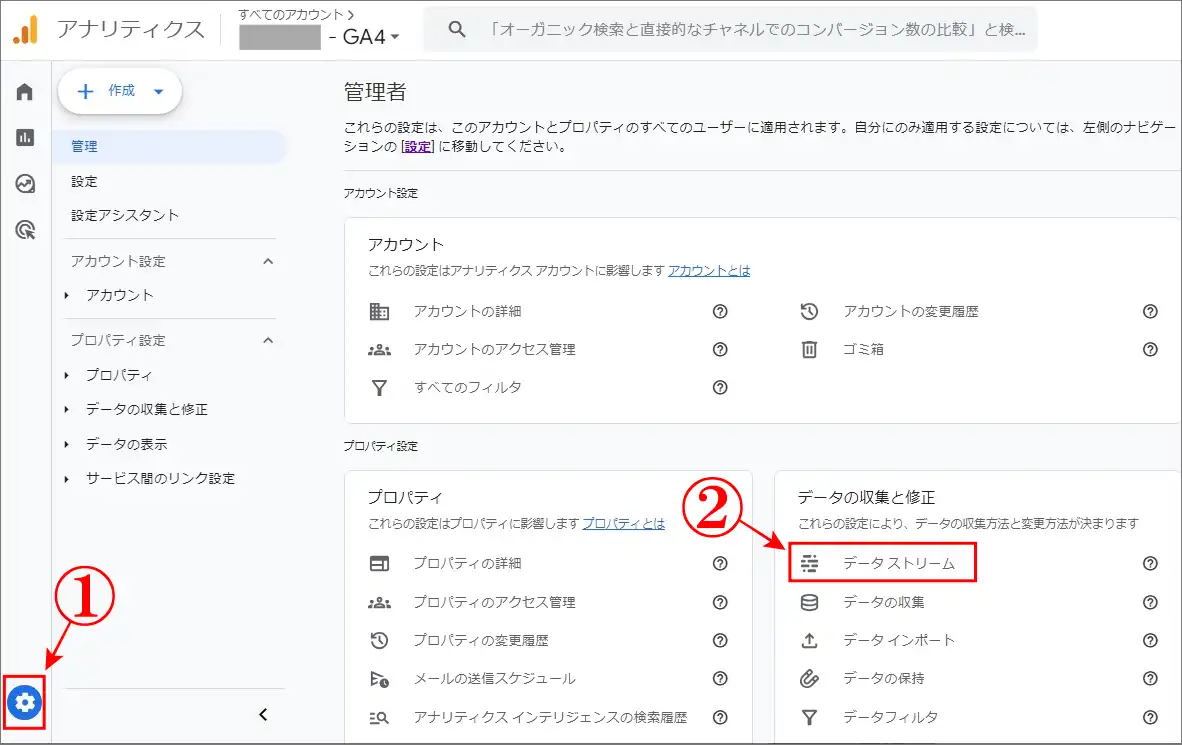
ノートパソコンにssd換装|この手順で問題なく爆速!徹底実録
データストリームを表示
⇩すると「データストリーム」の画面に変わりますので、自分のアクセスを除外したい、
①の「データストリーム」の枠内を何処でもイイのでクリックしてください。⇩
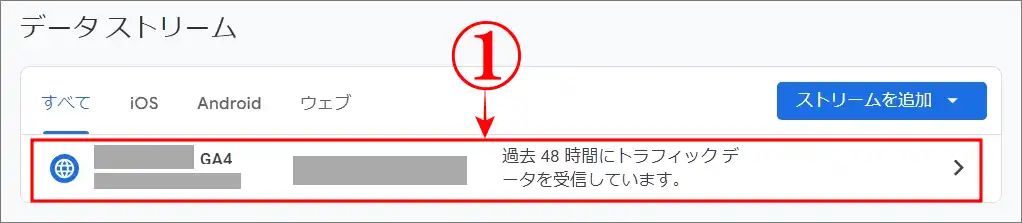
タグの設定
⇩次は「ウェブストリームの詳細」の画面に変わりますので、下の方の「Googleタグ」のブロックにある、
①の「タグ設定を行う」をクリックしてください。⇩
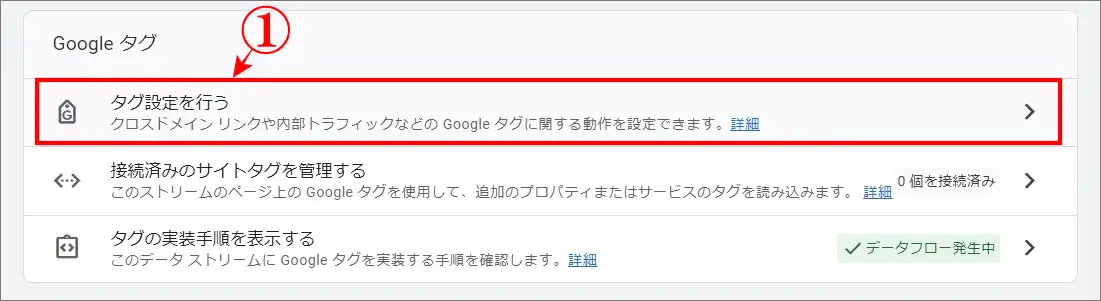
内部トラフィックの定義
⇩すると、
①の「Googleタグへようこそ」の画面に変わり、マウスで少し下に移動しますと、
②の「もっと見る▼」がありますのでそれをクリックすると、下に新たな項目が追加表示されますので、
③の「内部トラフィックの定義」のクリックをお願いします。⇩
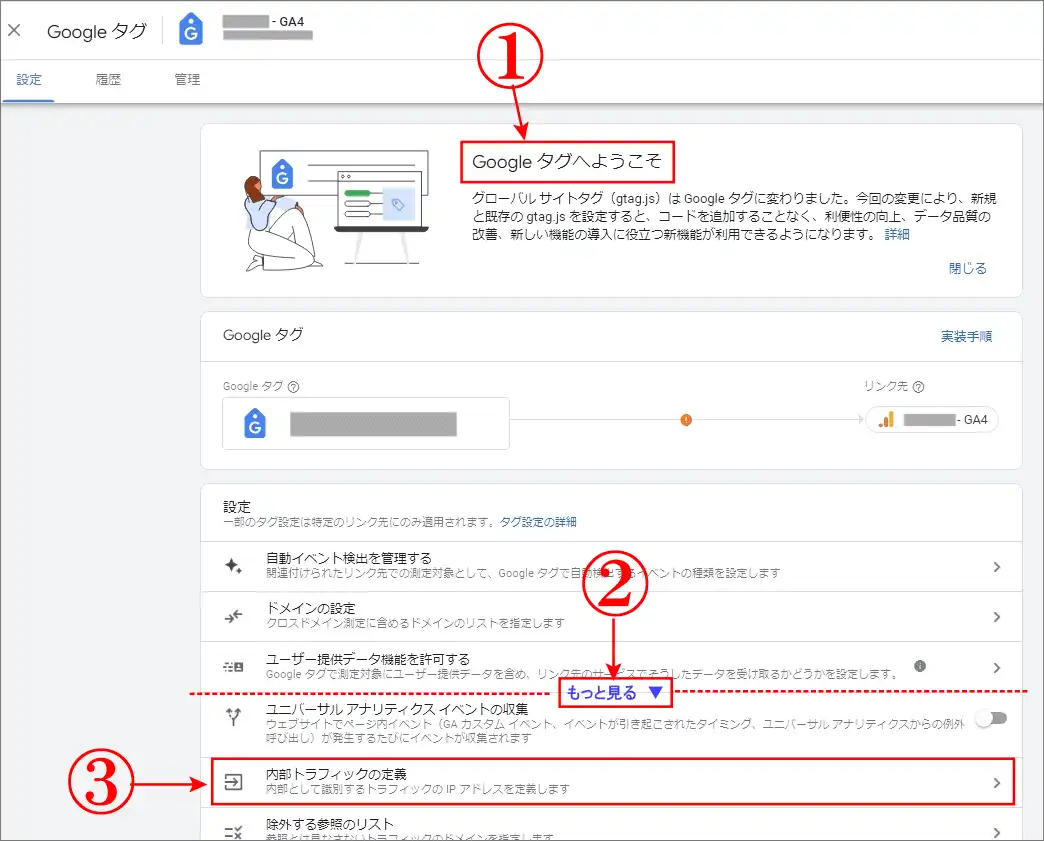
⇩今度は、
①の「内部トラフィックの定義」の画面に変わりますので、
②の「作成」をクリックしてください。⇩
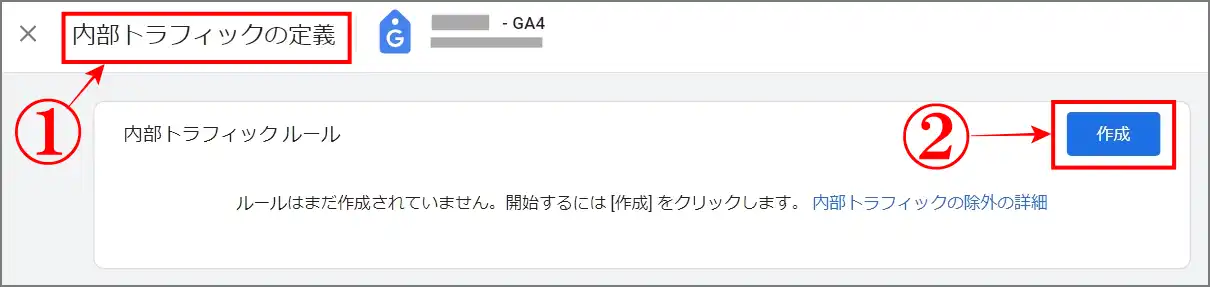
【快適】Unique Spirit タブレット アームのレビューと組立て方
「IPv4」と「IPv6」を入力
⇩すると「内部トラフィックルールの作成」の画面に変わりますので入力していきます。まず、
①の「ルール名」は、ご自分がわかれば何でもOKです。私は「自分のアクセス」にしました。
②の「traffic_typeの値」は、初期値のままの「Internal」でOKです。
③の「マッチタイプ」は、
④の「▼」をクリックすると、新しく項目が表示されますので「IPアドレスが次と等しい」を選択してクリックすると、③に入力されます。
⑤の「値」は、先ほど調べてメモをお願いした「IPv4」の方のアドレス「00.000.00.000」を入力します。もう1つ「IPv6」を設定したいのに入力する枠がありませんが増やせるのでご安心ください。ここで、
⑥の「条件を追加」をクリックすると・・・ハイ、増えましたので、
⑦にもう1つの「IPv6」のアドレスを入力しますので、先ほどと同じように、
⑧の「▼」をクリックして「IPアドレスが次から始まる」をクリックしてください。今度は、
⑨に値を入力しますが、長い方のアドレスの前の部分の「0000:0000:0000:0000」だけ入力します。全ての入力に間違いが無ければ、
⑩の「作成」をクリックしてください。⇩
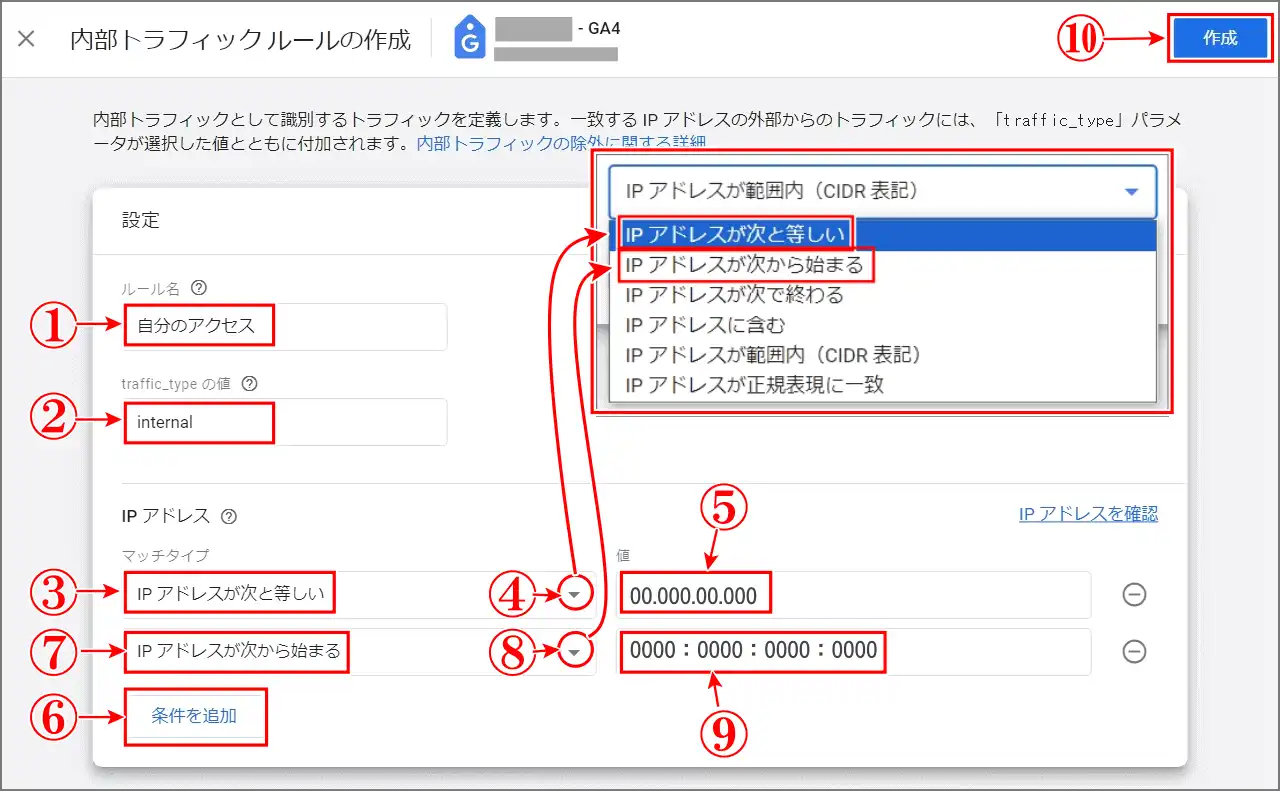
⇩今度は「内部トラフィックの定義」の画面に変わり、
①の「内部トラフィックルール」が作成されました。私の作成したルール名は、
②の「自分のアクセス」です。が、この段階ではまだ適応はされていません。⇩
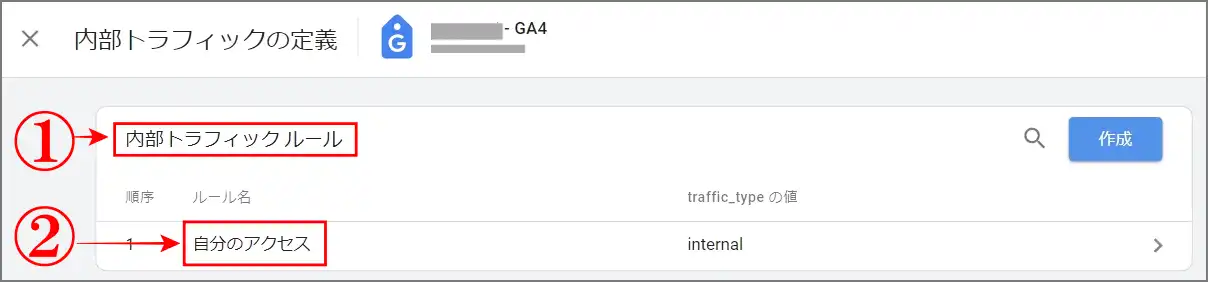
アクセス除外のテスト
⇩作成した「内部トラフィックルール」で、設定したIPアドレスからのアクセスが除外されているかどうかのテストを行います。とりあえずこの画面は閉じて、いつものアナリティクス画面の、
①の「管理」をクリックすると右側に表示される項目の中から、
②の「データフィルタ」をクリックしてください。⇩
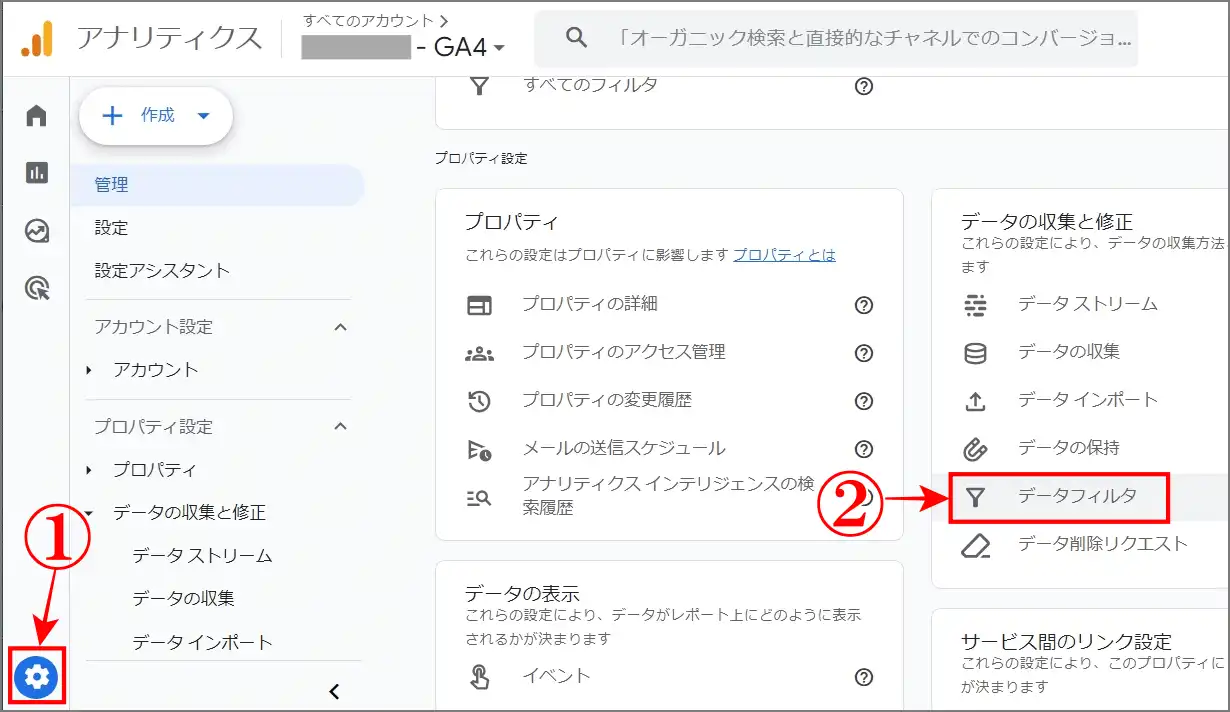
⇩「データフィルタ」の画面に変わりますので、現在の状態が、
①の「テスト」であることを確認してください。ここが「テスト」でないとテストができません。⇩
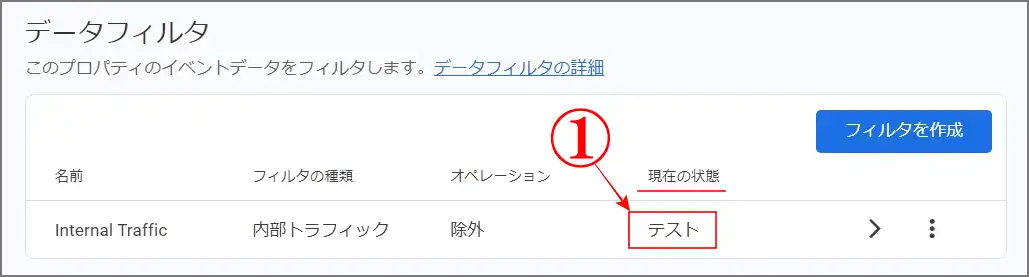
設定を確認
それでは、今、除外設定したIPアドレス(ご自宅ならそのまま)からパソコンでご自分の対象のサイトにネットからアクセスしておいてください。除外設定ができていればご自分がアクセスしたカウントは表示されません。それを確認するためのテストをします。
⇩Googleアナリティクス4(G4)を開き、
①の「レポート」をクリックすると「レポートのスナップショット」の画面が表示されますので、その下の、
②の「リアルタイム」をクリックしてください。すると「リアルタイムの概要」の画面に変わりますので、
③の「比較対象を追加+」をクリックしてください。⇩
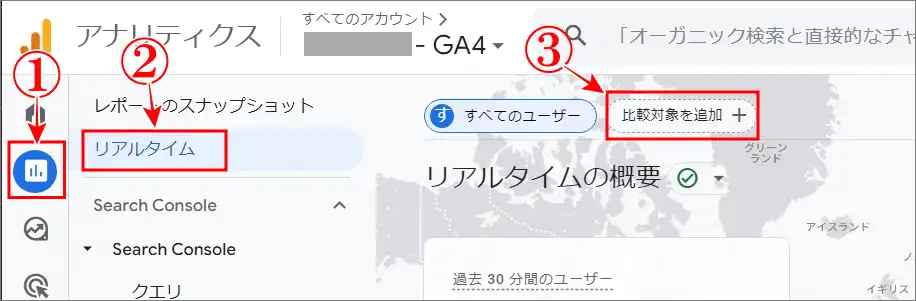
⇩すると「比較の作成」という画面が表示されます。右端に小さく表示される場合もありますが、入力内容は同じです。まず、
①の「ディメンション」というところは、赤点線の先にある「▼」をクリックすると、選択できる項目が表示されますので「テストデータのファイル名」を選択してクリックします。すると入力されます。次は、
②の「マッチタイプ」も同様に「▼」をクリックして「次を含む」をクリックして入力です。次の、
③の「値」は「Internal Traffic」を自力で入力をお願いします。もちろんコピペでOKです。そして、
④の「適用」をクリックしてください。最初に右端に「比較の作成」が表示された場合は右下に「適用」が表示されます。⇩
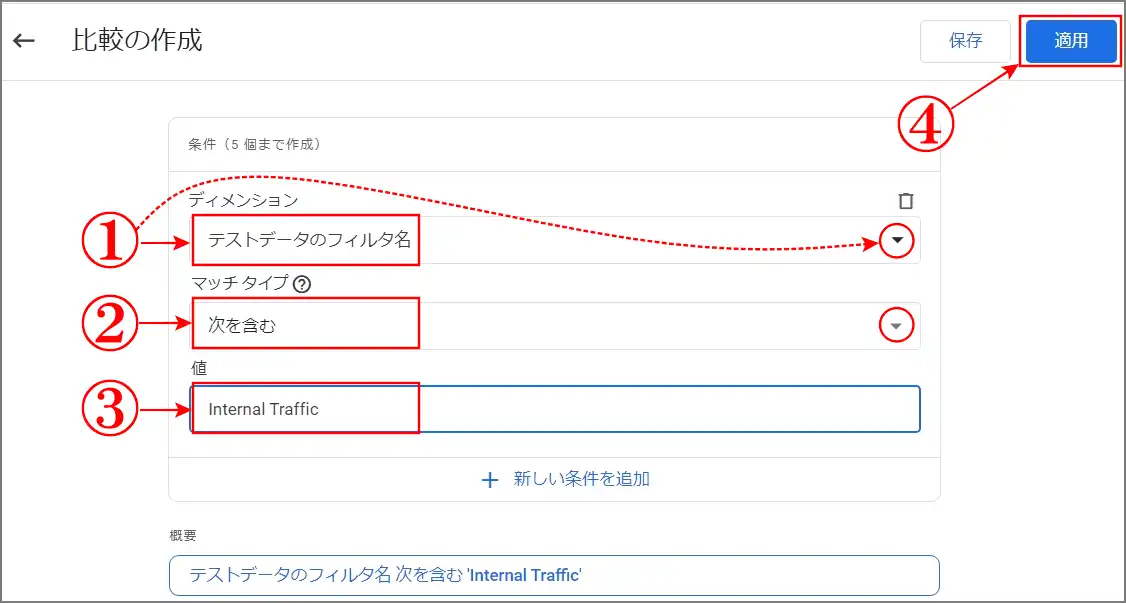
すると「リアルタイムの概要」の画面で、あまり見慣れない、オレンジ色の「テストデータのフィルタ」がいつもの青色のグラフの右側に表示され、今設定したフィルタが効いていれば、先ほどからご自分がサイトにアクセスしている数の分が除外されて、青色の数字とオレンジ色の数字に差異が現れ、設定した内部トラフィックのフィルタが効いていることの確認ができます。(画像無しでスミマセン)
テスト確認後に有効化
⇩設定のテストが確認ができましたら、いよいよ作成した設定フィルタを有効化します。Googleアナリティクス4の、
①の「管理」をクリックして、
②の「データフィルタ」をクリックしてください。⇩
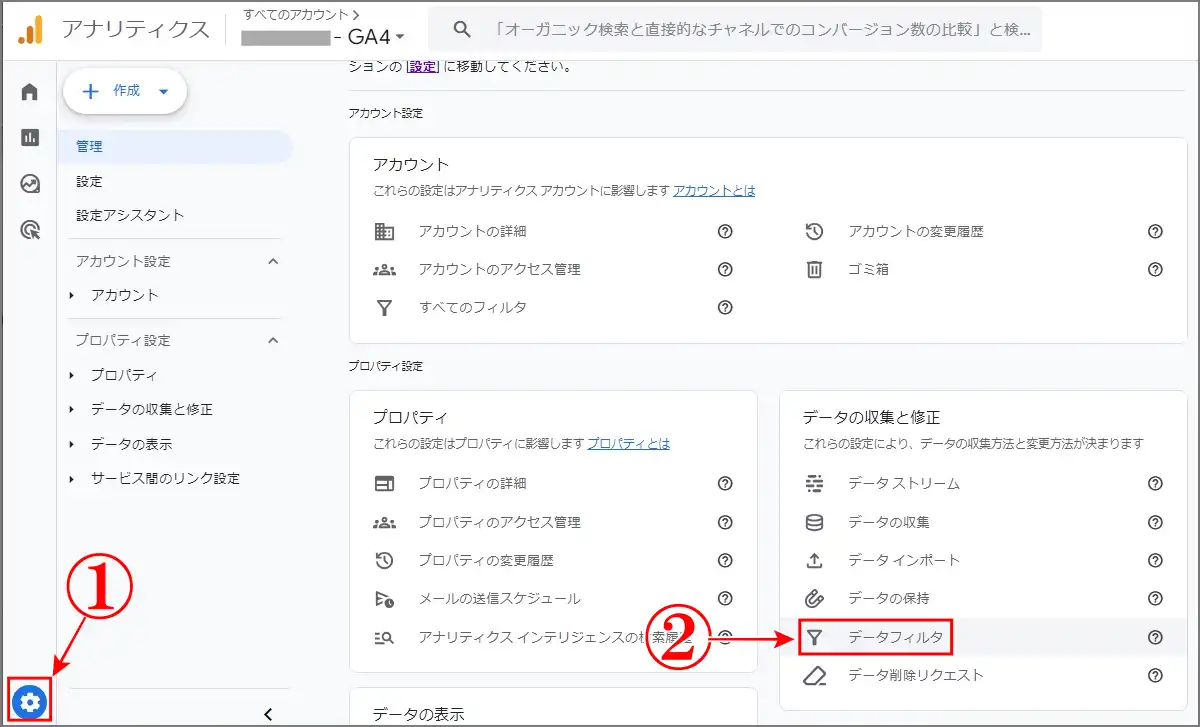
⇩「データフィルタ」の画面に変わりますので、右端の、
①の「縦三点」をクリックすると、メニューが表示されますので、
②の「フィルタを有効にする」をクリックしてください。⇩
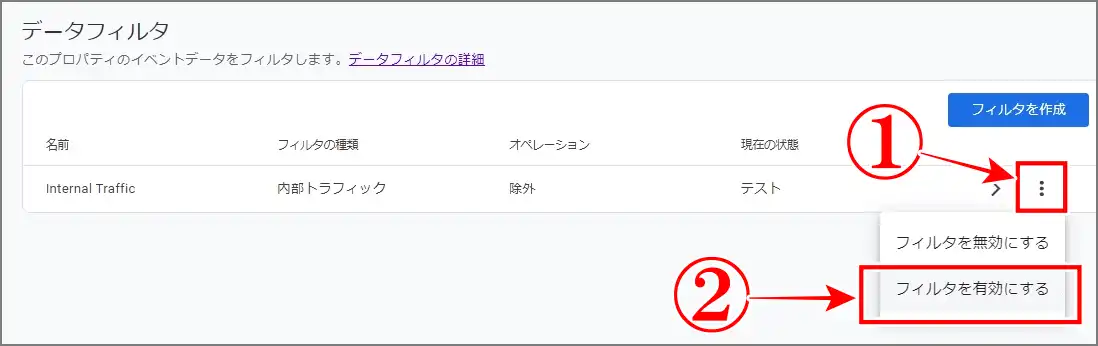
⇩今度は「フィルタを有効にしますか?」という確認のポップアップが表示されますので、
①の「フィルタを有効にする」をクリックしてください。⇩
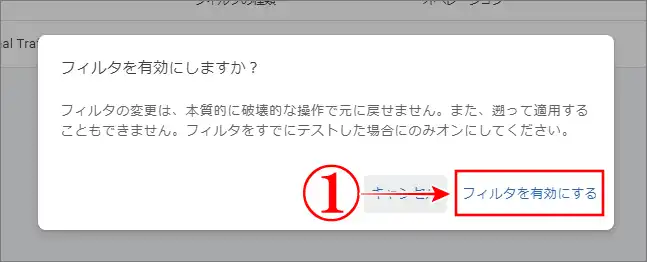
⇩すると「現在の状態」の場所に「テスト」と表示されていたのが、
①のように「有効」に変わります。これでご自分のアクセスを除外する設定ができました。
②の「 〉」をクリックすると「データフィルタの編集」に移動してフィルタの詳細も確認できます。お疲れさまでした。⇩
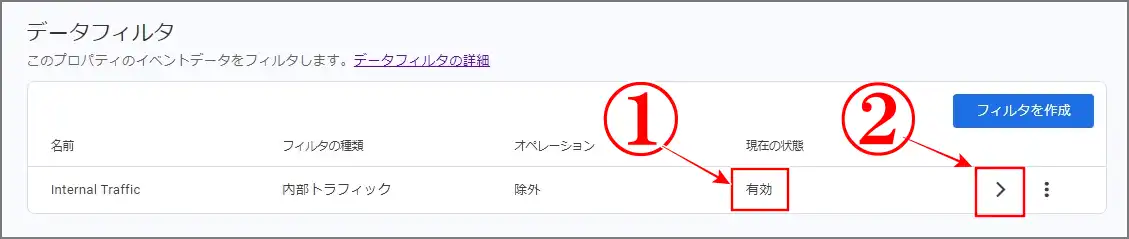
まとめ
GA4に変わってから、すぐに自分のアクセスを除外する設定をしなければと思っていましたがズルズルと遅くなってしまいました。
何かのドラマの台詞で「明日やろうは、バカ野郎!」を思い出してしまいました。笑
「思い立ったが吉日」もイイですが、あまり追われずに、追い込まず、のんびりもいいですよね!って、自己満でした。
最後までお読みいただき、大変ありがとうございました。
では、また。解説ゾロでした!