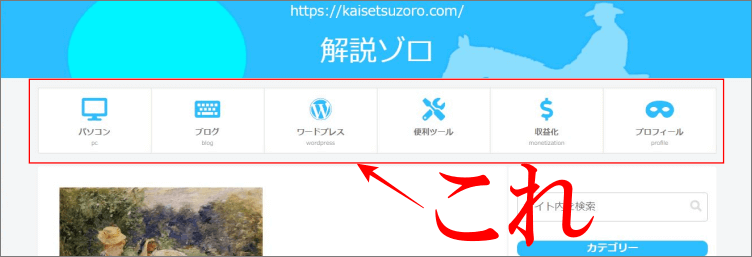こんにちは、解説ゾロです!
特に初心者の方は、ブログ(サイト)を立ち上げるの大変だったですよね、お疲れさまでした!
ドメインを取得したり、サーバーと契約したり、ワードプレスのテーマを決めてデザインやらの設定をググりながらどうにか納得して、やっと記事を書いて、アップップ!
自分のブログがインターネットに登場するって、とっても感激します。正真正銘のWebブログです。笑!
で、GoogleアナリティクスとかGoogleサーチコンソールとかを導入すると、た~くさんのデータを見ることができるので、自分のブログに何人ぐらいの人が来てくれたか気になるしワクワクします。
アップした記事の誤字脱字は大丈夫かなぁ!と、理由を付けて1日に何回も何回も、インターネットで検索して自分のブログに行っては、酔いしれながらチェックをします。
アップしたばっかりなのに、もうこんなにたくさんの人が見に来てくれてる!と、感激もつかの間!その、Googleアナリティクスで表示されていた閲覧数は、全部自分がアクセスした回数だった!!!なんて、ことがないように、自分のアクセスは除外しときたいですよね!
それと、もうひとつ!海外からのアクセスも結構あるのです。集中してド~ンとアクセスが増えたりして、世界中の人々が自分のブログを見てくれている!なんて、感無量もつかの間!その海外からのアクセスは、私の場合、ほとんどがスパム(迷惑メール)のアクセスだったりしますので、海外からのアクセスも除外です。
自宅からのアクセスや海外からのスパムアクセスを除外できると、ほぼほぼ正確なアクセスデータがやっと見えてくるので、これからがホントに楽しみです。笑!
今日は、まず、あなたの2種類ある「IPアドレスを調べる方法」から、「2つある自宅IPアドレスからのアクセス除外と海外からのアクセスを除外する設定」を、Googleアナリティクスの「フィルタ」という設定から行います。
- IPv4アドレスからのアクセス除外=フィルタ名は、「自宅IPアドレス除外」です。
- IPv6アドレスからのアクセス除外=フィルタ名は、「自アクセスの除外」です。
- 海外からのアクセス除外 =フィルタ名は、「海外からのアクセスを除外」です。
フィルタ名の説明も後ほどわかりやすく解説しますので、大丈夫です。IPアドレスを調べるのも、アクセスを除外する設定も、実際の設定画像を見ながら、1つ1つ丁寧に解説していきますので、とても簡単にできます。安心して下さい。一緒にやりましょ!
IPv4とIPv6のアドレスを調べる方法
まず最初に、アクセスを除外したいご自宅(自分)のIPアドレスをご存じの方は、控えておいて下さい。ご存じでない方は、今から一緒に調べますので大丈夫です!
IPアドレスの調べ方は、いくつかありますが、チョーが付くほど簡単な方法は、ご自宅から、サーバー監視/ネットワーク監視サービスにアクセスするだけで、あなたのIPアドレスが速攻わかります。
⇩①の番号が、あなたのIPv4アドレスです。チョーでしょ。笑!後で入力するところがあるので控えておいて下さいね。⇩
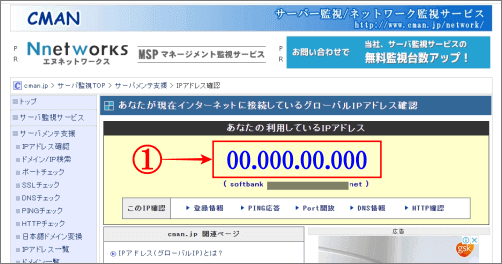
⇩IPアドレスは、IPv4アドレスとIPv6アドレスの2種類のバージョンがあるので、私は両方のIPアドレスを除外に設定しました。2つ共、除外する場合には、あなたの IPv6 接続性をテストしましょう。で、調べると、2つ共、接続されていれば一度に2つのIPアドレスがわかるのでとても便利です。
①の、IPv4アドレスは、上記の「サーバー監視/ネットワーク監視サービス」で調べたアドレスと、
②の、IPアドレスと同じものです。
③の、IPv6アドレスは、
④の、長~い番号ですが、後ろの方の番号は毎回変更されるので、除外設定には前の部分の番号だけを使います。後ほどわかりやすく解説します。⇩
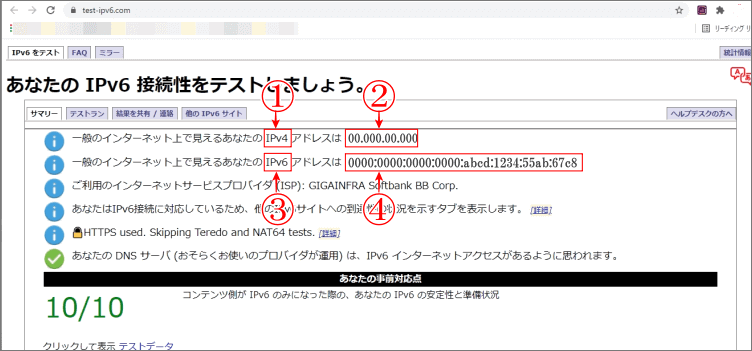
これで、あなたのIPアドレスがわかりましたので、これも控えておいて下さい。では、これからGoogleアナリティクスのサイトにログイン(開いてください)して設定していきます。除外設定する順番は、
-
- IPv4アドレスからの除外設定
- IPv6アドレスからの除外設定
- 海外からのアクセス除外
の順番で解説します。この3つは私の設定ですので、あなたが除外したいアクセスの設定を行って下さい。
IPv4(自宅IPアドレス除外)の設定
⇩では、まず、IPv4アドレスの除外設定から始めます。アナリティクスが開きましたら、マウスで下の方にカリカリ移動して、
①の「管理」をクリックして下さい。⇩
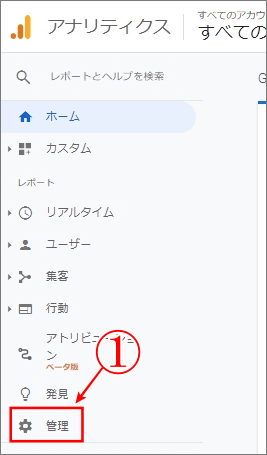
⇩画面が変わりますので、1番右の「ビュー+ビューを作成」の項目にある、
①の「フィルタ」をクリックして下さい。⇩
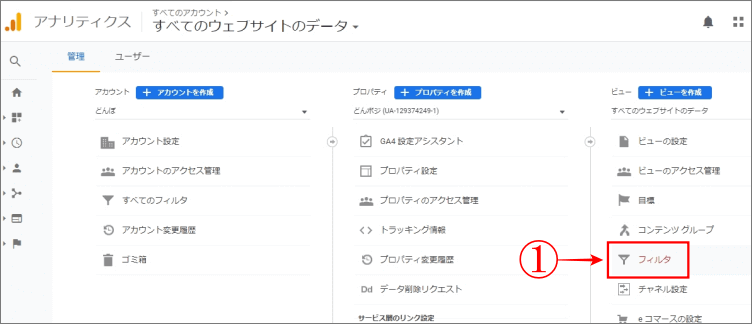
⇩画面が変わります。
①の「+フィルタを追加」をクリックです。
青色の②は、設定が終わるとこのように登録されますが、今の段階では表示はされていません。⇩
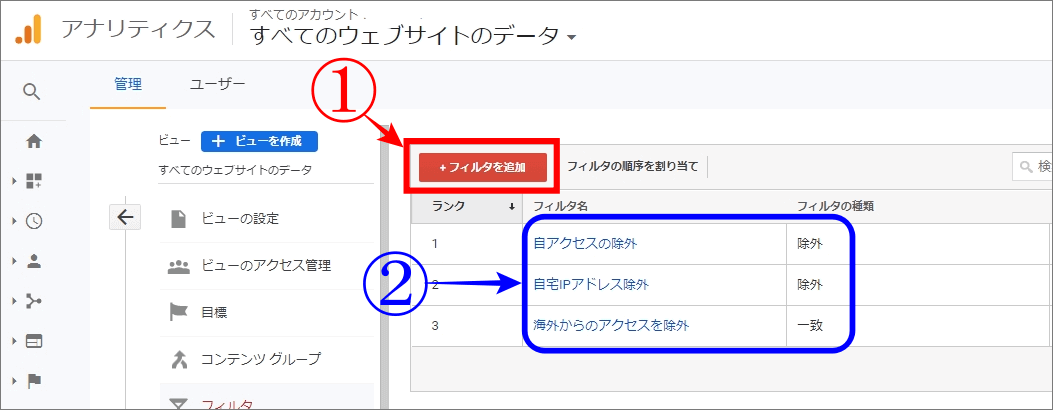
⇩すると「ビューにフィルタを追加」の画面になるので、入力をいくつかします。簡単なので、一緒にやりましょ!まず、
①の「新しいフィルタを作成」の、左の○にチェックを入れて下さい。
②の「フィルタ名」は、後から見てもすぐにわかる名前を考えて下さい。
今後、新しいブログをGoogleアナリティクスに登録した場合に、同じように自宅のIPアドレスからのアクセスを除外の設定にしたい場合は、今回の設定内容がアナリティクスに記録されていますので、もっと簡単に出来るようになります。その時にわかる名前をおススメします。私は、「自宅IPアドレス除外」にしました。
③の「フィルタの種類」は、「定義済み」をクリックして下さい。
④の、「フィルタの種類を選択」は、▼から「除外」を選択して下さい。
⑤の、「参照元かリンク先を選択します」は、▼から「IPアドレスからのトラフィック」を選択です。
選択するとIPアドレスの入力欄の⑦が表示されます。
⑥の、「式を選択します」は、▼から「等しい」を選択して下さい。
⑦は、先ほど調べて控えた、短い「IPv4」の方の番号「00.000.00.000」を入力して下さい。
⑧の、「保存」をクリックです。⇩
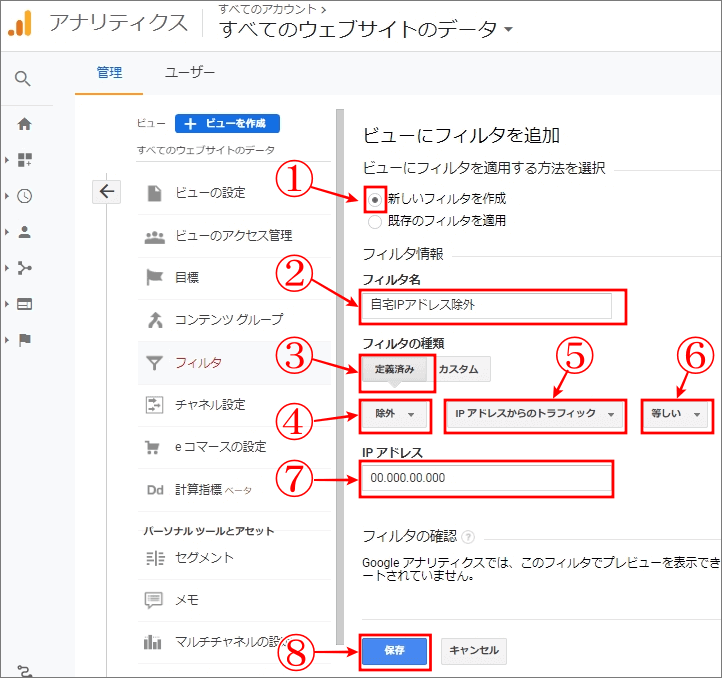
IPv6(自アクセスの除外)の設定
⇩これで1つ終了です!ご自分の、IPv4アドレスからのアクセスを除外する設定ができました。続けて次もご自分の、IPv6アドレスからのアクセス除外の設定をします。先ほどの画面になりますので、
①の「+フィルタを追加」をクリックして下さい。②は気にしなくてOKです。⇩
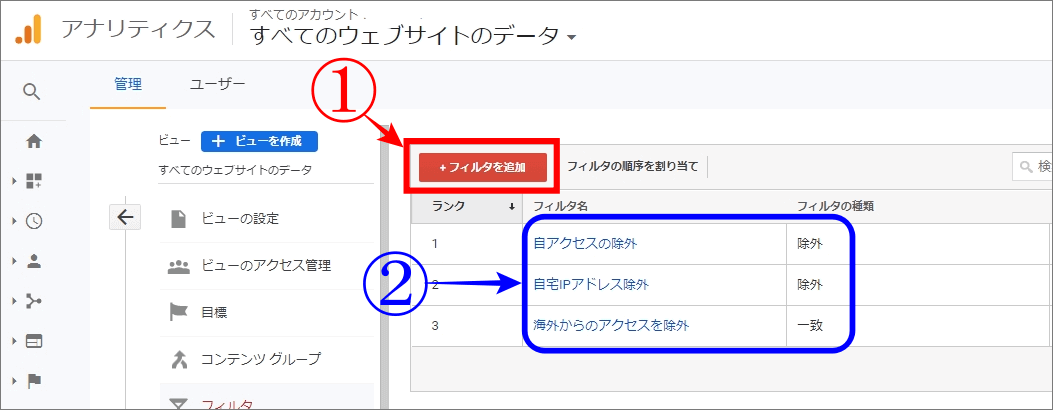
⇩また先ほどと同じ画面になりましたが、設定が1部だけ違いますが簡単です。
①は、同じく「新しいフィルタを作成」にチェックです。
②の、フィルタ名は、「自アクセスの除外」が、私の設定です。
③は、同じく「定義済み」をクリックです。
④も、同じく「除外」を選択して下さい。
⑤も、同じ、「IPアドレスからのトラフィック」を選択です。
⑥が、違うので間違わないように、「前方が一致」を選択して下さい。
⑦は、IPv6アドレスのやたら長いアドレスの方ですが、前の部分(4桁の数字を4ブロック)だけを入力します。「0000:0000:0000:0000:a1bc:d234:5e67:f8gh」赤い数字の部分だけを入力。
⑧の保存をクリックして下さい。⇩
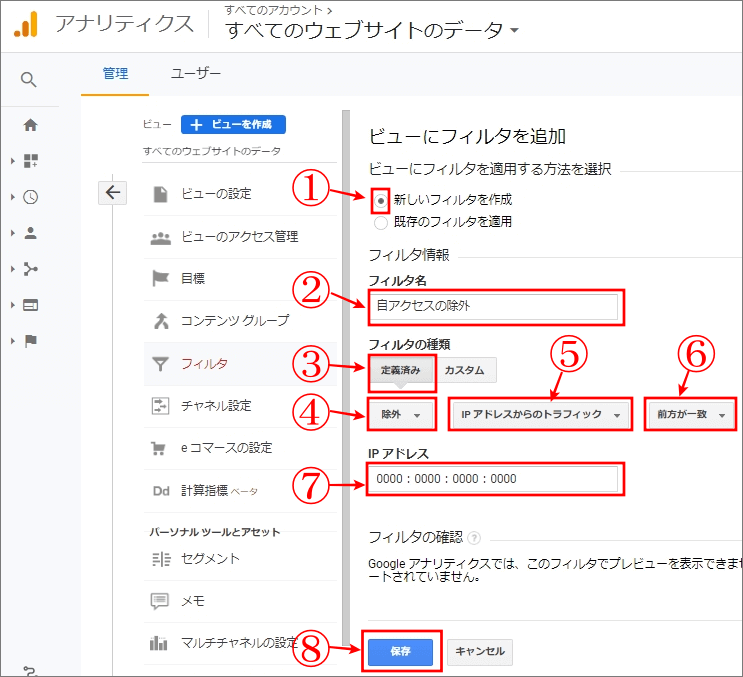
ハイ、これでご自分の2つのIPアドレスからのアクセスの除外設定ができました。後1つだけです。すぐ終わります。次は、海外からのアクセスを除外する設定です。
海外からのアクセスを除外の設定
⇩また、この画面からです。
①の、+フィルタを追加をクリックして下さい。②は、無視。笑!⇩
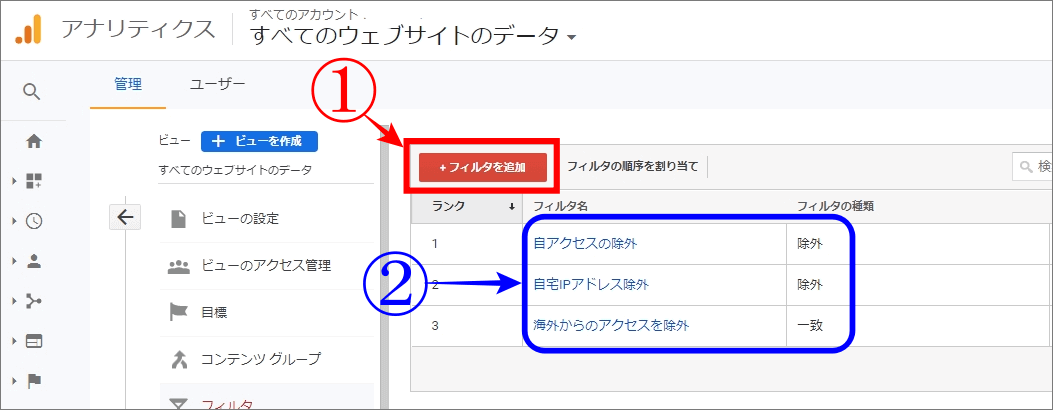
⇩ここの設定も、前と違う箇所がいくつかありますが、簡単ですので安心して下さい。
①は、同じく「新しいフィルタを作成」にチェックです。
②の、「フィルタ名」は、「海外からのアクセスを除外」にしました。
③は、違います、「フィルタの種類」ですが、今度は「カスタム」を選択して下さい。
④の、「フィルタフィールド」は、▼で、「国」を探して選択して下さい。
⑤の、「フィルタパターン」は、「japan」と入力です。
⑥は、「一致」の左にある○にチェックを入れると、③の下にある「○除外」のチェックが外れて、その下にチェックが入った「一致」が移動します。日本からのアクセスだけOKという意味ですね。
⑦の、保存をクリックして下さい。これで、3つの除外が設定できました。お疲れさまでした。⇩
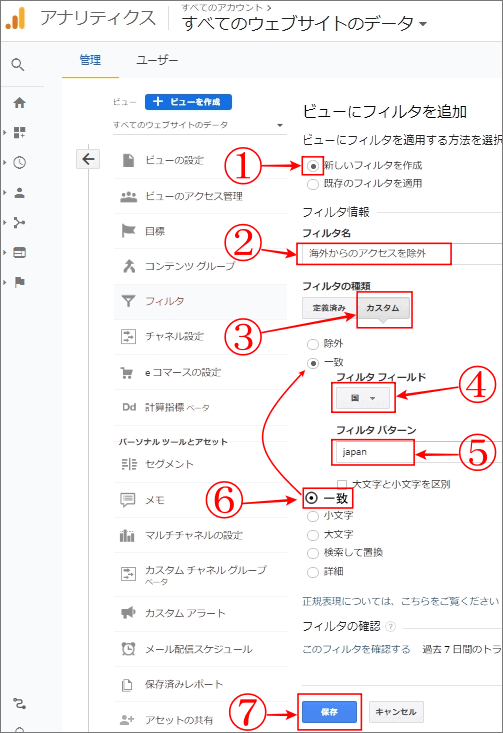
将来、新しいブログにも設定したい場合
先の話しですが、新しいブログを作って、同じように除外の設定をしたい場合の説明もしておきます。今設定が終わった3つの「フィルタ」がアナリティクスに記録されていますので、とても簡単に設定ができます。初めの方は一緒です。
⇩アナリティクスにログイン(開いて)して、下の方に移動して、
①の、「管理」をクリックして下さい。⇩
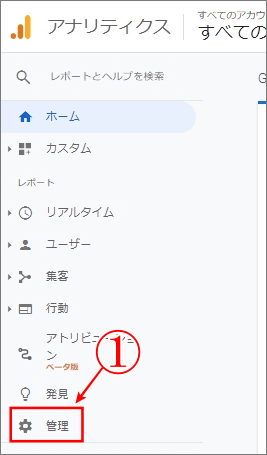
⇩画面が変わるので、
①の、「フィルタ」をクリックです。⇩
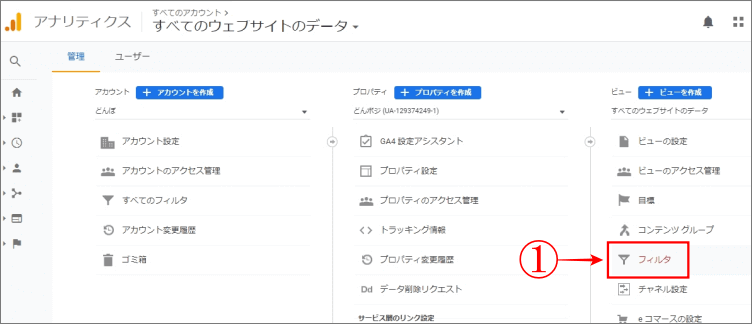
⇩今度は、
①の、「+フィルタを追加」をクリックして下さい。⇩
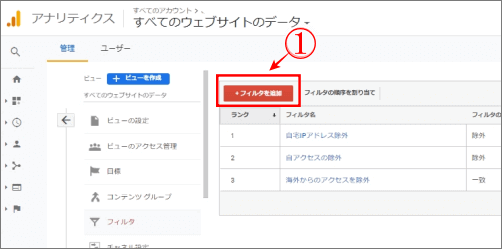
⇩ここからが、前とちょっと違います。
①は、「既存のフィルタを適用」の左の○にチェックを入れて下さい。すると、今回設定した記録されている「使用可能なフィルタ」が表示されます。新しいブログにも、「海外からのアクセスを除外」の設定をしたい場合を例にとって解説します。
②の、「海外からのアクセスを除外」を1度クリックして選択されると、色が青い帯に変わりますので、
③の、「追加」をクリックして下さい。すると、左枠の「使用可能なフィルタ」に表示されていた「海外からのアクセスを除外」が、
④の右枠の、「選択したフィルタ」に移動します。
「自アクセスの除外」と「自宅IPアドレス除外」も設定したい場合は、同じように繰り返しの作業をして、2つとも右枠の「選択したフィルタ」に移動させてください。⇩
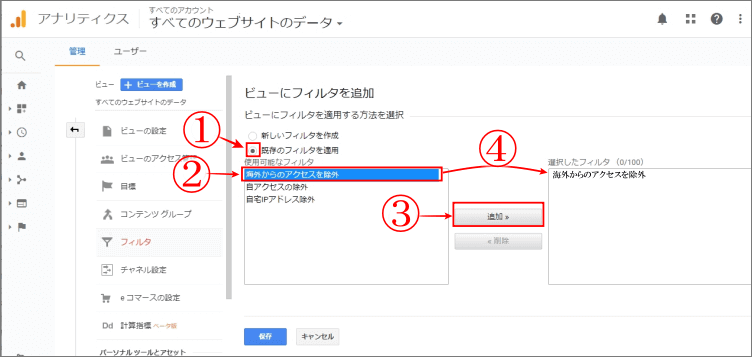
⇩3つ共、設定したい場合、
①の様に、3つ共右枠の「選択したフィルタ」に移動させた画面です。後から変更はいくらでも可能ですので、緊張しなくて大丈夫です。笑!
②の、保存をクリックすれば、設定終了です。と、こんな感じです。次からは、もっと簡単ですね!またまた、お疲れさまでした。⇩
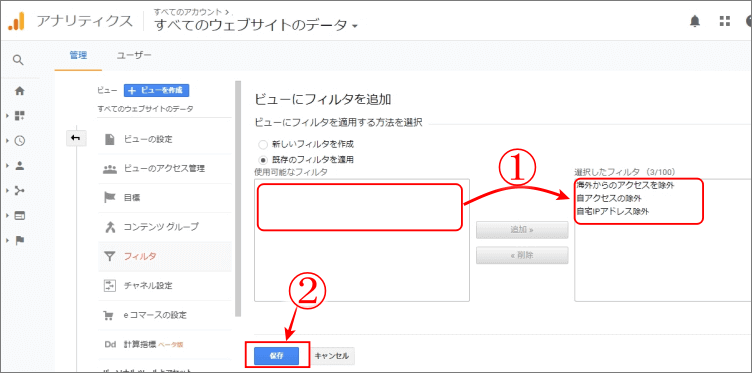
あなたのブログ!アナリティクスの数字がジャンジャン増えますように!
では、また。解説ゾロでした!
ログイン画面のセキュリティ対策|SiteGuard WP Pluginの設定方法