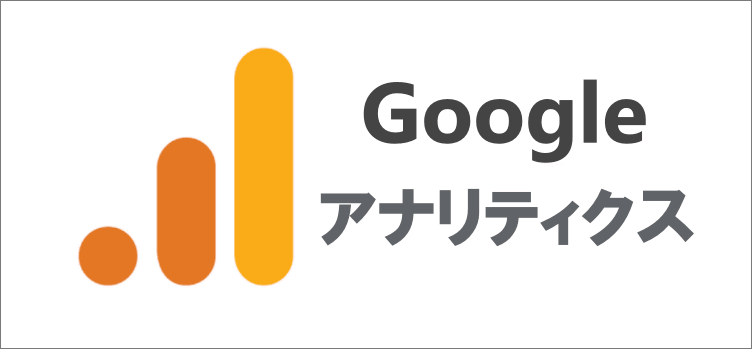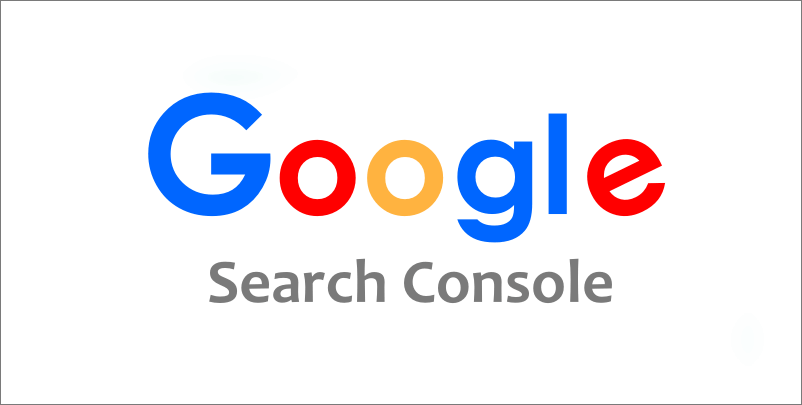
こんにちは、解説ゾロです!
ブログをGoogleサーチコンソールに登録する場合、ブログの所有権の確認を行うという作業があったのを覚えていますか?
私は、初めてのブログを恐る恐るGoogleサーチコンソールに登録した時、この所有権の確認作業が、とてもやっかいだった記憶があったのですが、ブログの運営には絶対に欠かすことができない分析ツールのサーチコンソールだけに、避けては通れない壁だったのです。笑!
何がやっかいだったかといいますと、初めてこのサーチコンソールのサイト所有者の確認作業を行った時は、ブログを始めて間もない頃だったこともあり、特にHTMLのファイルのアップロードの方法とか、HTMLタグがどうのこうのとかいう確認方法で、HTMLって、なんじゃい!!と、頭の中がプチパニックだった記憶がよみがえりました。
・・・が、今回はとても簡単に確認ができてしまったので、驚きです。何回やっても、やっかいだった記憶しかなかったので、感激でした。
いくつかある確認の方法の中で、私は、「Googleアナリティクス」をすでに登録してありますので、追加するブログの確認作業は、Googleアナリティクスのトラッキングコードを使っての確認作業をしたところ、簡単に所有者の確認ができたのです。それも、自動で、あっ!という間にです!
この、手品のような何とも素晴らしい確認手順をわかりやすいように画像を見ながら1つ1つ丁寧に解説しますので、2つ目のブログをサーチコンソールに追加することが簡単にできてしまいます。
皆さんも、すでにGoogleアナリティクスを登録済みだと思いますので、今回追加するブログの所有権の確認も、チャチャっと終わるはずです。一緒にやりましょ!
URL プレフィックスで追加
⇩それでは初めに「Googleサーチコンソール」にログイン(開いて)して下さい。Googleサーチコンソールの画面が開きましたら、
①の「▼」をクリックして下さい。⇩
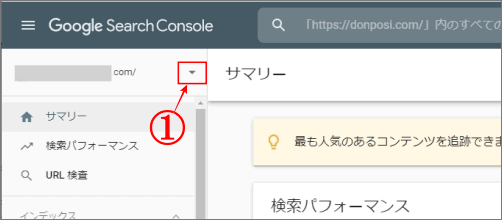
⇩すると、既にサーチコンソールに登録されているブログのURLがズラッと表示されますが、マウスでカリカリと一番下まで移動していただきますと、
①の「+プロパティを追加」という項目がありますので、その「+プロパティを追加」をクリックして下さい。⇩
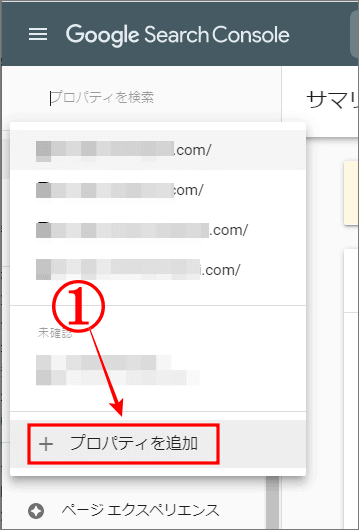
⇩次は「プロパティタイプの選択」の画面に変わりますので、当初に登録した時と同じ右側の「URLプレフィックス」を選択して追加しますので、
①の、URLの入力欄に、サーチコンソールに追加したいURLを、正確に入力して下さい。頭の部分(プロトコル)の終わりに、sがあるか無いか、「http」か「https」かも、正確に入力をお願いします。私の場合は、追加したいURLには、sがある方なので「https://kaisetsuzoro.com/」と入力します。正確に入力ができましたら、
②の、「続行」をクリックして下さい。⇩
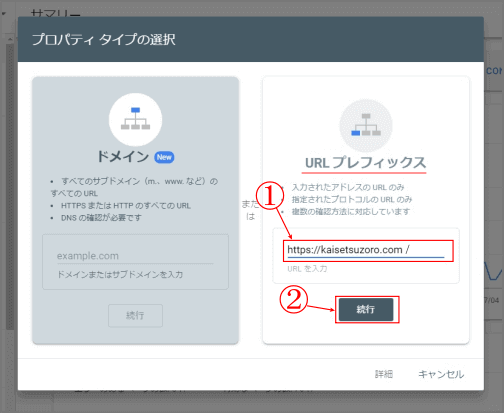
所有権の確認は自動
⇩「続行」をクリックしましたら、「あっ!」という間に、
①の「所有権を自動確認しました」が表示されました。下の段には、
②の「確認方法 Google Analytics」と表示されています。前述しましたように、すでに登録をしてあるGoogleアナリティクスのトラッキングコードを使って、自動で確認方法ができました。昔のプチパニックがウソのようです。それでは、次に、
③の「プロパティに移動」をクリックして下さい。⇩
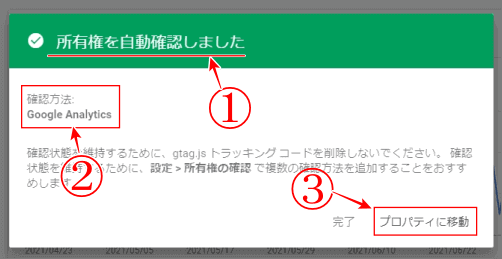
ブログの追加完了
⇩サーチコンソールの最初の画面に変わりますが、その画面は、今、新しく追加したブログの、URLが
①に、表示されていて、「今はこのURLのブログのGoogleサーチコンソールが開いていますよ!」と、いう確認ができます。大成功です。笑!
私の場合は、今「https://kaisetsuzoro.com/」(解説ゾロ)のブログのサーチコンソールが開いてますよ!と、いうことになります。⇩
ブログの切り替え方
⇩他に登録してある違うブログのサーチコンソール画面を開きたい場合の切り替え方法は、
②の「▼」をクリックしますと、他の登録済みのURLがすべてズラッと表示されますので、開きたい(見たい)URLをクリックして切り替えることで、そのブログのサーチコンソール画面を開くことができます。⇩
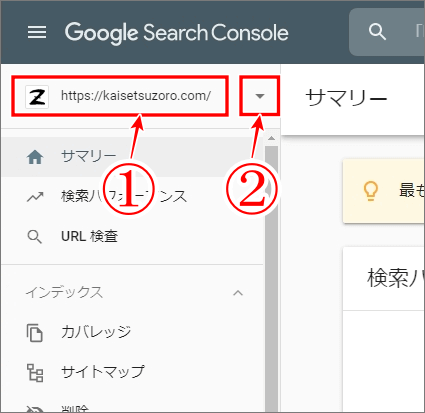
URL プレフィックスにURLを3つ追加
⇩さて「URLプレフィックス」の登録は、登録したURLだけが管理されますので、私の場合は、あと3つのURLを追加して、合計4つ追加しました。管理したいURLを追加して下さい。
- https://example.com/ これは、先ほど登録した、すでに追加済みのURLです。
- http://example.com/
- https://www.example.com/
- http://www.example.com/
では、追加していきましょう。
①の「▼」をクリックして下さい。⇩
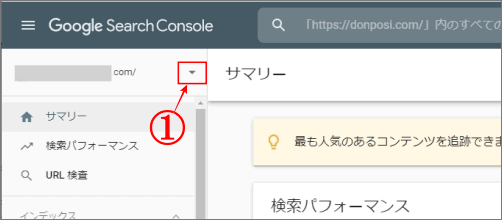
⇩次は、一番下の「+プロパティを追加」をクリックして下さい。⇩
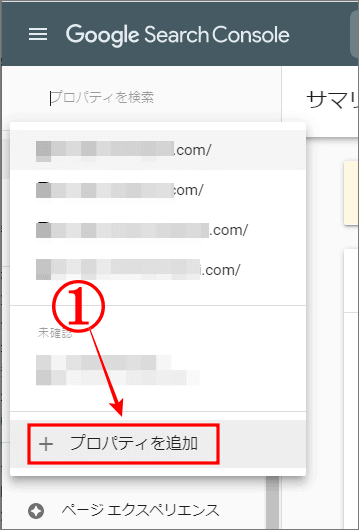
1つ目の追加
⇩先ほどの「プロパティタイプの選択」の画面ですので、先ほどと同じ右側の「URLプレフィックス」で追加の作業をしていきます。まず、URLの頭(プロトコル)にs無しのURLを追加します。
①のURL入力欄に1つ目の追加で、今度は、httpsのsなし(http)のURLを入力して、
➁の「続行」をクリックして下さい。⇩
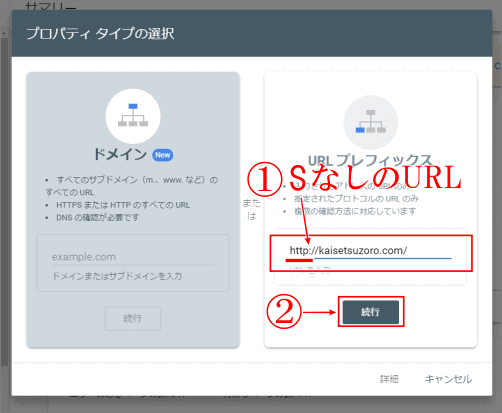
⇩すると、先ほどと同じように、あっ!で、
①の「所有権を自動確認しました」が表示されましたので、
②の「確認方法 Google Analytics」を横目で見ながら、
③の「プロパティに移動」をクリックして下さい。⇩
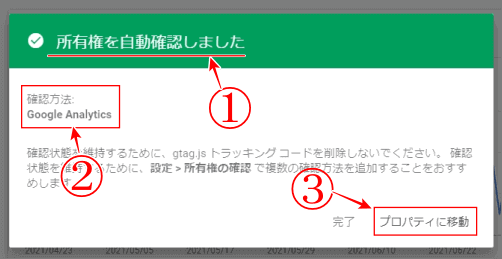
⇩では、再度、
①の「▼」のクリックをお願いします。⇩
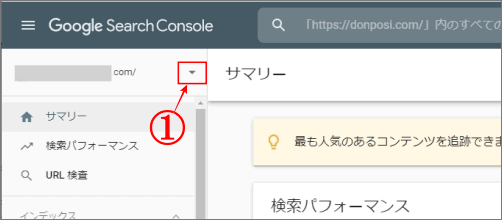
⇩ハイ、次は、一番下の「+プロパティを追加」をクリックでした。⇩
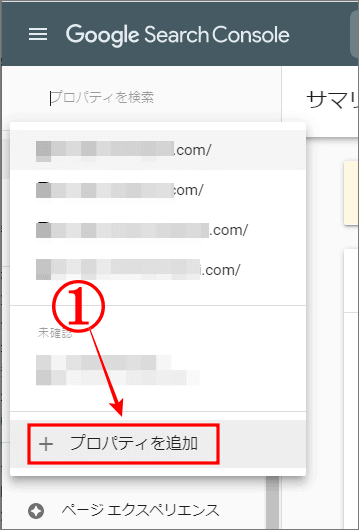
2つ目の追加
⇩次も、繰り返しです。2つ目の追加は、
①の、URLの頭(プロトコル)のSあり(https)で、「www」があるURLを入力します。そして、
➁の「続行」をクリックして下さい。⇩
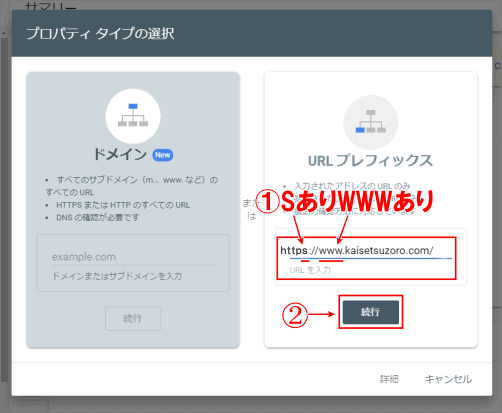
⇩また、「あっ!」という間ですね、
①の「所有権を自動確認しました」が表示されたので、
②をチラ見して、ニヤッとしながら
③の「プロパティに移動」をクリックして下さい。⇩
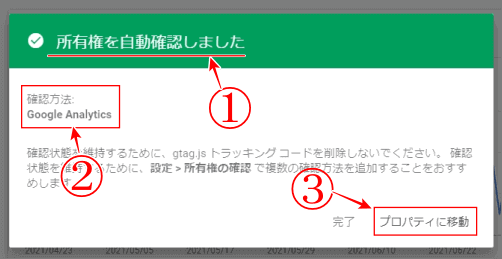
⇩ハイ、では又「▼」をクリックして下さい。⇩
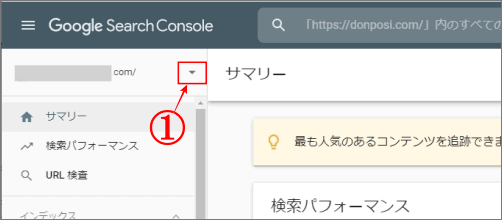
⇩次は、一番下の、
①の「+プロパティを追加」をクリックして下さいませ。⇩
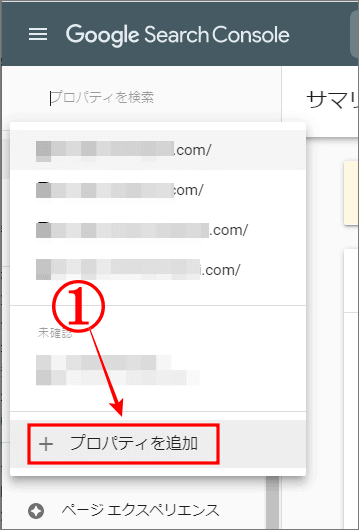
3つ目の追加
⇩もうちょっとで終わりますので、頑張ってください。3つ目の最後の追加です。URLの頭(プロトコル)の、sなし(http)で、wwwありを入力します。
①の「s」なし「www」ありのURLを入力したら、
➁の「続行」をクリックして下さいませ。⇩
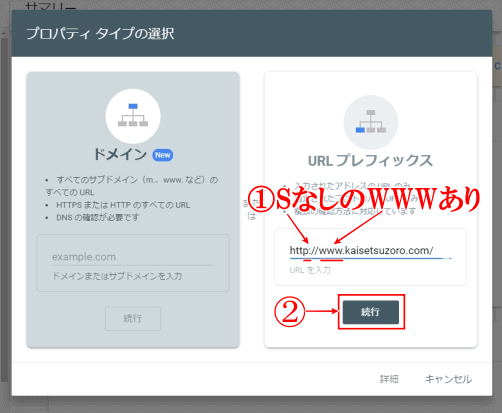
⇩また、キチンと、
①の「所有権を自動確認しました」が表示されたので、
②は、無視して、
③の「プロパティに移動」をクリックして下さい。⇩
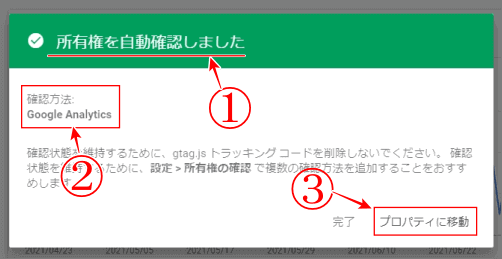
追加の確認
⇩最初に1つ追加して、後から3つ追加をしましたので、これで、合計で4つ追加できてるはずなので、確認してみましょう。
①の「▼」をクリックすると、⇩
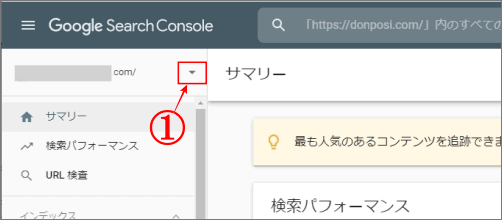
⇩追加登録されたURLの、①➁③④が、ちゃんと4つが追加されています。完璧です。これで2つの目ブログが無事にサーチコンソールに追加することができました。お疲れさまでした。⇩
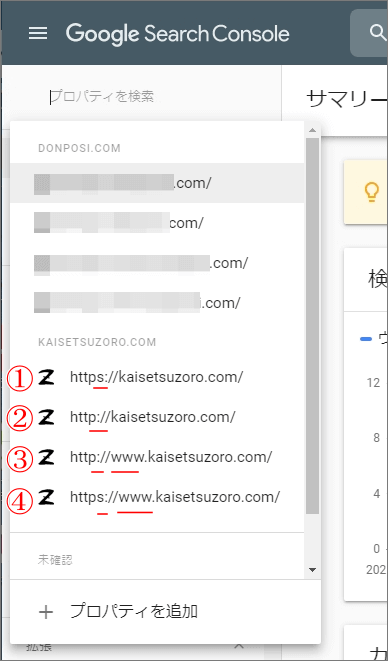
あなたの新しいブログも平均掲載順位がジャンジャン上がってきて、検索の上位に表示されますように!
では、また。解説ゾロでした!