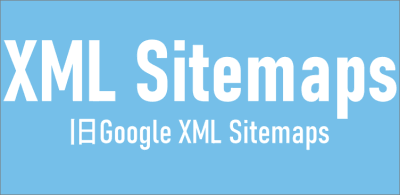こんにちは、解説ゾロです!
GoogleアナリティクスとGoogleサーチコンソールは、本当に素晴らしい無料の解析ツールです。何が素晴らしいかといいますと、自分が一生懸命書いた「ブログ」の事細かなデータを出してくれます。
何となく「こんな感じかなぁ!」の思い込みから、バシッと数値で正確な情報をくれるのです。
Googleアナリティクスは、自分のサイトに来てくれているユーザーの動きがわかります。「いつ」「どこで」「だれが」「なにを」「どうした」とか、「どうやって来てくれたのか」が、全部わかります。
「リアルタイム」のデータも見れるので、今、札幌の人が見てくれてるとか、今は那覇の人だとかがわかります。何故か親近感がわいてしまい、リアルタイム見るの大好きです。笑!とはいっても、個人を特定するような情報はありませんので、ご安心下さいませ。
Googleサーチコンソールは、ネット上での自分のブログの状況がわかります。どんな言葉で検索されたのか、検索されたときに、自分の記事が何回表示されて、何回クリックされたのか、とか、この記事の検索順位はどの位なのかなど、たくさんわかります。(以前の名前は、Webマスターツールといいます)
アナリティクスとサーチコンソールはそれぞれ違う視点からデータを解析してくれるので、何でもわかってしまう驚きのツールです。もうすでに、アナリティクスとサーチコンソールを使われている方は多いと思います。
それだけでも十分なのですが、この2つを連携させて、「データの共有機能を有効」に設定すると、もっともっとわかりやすくデータを読むことが出来るようになるのです。
今日は、「Googleアナリティクス」と「Googleサーチコンソール」の連携方法を実際の設定画像を見ながら丁寧に解説します。簡単です。一緒にやりましょ!
サーチコンソールと連携したいサイトの選択
まず初めに、アナリティクスに複数のサイトを登録している方は、サーチコンソールと連携したいブログを選択する作業を行います。作業といっても選ぶだけなので簡単です。
⇩いつものように「アナリティクスにログイン」して開いてください。アナリティクスが開いたら、
①の「すべてのウェブサイトのデータ」をクリックして下さい。⇩
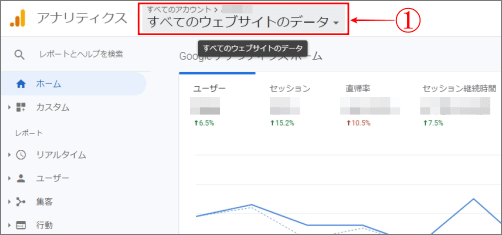
⇩今、ご覧いただいている私のサイトを例にとって解説しますと、サーチコンソールと連携したいサイトが「解説ゾロ」とした場合、「プロパティとアプリ」の項目にある、
①の、「解説ゾロ」を1回クリックして選択して下さい、そして、
②の、「プロパティとアプリ」の右隣りにある「ビュー」の項目の、「すべてのウェブサイトのデータ」にマウスポインターを乗せると、
③の、青い文字の「開く」が表示されますので、クリックして下さい。⇩
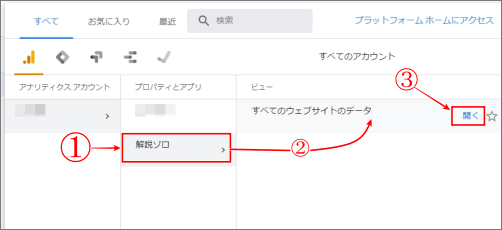
集客からSeach Console
⇩選択したサイトが「解説ゾロ」になっているかどうかを、確認します。
①の場所に、「解説ゾロ」と表示されているのを確認できたらOKです。次に、
②の「集客」をクリックすると、その下にメニューがたくさん表示されますので、その中から、
③の「Seach Console」をクリックして下さい。⇩
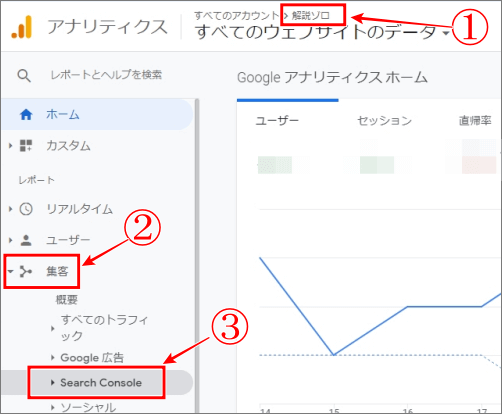
⇩すると、Seach Consoleの下に、またメニューが表示されますので、その中にある、
①の「検索クエリ」をクリックです。⇩
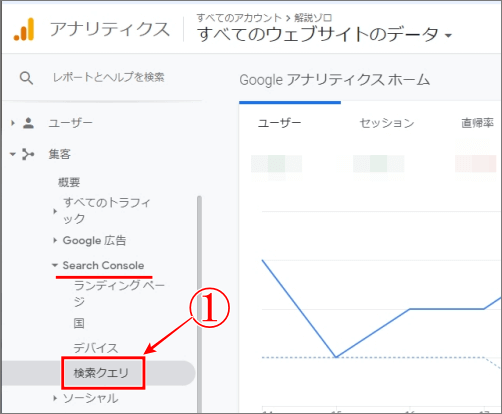
Seach Consoleのデータ共有を設定
⇩ここで、もしデータが表示されれば、すでに連携されている状態ですが、多くは「このレポートを使用するにはSeach Consoleの統合を有効にする必要があります。」が表示されていると思います。その下にある、
①の、「Seach Consoleのデータ共有を設定」をクリックして下さい。⇩
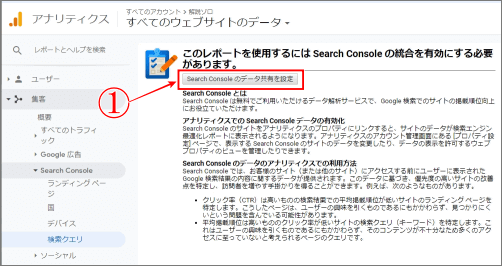
⇩次は、「プロパティ設定」の画面に変わりますので、マウスでカリカリと、下に移動して下さい。⇩
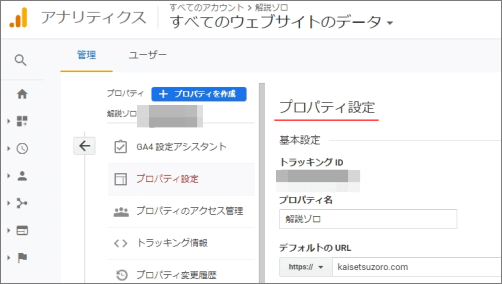
⇩すると、
①の、「Seach Consoleを調整」という項目があるので、クリックして下さい。⇩
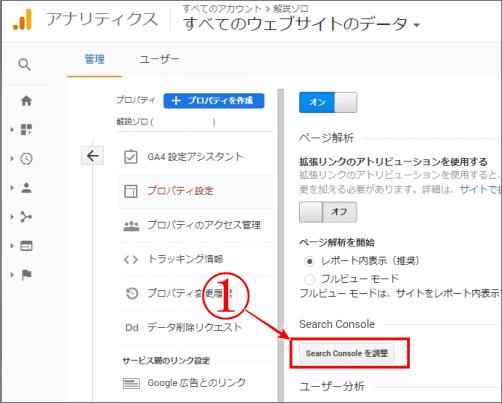
⇩次は、「Seach Consoleの設定」の画面に変わるので、
①の「追加」をクリックして下さい。⇩
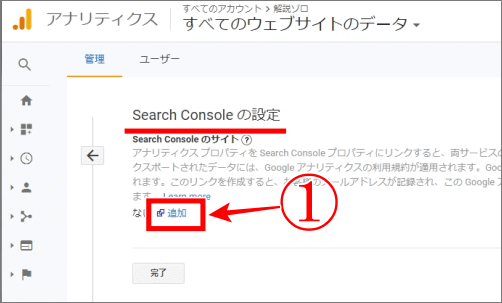
プロパティを関連付ける
⇩今度は「Google Search ConsoleとGoogleアナリティクスのプロパティを関連付ける」の画面に変わります。「プロパティを選択」の右端にある、
①の「▼」をクリックして下さい。⇩
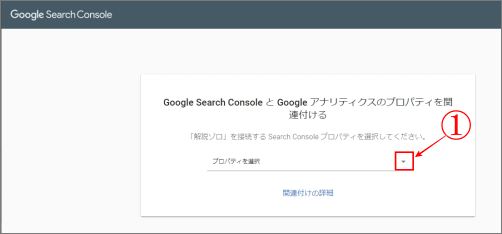
⇩私は、サーチコンソールに登録した時に、1つのブログのURLに対して、「URLプレフィックス」に4つURLを追加していますので、その4つのURLが表示されます。
その中の関連付けたいプロパティ(ブログ)を選択します。私の「解説ゾロ」のURLは、httpsのsの付いた、https://kaisetsuzoro.com/なので、
①の「https://kaisetsuzoro.com/」を選択してクリックです。⇩
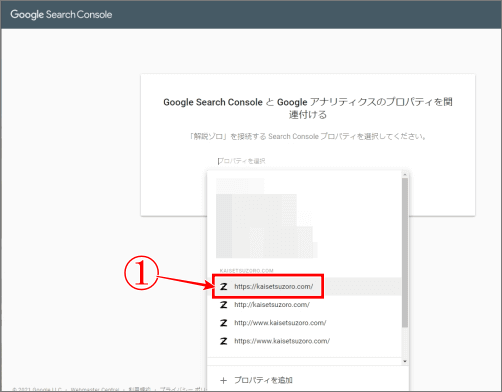
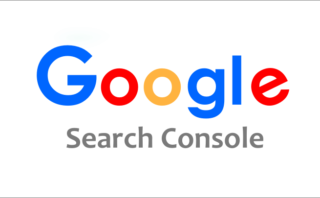
⇩「Googleアナリティクスにプロパティを関連付ける」の確認画面になりますので、関連付けたい方の○にチェックを入れて、
①の「続行」をクリックして下さい。⇩
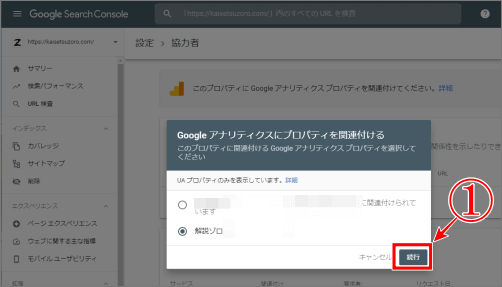
⇩また、「関連付けの確認」の画面です。選択したのが赤下線の「解説ゾロ」を確認したら、
①の「関連付ける」をクリックして下さい。⇩
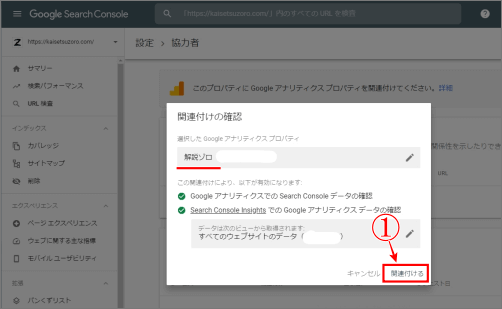
⇩すると、「Googleアナリティクスとの関連付けを作成しています」の画面が表示され、作成が終わると、「関連付けられているサービス」の確認画面になります。
①の、サービスの「Google Analytics」
②の、アカウントの「解説ゾロ」
③の、URLの「https://kaisetsuzoro.com/」を、それぞれ確認できたら、
④の「アナリティクス」のサイトに戻ってください。⇩
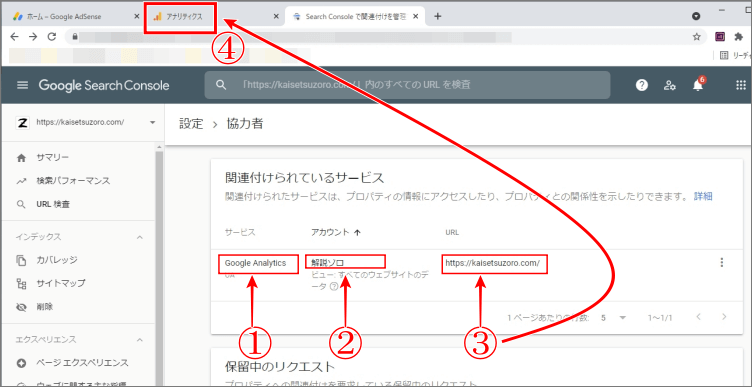
⇩先ほどの「Seach Console設定」の画面で、「追加」をクリックしたページの下にある、
①の「完了」をクリックして下さい。⇩
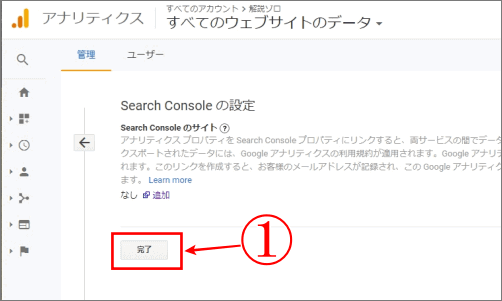
⇩再度、「プロパティ設定」の画面になりますので、また、マウスでカリカリして、下まで移動して下さい。⇩
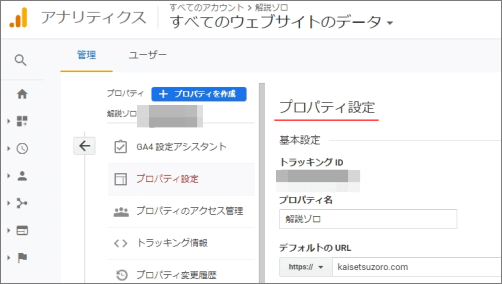
⇩下まで行ったら、
①の「保存」をクリックして下さい。
②の「完了しました」が、サラッと表示されます。これで、ご希望のブログのアナリティクスとサーチコンソールが連携できて、データの共有機能を有効に設定することができました。お疲れさまでした。⇩
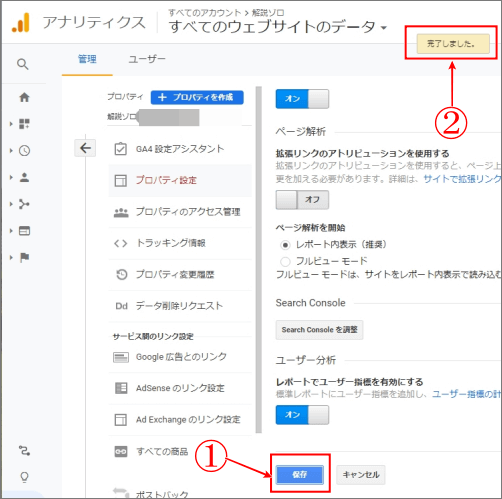
アナリティクスとサーチコンソールが仲良くなったので、データ解析も楽しくできそうですね!
では、また。解説ゾロでした!