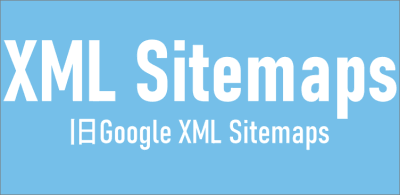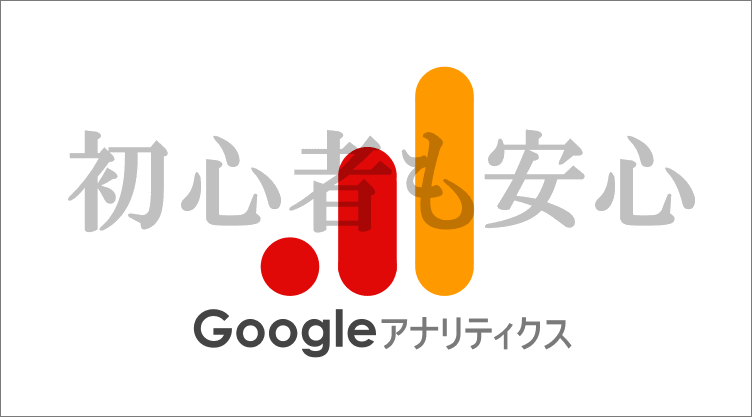
こんにちは、解説ゾロです!
現在Googleアナリティクスの最新版である「Googleアナリティクス4」の設定方法は、特に初めての方はちょっと面倒なので、「大変そうだからGoogleアナリティクスを設定するのは諦めよう!」ムードになっている方もいらっしゃるかと思います。
でも、大丈夫です!初心者の方も、設定が苦手な方も、Googleアナリティクスの設定が簡単にできる方法があるので、諦めないで下さい。Cocoonテーマでの設定なので、特に簡単です。
Googleアナリティクスというのは、ご自分のブログ(サイト)に設定すると、いつ?どこで?どんな人が?何を使って、どの記事を読んでるとかが、わかります。
他にも多くのデータを簡単に見れるので、運営に役立つのはもちろん、見てるだけでも楽しいのですが、何とこの便利ツール、Googleが提供している無料の解析ツールなのです。
そんなにイイなら、何としても設定したいですよね!ハイ、大丈夫です(2回目の大丈夫!笑)簡単に設定できる方法を先にお話し致します。それは、今まで安定して多くの方が利用していたひとつ前の、Googleアナリティクスのバージョンを設定するのです。
その名前はご存じでない方が多いかもしれませんが、「ユニバーサル アナリティクス」といいます。最新版のアナリティクス4はまだ様子を見ている状態で、前のバージョンを利用している方も多いのではないでしょうか。
検索で表示されたGoogleアナリティクスを設定する内容のブログはほとんどが最新版の「アナリティクス4」の設定内容なので、説明通り進むとGoogleアナリティクス4の設定に突入してしまいます。
そんなことが無いように、「ユニバーサル アナリティクス」の設定を、今日は「Cocoonテーマ」の実際の画像を見ながら1つ1つ丁寧に解説しますので、一緒にやりましょ!
Googleアナリティクスのサイトへログイン
まず、「Googleアナリティクス」のサイトに行き、Googleアカウントでログインをして下さい。Googleアナリティクスのサイトは、1.のこちらからでも、2.のこちらでも、入り口は違いますが、その先は両方とも同じ設定画面になりますので、どちらからでもOKです。
⇩1.からGoogleアナリティクスのサイトに行った場合は、この画面になりますので、
①の赤枠の「測定を開始」をクリックして下さい。⇩
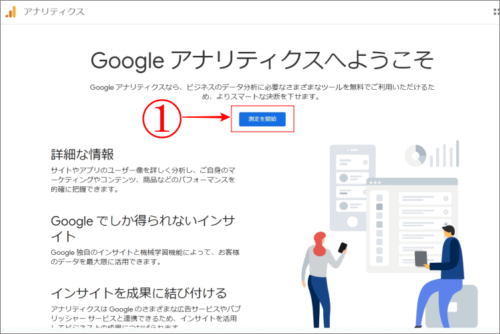
⇩2.からGoogleアナリティクスのサイトへ行った場合は、こちらの画面になりますので、
①の赤枠の「無料で利用する」をクリックして下さい。⇩
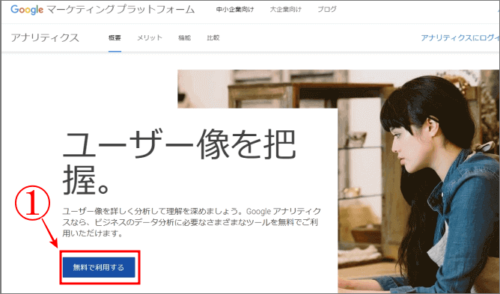
Googleアナリティクスのアカウント設定
⇩すると、どちらから行っても、下の「アカウントの詳細」の画面になります。早速入力をしてしまいましょう。Googleアカウントとは別のアカウントなので、「Googleアナリティクスのアカウント」を作成します。
まず、
①の「アカウント名」を入力です。
任意の好きな名前で良いのですが、Googleアナリティクスのアカウントは、1つのアカウントで複数のブログ(サイト)を設定して、切り替えて利用ができますので、パッと見た時に、このアカウントに設定してある複数のブログのジャンルなどが、すぐにわかるような名前がおススメです。
カテゴリーのように、各ブログよりもひとつ大きな枠組み(親カテゴリーみたいな!)で考えた方が後々分かりやすいかもしれません。ジャンル名とか会社名とか!
その下に4項目ある「データ共有オプション」は、デフォルト(初期設定)のままでも、全部でも、下の3つでも、お好みで問題ありません。
②の「次へ」をクリックして下さい。⇩
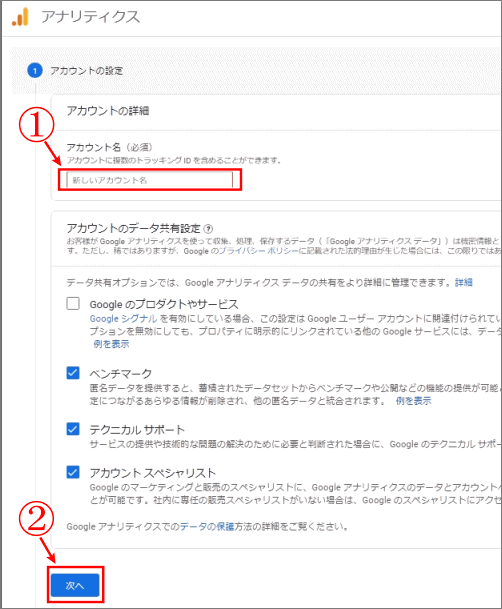
プロパティの設定
⇩次は、「プロパティの設定」画面の「プロパティの詳細」です。
①の「プロパティ名」は、ブログ(サイト)名を入力して下さい。私の場合は、「解説ゾロ」です。
②の「レポートのタイムゾーン」は、「日本」を選択です。初期の状態は「アメリカ合衆国」になっているので「▼」で「日本」を探して、選択して下さい。
③の通貨は、「日本円」です。
④の「詳細オプションを表示」をクリックです。
次へは、押さないようにして下さい。⇩
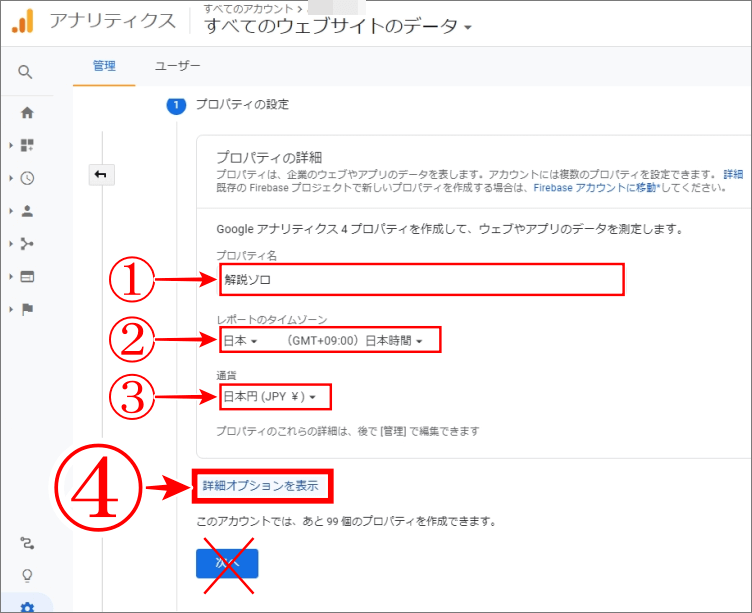
⇩詳細オプションが表示されますので、「ユニバーサル アナリティクス プロパティの作成」の右にある
①のスライダーを右に移動させて、オン(青)の状態にして下さい。
②の「ウェブサイトのURL」には、アナリティクスを設定したいブログのURLを入力です。私のURLは、頭の部分の「https://」のsがあるので、左枠の「▼」で「https://」を選択して右枠に「kaisetsuzoro.com」です。
③の「ユニバーサル アナリティクスのプロパティのみを作成する」にチェックを入れて下さい。上の「Googleアナリティクス4とユニバーサル アナリティクスのプロパティを両方作成する」にチェックが入っていたら、下にチェックを入れ替えて下さい。
④の「次へ」をクリックです。⇩
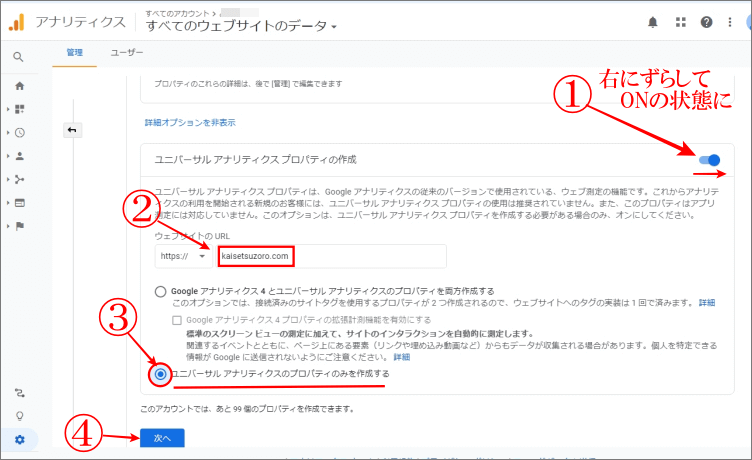
ビジネス情報と利用規約の入力
⇩今度は、ビジネス情報をいくつか入力します。ここは、適当でOKです。
①の「業種」を選んで、ブログ内容に一番近い業種を選択して下さい。インターネットとか!
②は「ビジネスの規模」で人数をチェックして下さい。
③は、「アナリティクスの利用の目的」を複数選択OKでチェックして下さい。
④の「作成」をクリックです。⇩
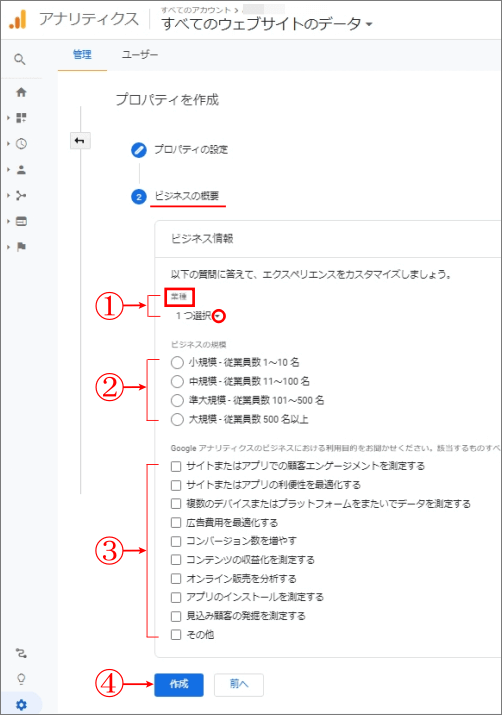
⇩「Googleアナリティクス利用規約」(下図の規約内容は変更されているかもしれませんが・・・)が表示されたら、
①の「アメリカ合衆国」を「▼」をクリックして、日本を探して変更して下さい。
②と③はチェックを入れて「同意」して下さい。
④も「同意する」をクリックです。
これで、アカウントが作成されました。アナリティクスからの情報メール配信の設定が表示されましたら、希望したい場合はチェックをして下さい。⇩
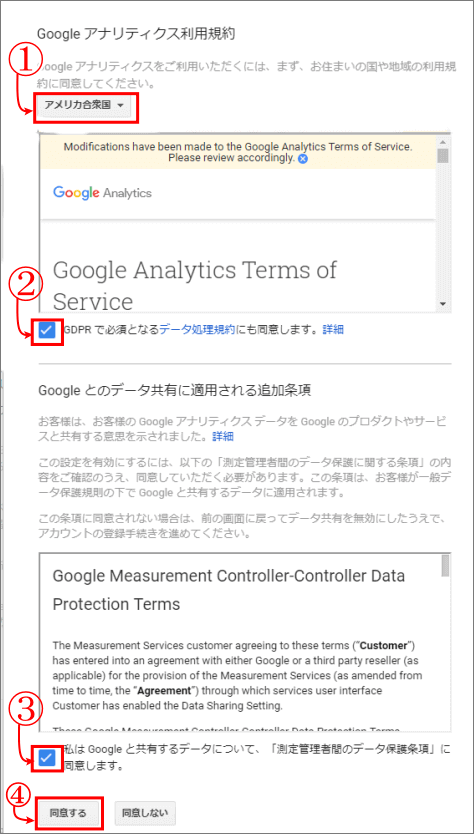
トラッキングIDをコピー
⇩トラッキングIDが表示されている画面にならない時は、Googleアナリティクスに移動します。アナリティクスにログインして、
①の「管理」をクリックして下さい。⇩
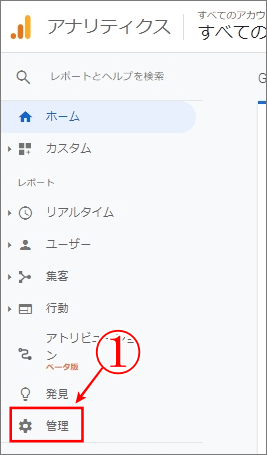
⇩次は、
①の「<>トラッキング情報」をクリックすると、下に項目が表示されますので、
②の「トラッキングコード」をクリックして下さい。⇩
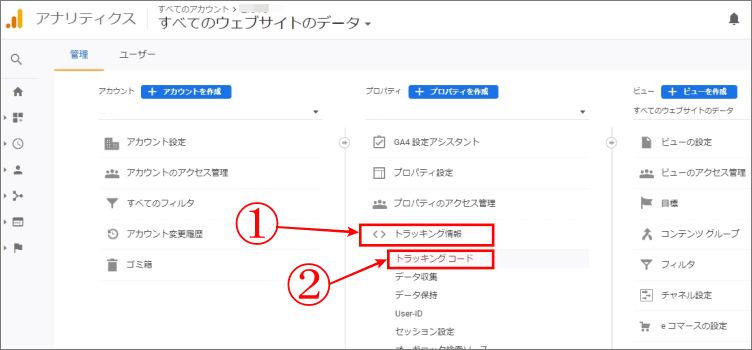
⇩「トラッキングID」が表示されている画面になりました。
①のトラッキングIDをコピーして下さい。⇩
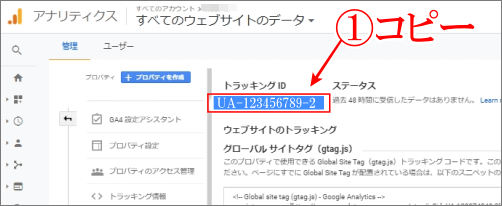
「Cocoon」にIDを貼り付けて、完了
⇩今度は、ワードプレスにログインして開いてください。開いたら、左項目の
①の「Cocoon設定」をクリックしますと、「Cocoon設定」の画面に変わるので、
②の「アクセス解析・認証」をクリックです。画面が変わったら、マウスで少し下にカリカリ移動すると、
③の「Google Analytics設定」があるので、「Google AnalyticsトラッキングID」の右赤枠に先ほどコピーしたトラッキングIDを
④に貼り付けます。忘れずに
⑤の「変更をまとめて保存」をクリックです。
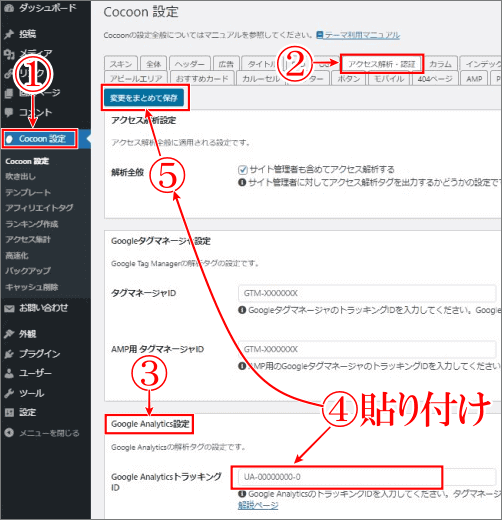
Googleアナリティクスの設定確認
これで、あなたのブログがGoogleアナリティクスで解析することが出来るようになりました。では、ちょっと確認してみましょう。
⇩Googleアナリティクスにログインをして下さい。先ほどと同じように①の「管理」をクリックして下さい。⇩
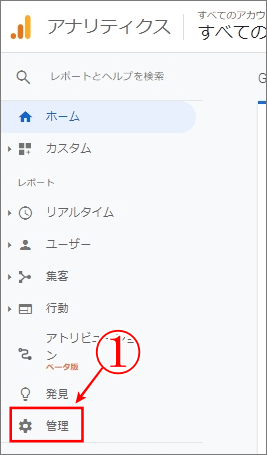
⇩そして、
①の「<>トラッキング情報」をクリックして、下に項目が表示されたら、
②の「トラッキングコード」をクリックです。⇩
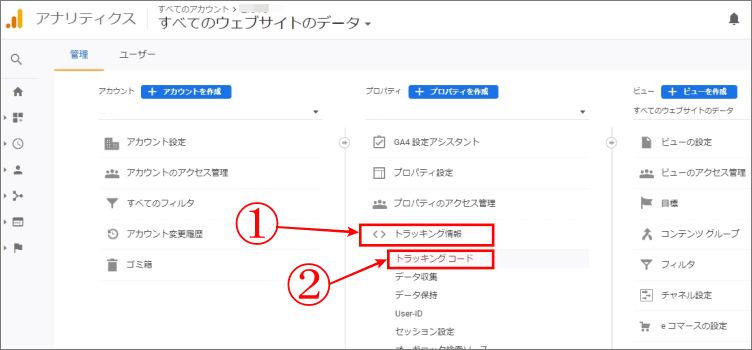
⇩先ほど「トラッキングID」をコピーした右隣りに、「ステータス」があります。その下に、①の「過去48時間にトラフィックデータを受信しています。」が表示されていれば、完璧~です。お疲れさまでした。
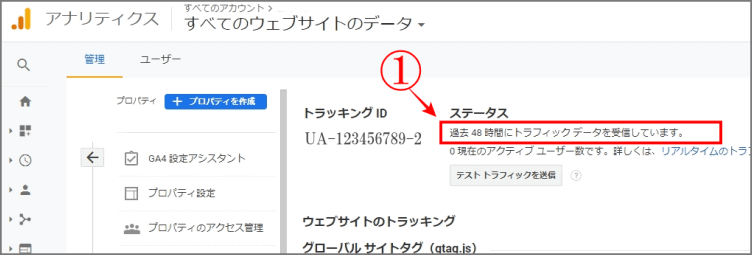
今、北海道の人がブログを見てくれているとか、今度は千代田区の人だ!とか、とてもワクワクしたり感謝したりして、モチベーションもガンガン上がります…よね!笑
あなたのブログを楽しみにしている人がたくさんいますように!
では、また。解説ゾロでした!
Googleアナリティクスとサーチコンソールを連携|簡単解説