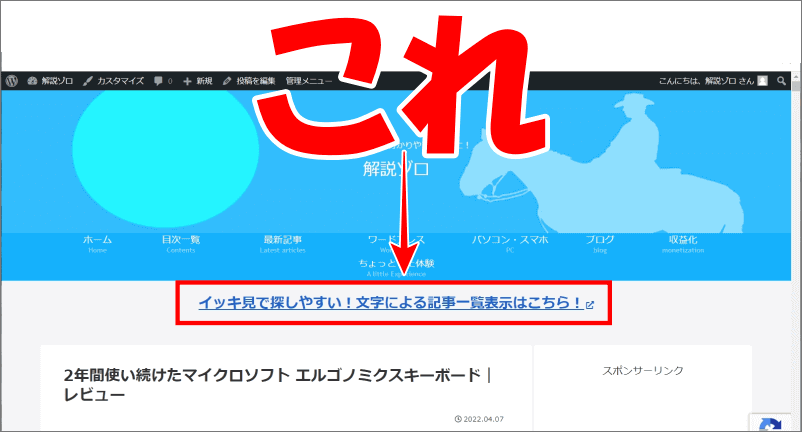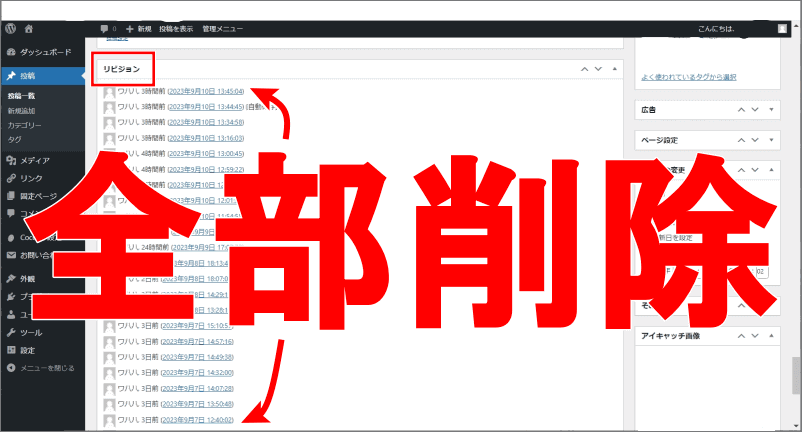
こんにちは、解説ゾロです!
ワードプレスをお使いの皆様「リビジョン」ってご存知ですか?
ワードプレスには、記事を書いたり編集したり下書きしていると、その状態をその都度保存してくれる機能があり、それをリビジョンといいます。
このリビジョン機能は、編集中に間違って消してしまった文章の記事をそのまま保存してしまっても、リビジョンを上手く使えば以前の文章が残っている状態に戻すこともできる便利な機能です。
しかし、バックアップのような上書き保存であれば、保存される記事は通常1つですが、このリビジョン機能は上書き保存ではなく、その都度、毎回別々に保存されます。
使い方によっては本当に助かる機能なのですが、冒頭の画像のように編集や下書きの度にリビジョンがどんどん増え続けてしまうのです。冒頭の画像はリビジョン数が27個ほどの記事の一部画像でしたが、多い時はリビジョン数が3桁にもなってしまいます。
1つの記事に対して、リビジョン数が300も400も保存されていると、当然データベースが重くなる原因にもなり、サイトが重くなれば記事の表示速度も落ちて、SEOにも悪影響が出てしまいますので、余分なリビジョンを消したくなります・・・よね!笑
大丈夫です!余分なリビジョンを簡単に削除できる「Optimize Database after Deleting Revisions」というプラグインがあるのです。このプラグインも以前から利用していますが、とても助かるプラグインの1つです。
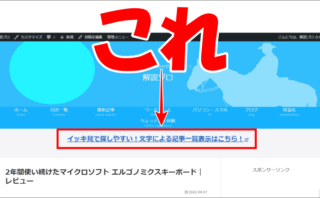
リビジョンの場所
⇩リビジョンといわれても、初めて聞けばチンプンカンプンですので、まず、リビジョンがどこに保存されているのかを解説します。場所は、いつもワードプレスの記事を書く「投稿を編集」画面を開き、マウスで下の方にカリカリ移動すると、
①の「リビジョン」という項目枠があり、ズラーッと日付と時間が並んでいます。そして、これ全部が、この1つの記事の編集履歴なのです。毎回保存された下書きがたくさん、みたいなイメージでよろしいかと思います。1つの記事のバックアップがこんなにあるのです。これじゃあ重くなりますよね、これはまだまだ少ない方ですが・・・笑!⇩
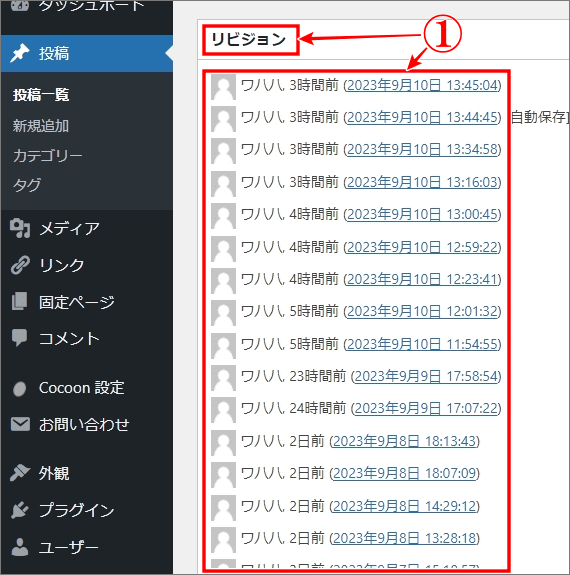
「リビジョン」が表示されていない場合
⇩そもそも「投稿を編集」画面の下の方にマウスでカリカリ移動しても「リビジョン」という項目が表示されていない場合は、まず「リビジョン」を表示する設定を先に行います。
①の「リビジョン:27表示」は、この記事の下書き保存の「リビジョン」は27個あるよという意味です。それでは「リビジョン」を表示する設定をします。
②の「表示オプション▼」をクリックしてください。⇩
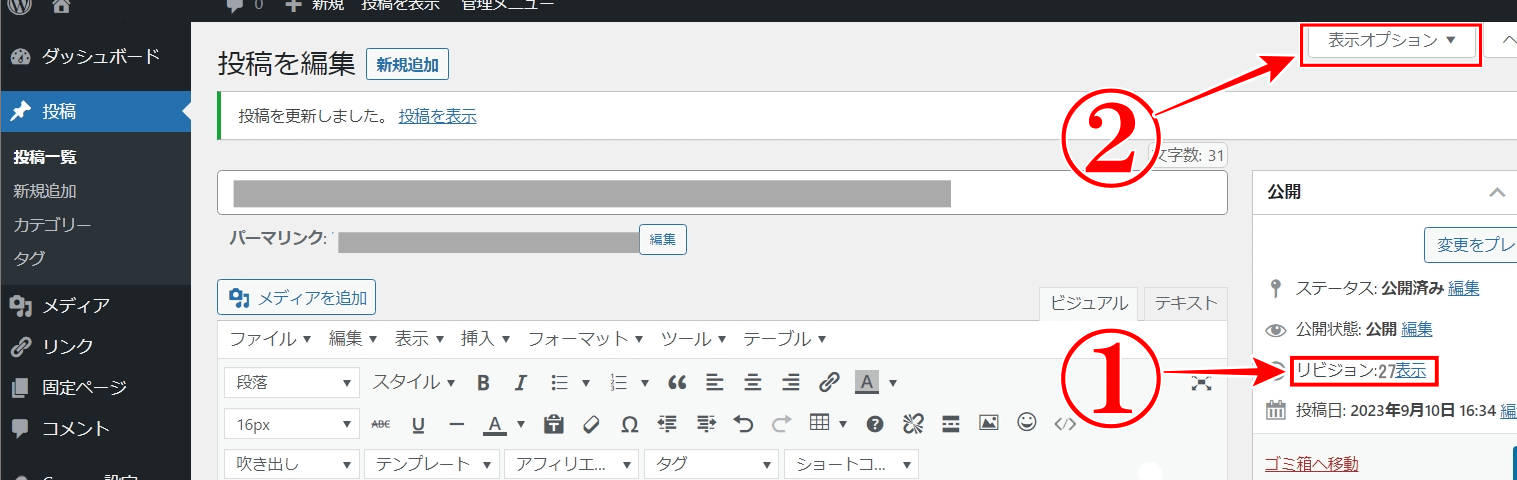
⇩すると、上の方に「画面上の要素」という画面が広がります。この画面では、チェックを入れた項目は「投稿を編集」のページに表示されるようになり、チェックを外した項目は、非表示にすることができます。リビジョンが表示されていなければ、
①の「リビジョン」の左隣の四角にクリックして☑を入れると、リビジョンが表示されるようになります。リビジョンにチェックを入れたら、再度、
②の「表示オプション▲」をクリックすると、この「画面上の要素」が隠れて元の画面に戻ります。⇩
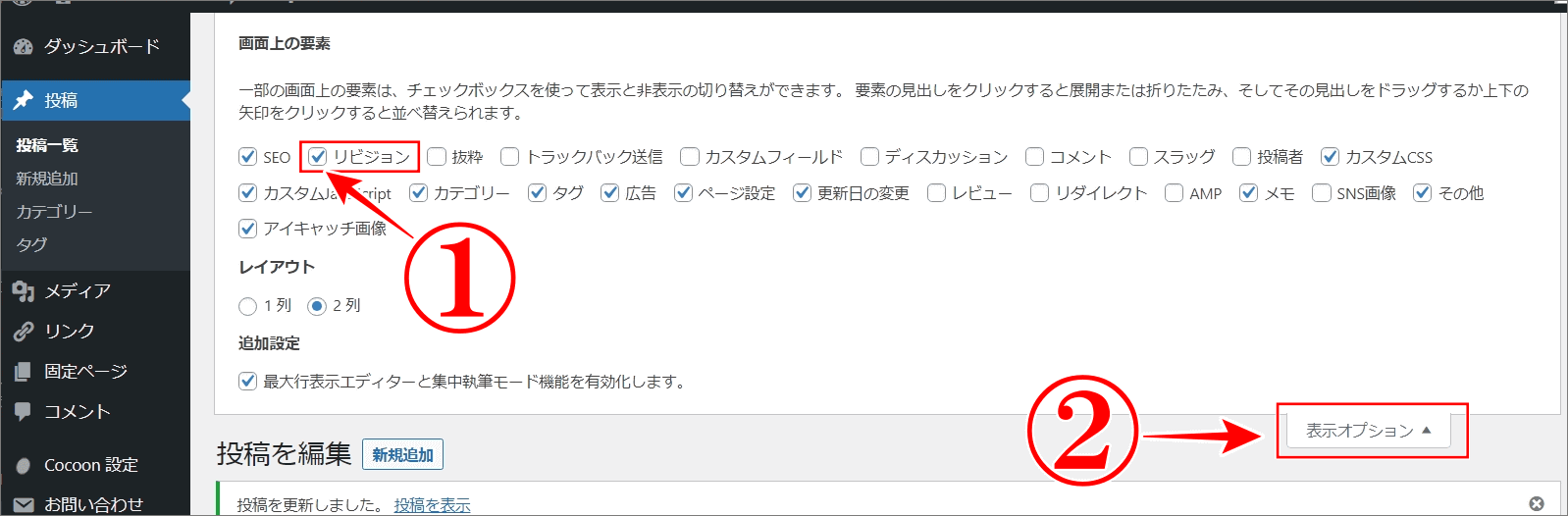
「Optimize Database after Deleting Revisions」インストール
⇩それでは、余分なリビジョンを簡単に削除できる「Optimize Database after Deleting Revisions」というプラグインを使いますので、インストールをします。インストール方法は、ワードプレスのダッシュボードの、
①の「プラグイン」にマウスポインターを乗せると、右側にメニューが表示されますので、マウスを右側に移動して、
②の「新規追加」をクリックしてください。⇩
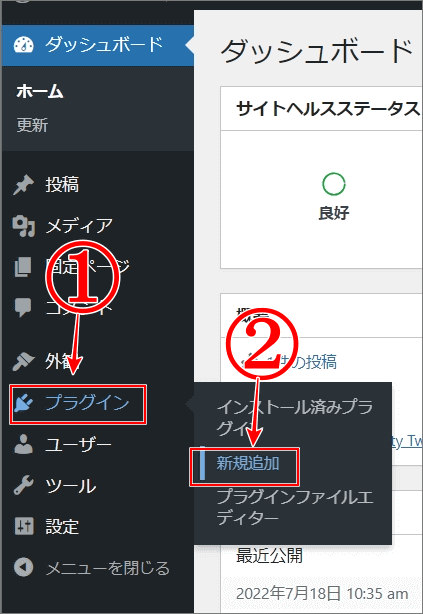
⇩「プラグインを追加」の画面に変わりますので、
①の「プラグインの検索」の窓に「Optimize Database after Deleting Revisions」と入力してください。すると、モップのような画像のプラグインの、
②の「Optimize Database after Deleting Revisions」が表示されますので、
③の「今すぐインストール」をクリックです。⇩
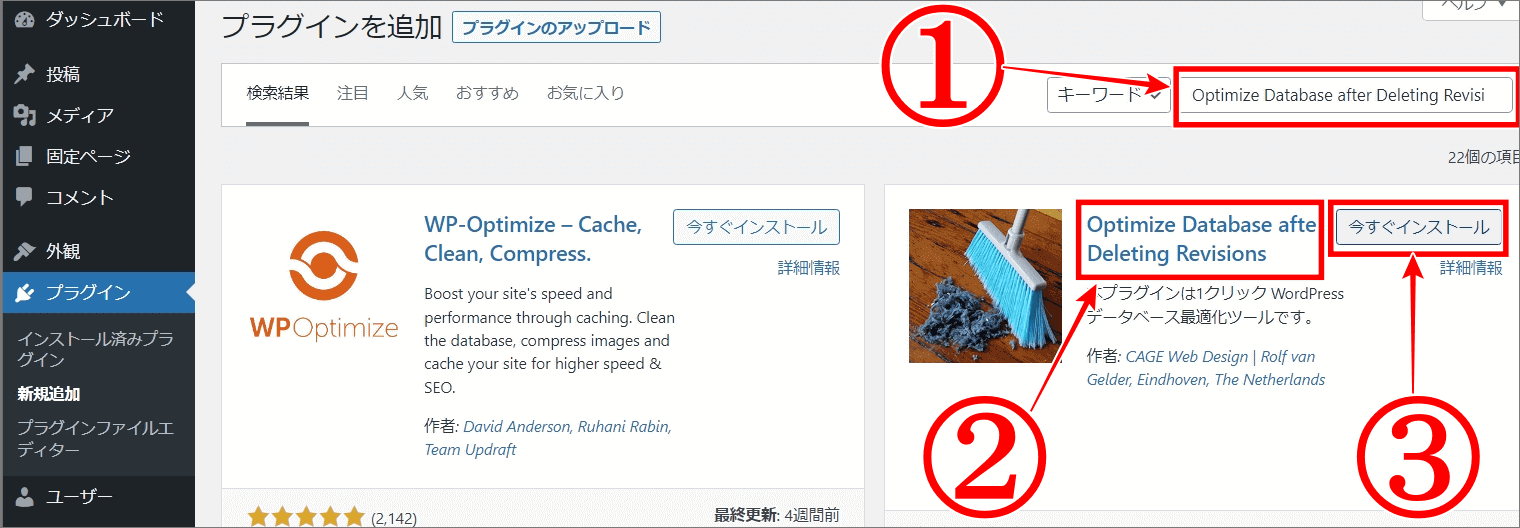
⇩すぐに「インストール中」から「有効化」に変わりますので、
①の有効化をクリックしてください。⇩
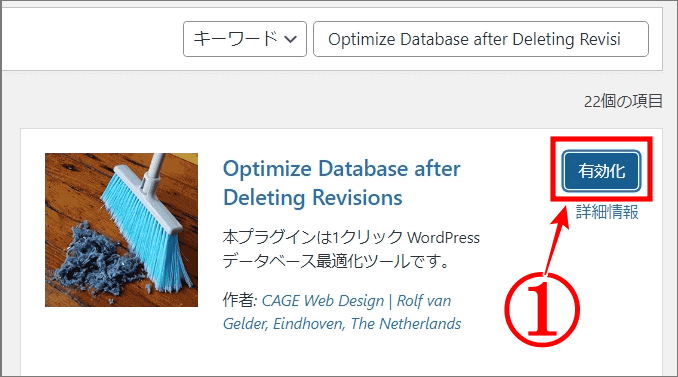
「リビジョン」が表示されていない場合
「Optimize Database after Deleting Revisions」の設定
⇩すると「プラグイン」の画面に変わり、
①のように「Optimize Database after Deleting Revisions」が新しくインストールされたので、次は設定をします。このプラグインの画面から設定を行う場合は、
②の「設定」をクリックすると、設定画面に移動ができます。⇩
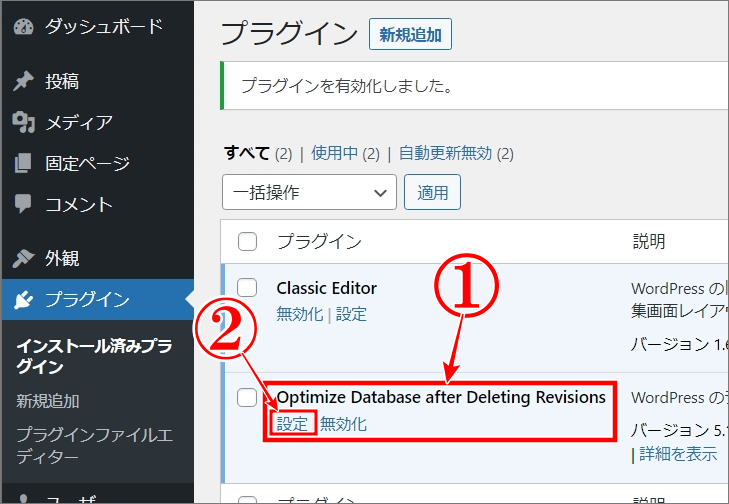
⇩プラグインの画面からではなく、ワードプレスのダッシュボードから設定を行う場合は、
①の「設定」にマウスポインターを乗せると、新しいメニューが表示されますので、
②の「データベース最適化」をクリックすると、設定できる画面に移動できます。設定をしますが、特にこだわりが無ければすぐに使えるように、同じように設定して下さい。後からの変更も可能です。
③の設定は、削除したいリビジョンにチェックを入れます。
④は、このプラグインを使って余分なリビジョンを削除した時に、全部削除するのではなくリビジョンを何個か残せる設定です。私は3つだけ残したいので「3」を入れましたが、お好みで設定してください。
⑤は「DELETE EXPIRED TRANSIENTS」を選択。
⑥は「定期的に実行」する場合は、メニューが表示されますので選択して設定してください。
⑦は、見えませんが、チェック無しです。そして、
⑧の「設定を保存」をクリックしてください。これでリビジョンの設定は出来ました。⇩
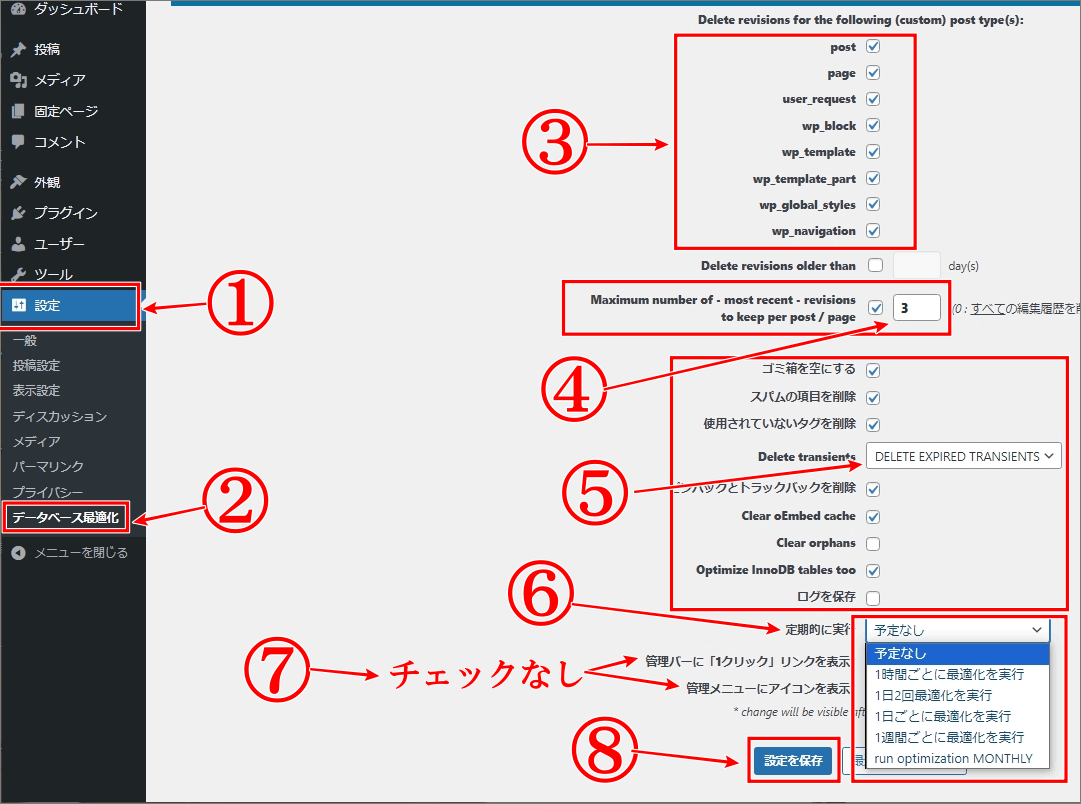
「リビジョン」の削除方法
⇩次は、実際に余分なリビジョンを削除する場合のやり方です。削除する時は、
①の「ダッシュボード」の「ツール」からでも「設定」からでも、どちらからでもできますが、まずは「設定」からの解説をします。「設定」にマウスポインターを乗せて、表示されたメニューの、
②の「データベース最適化」をクリックします。⇩
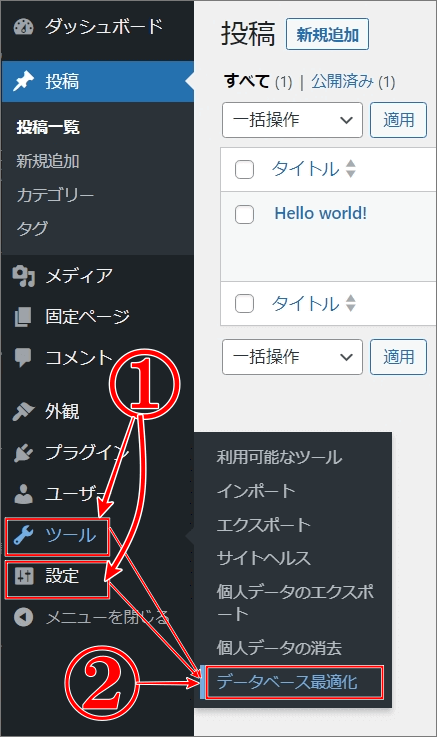
⇩先ほどの「設定の画面」に変わり、
①の「最適化ページに戻る」をクリックします。⇩
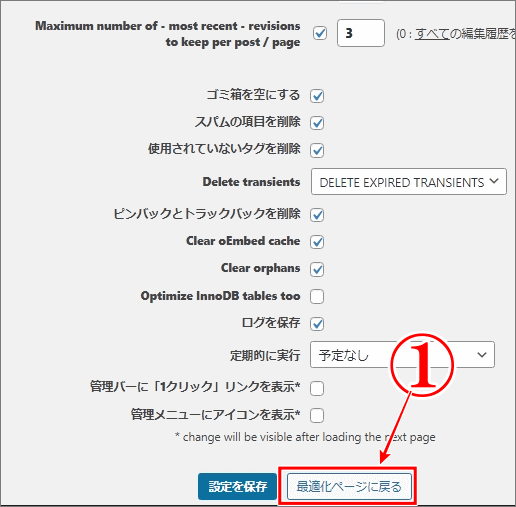
リビジョンを最適化
⇩すると、下の画面に移動します。もう1つの方法は「ツール」からの設定ですが、ツールをクリックすれば、1発で下の画像に移動できます。ツールからの方がワンクッション省けますので、次から解説する「ツール」からがおすすめです。
①の「ツール」にマウスポインターを乗せて、表示されたメニューから、
②の「データベース最適化」をクリックします。すると、下の画面になります。早!笑。ここからは、同じやり方です。
③の「Analyze(summary)」をクリックしてください。⇩
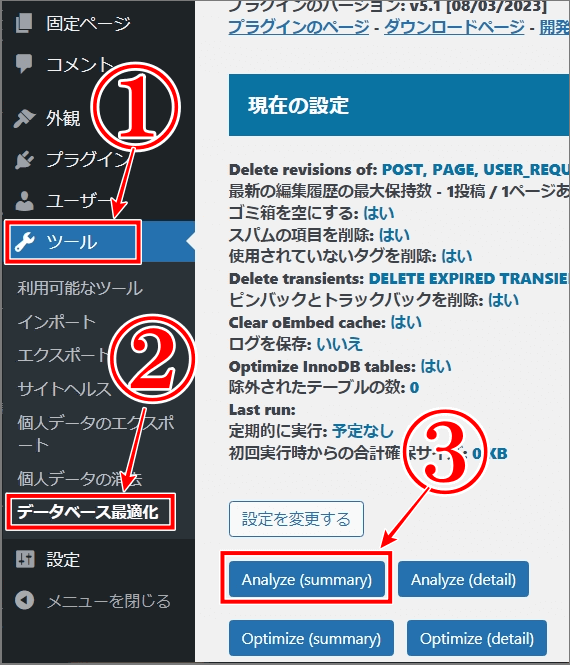
⇩少しだけ時間がかかるかもしれませんが、画面が変わりますので、ページ下までカリカリ移動すると、「Analysis Done!」(分析結果)という項目がありますので、その下の、
①の「Optimize(summary)」をクリックしてください。⇩
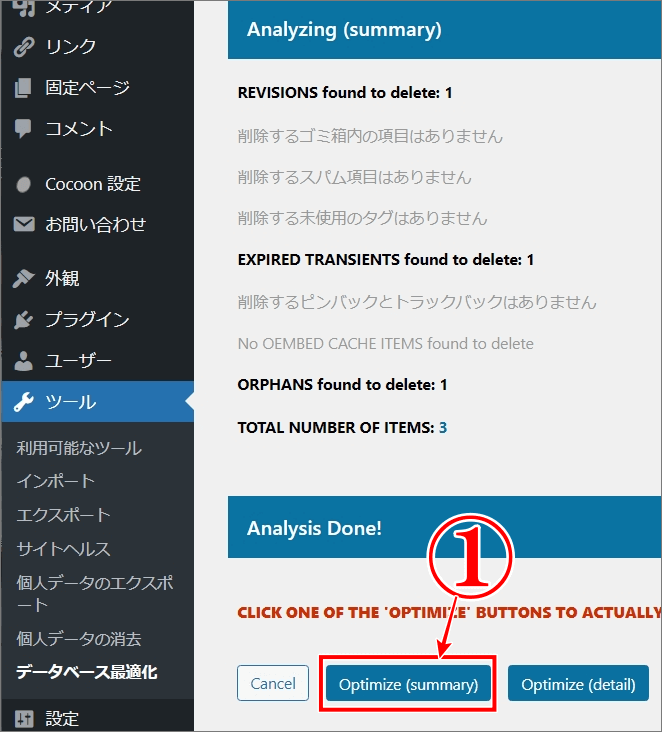
リビジョン削除完了
⇩再度、画面が変わりますので、マウスで一番下までカリカリ移動すると、
①の「完了」が表示されていますので、設定したリビジョン数だけを残して、削除されました。終わりです。お疲れさまでした。⇩
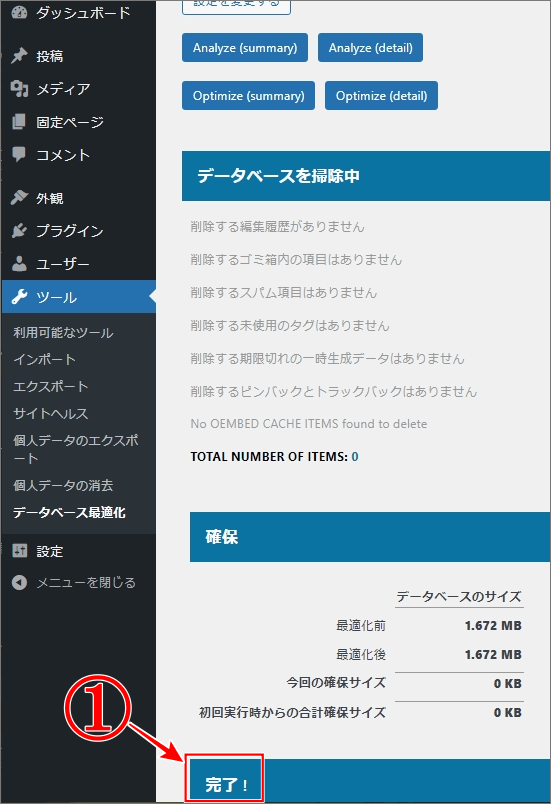
まとめ
いつもの記事を書くところで、右上のリビジョンの数字と、下にカリカリ移動したリビジョンの項目のところで、確認してみて下さい。ご希望の数を入れた下書きだけが保存されていると思います。
繰り返しになりますが、この削除は、サイト内全部の下書きが同じように削除されますのでとても簡単で便利ですので、定期的に削除しておけば、データベースが重くならずに安心です。
これで、た~くさん溜まっているリビジョンをスッキリと削除することができるようになりました。安心していっぱい編集ができます。笑
貴方の記事を楽しみに待っている人がたくさんいますように!
では、また。解説ゾロでした!