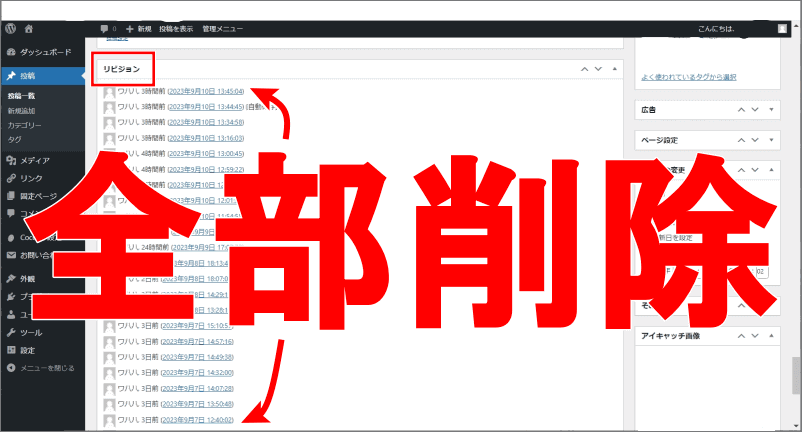こんにちは、解説ゾロです!
私は、記事の下書きを全て「Googleドキュメント」で書いています。そのため、かなりの数の記事がGoogleドキュメントに溜まっています。その溜まっている記事の中から、時折、
- Googleドキュメントの全ての記事から特定の文字列を使っている記事を検索したい
- Googleドキュメントの1つの記事から特定の文字列の個数と場所を検索したい
- 1つの記事で使っている特定の文字列を、他の文字に一括で置換(変換)したい
今日は、当サイトの「解説ゾロ」の記事の下書きで使っているGoogleドキュメントをサンプルにして、上記3つの方法を順に解説します。画像を見ながら丁寧に解説しますので、一緒に覚えちゃいましょ!
Googleドキュメントの全ての記事の中から特定の文字列を使っている記事を検索する方法
⇩まず「Googleドキュメント」を開いてください。開いたら、
①の「検索窓」に探したい文字列を入力するだけで、
②のように、一瞬にしてリストアップされます。例えば下図にように「ノートパソコン」という文字を使った記事を探したい場合は、検索窓に「ノートパソコン」と入力すると、その下に「ノートパソコン」の文字が含まれる記事が表示されます。タイトルだけではなく、内容にノートパソコンの文字がある場合もヒットします。⇩
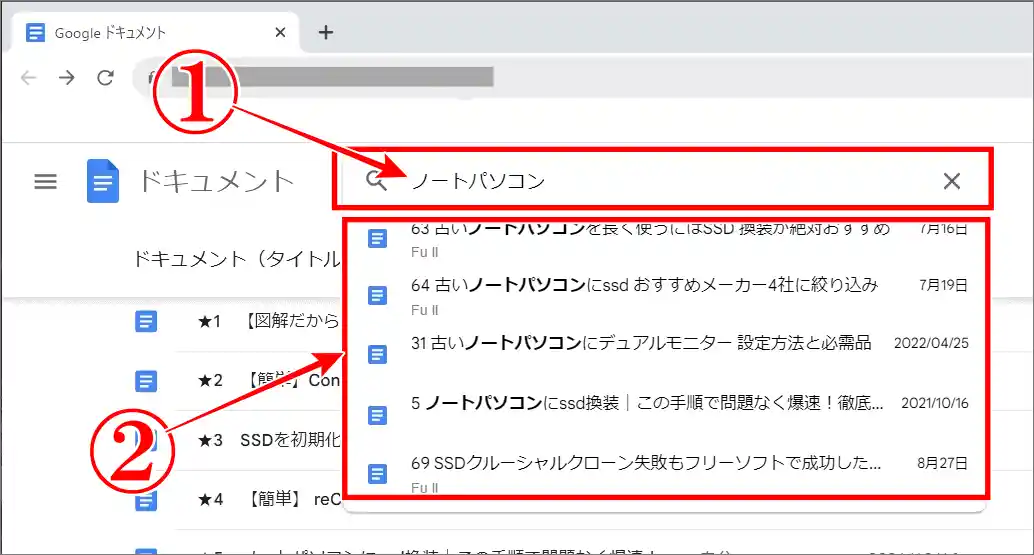
⇩そして、入力した「ノートパソコン」で、エンターキー(リターンキー・実行キー)で確定すると、元の画面の、
①に「検索された記事」が表示されています。たまに、対象外の記事もあったような記憶がありますが、きっと何処かに対象の文字列があるのだと・・・笑⇩
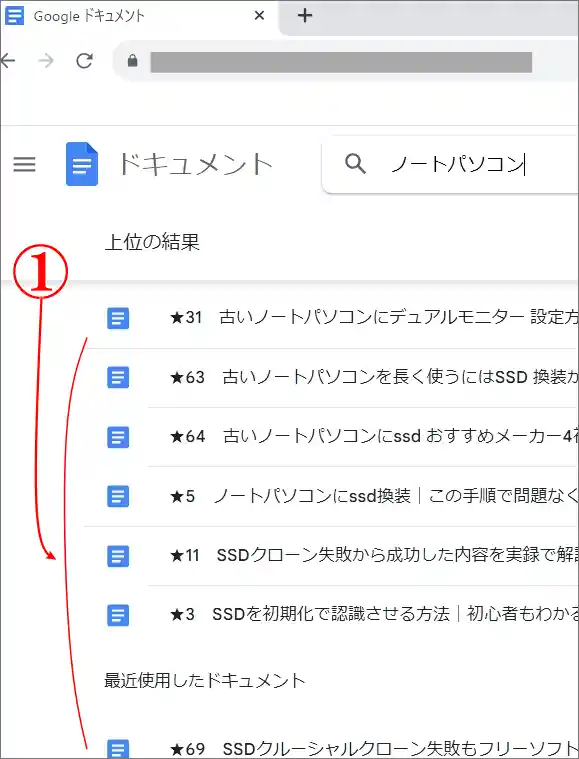

Googleドキュメントの1つの記事から特定の文字列の個数と場所を検索する方法
⇩今度は「Googleドキュメント」の中の、1つの記事内容から、探したい文字列の数や場所を検索します。まず、検索したい記事を開いてください。今日は、例として「★79〇 Googleドキュメントの検索と置換…」というサンプル記事を開いて、この内容から特定の文字列を検索する方法を解説していきます。記事を開きましたら、
①の「編集」をクリックすると「メニュー」が表示されますので、一番下の、
②の「検索と置換」をクリックしてください。⇩
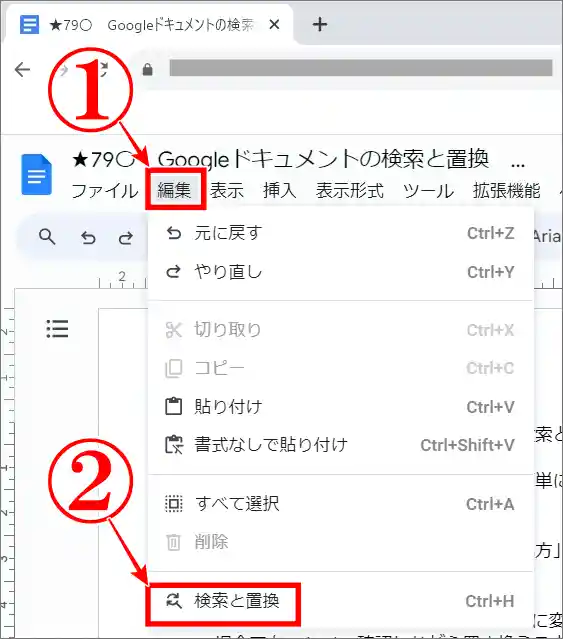
⇩すると、新しく「検索と置換」というちょっと大きな、
①が表示されます。今回検索する、探したい特定の文字を「Google」という文字にしてみます。この記事の中の「Google」という文字が何処に何個使われているのかを検索します。それでは、検索したい「Google」という文字を、
②の「検索」の枠に「Google」と入力します。入力すると瞬時に、記事内の「Google」という文字が薄い緑色のハイライト表示になりますが、その前に、同じ枠の右端の
③に「1/4」と表示されています。この意味は、この記事の中に「Google」という文字が全部で4つあって、今は1つ目の「Google」の場所を選択(濃い緑色)しています。という意味です。記事を確認してみると、
④のように「Google」という文字が4つ検索されていて、このケースでは、1つ目の「Google」のハイライト色が濃く、現在選択されている文字だということがわかります。しかし、検索時に色が濃く選択された文字が、一番上の最初に検索された文字(1/4)とは限りません。例えば、色が濃く選択された文字が、いきなり3番目の文字で「3/4」と表示されたりもします。
⑤の「次へ」をクリックすると、4つ選択された「Google」の次(2番目)に移動して、2番目の「Google」の色が濃くなり選択されます。そして、③の表示が「2/4」に変わります。続けて「次へ」をクリックすると順番に「Google」が選択され、4/4までいくと、最初の1/4に戻ります。⇩
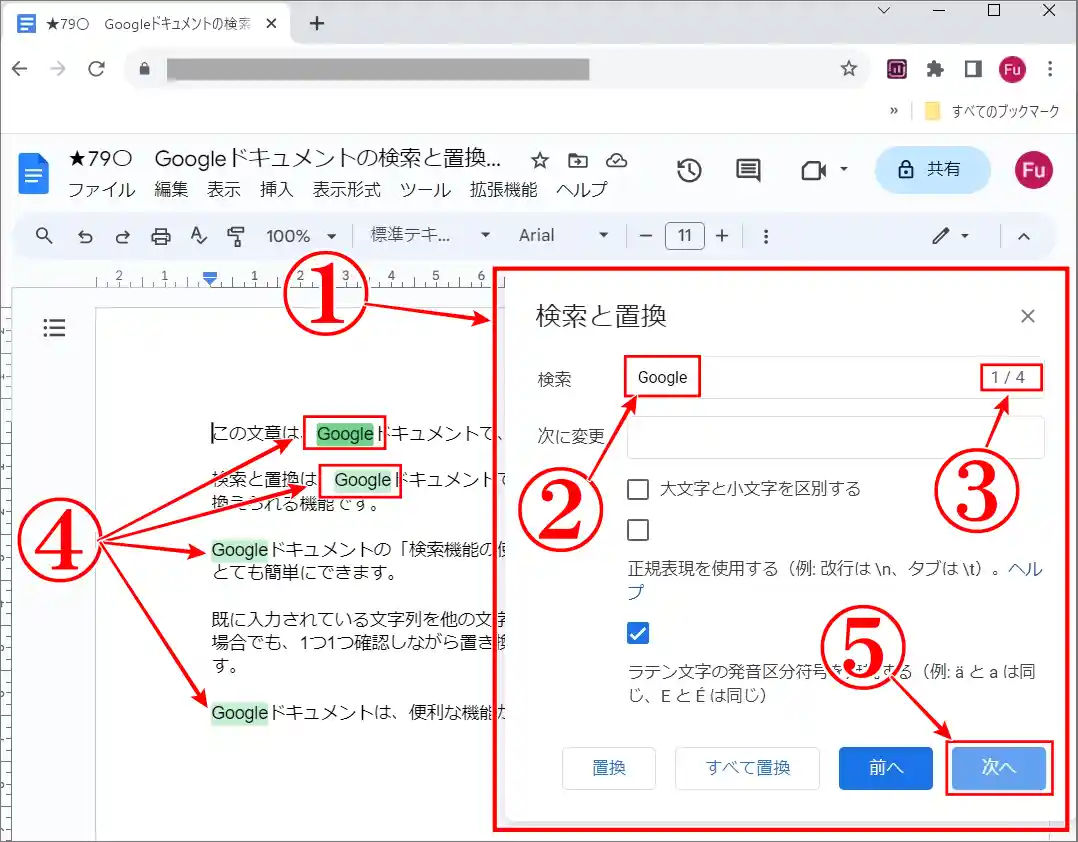
1つの記事内で使っている特定の文字列を、他の文字に一括で置換(変換)する方法
⇩次は、今選択した「Google」という文字を、違う文字に置換(変換)したい場合の方法です。今回は「Google」を「グーグル」に変更してみます。4つ全ての「Google」をイッキに「グーグル」に変更する方法と希望する場所の「Google」だけを「グーグル」に変更する方法があります。まず、イッキに全部の「Google」を「グーグル」に変更するには、4つの「Google」が検索でハイライト選択されている状態のまま、
①の「次に変更」に、変更したい文字の「グーグル」を入力します。そして、
②の「すべて置換」をクリックすると・・・⇩
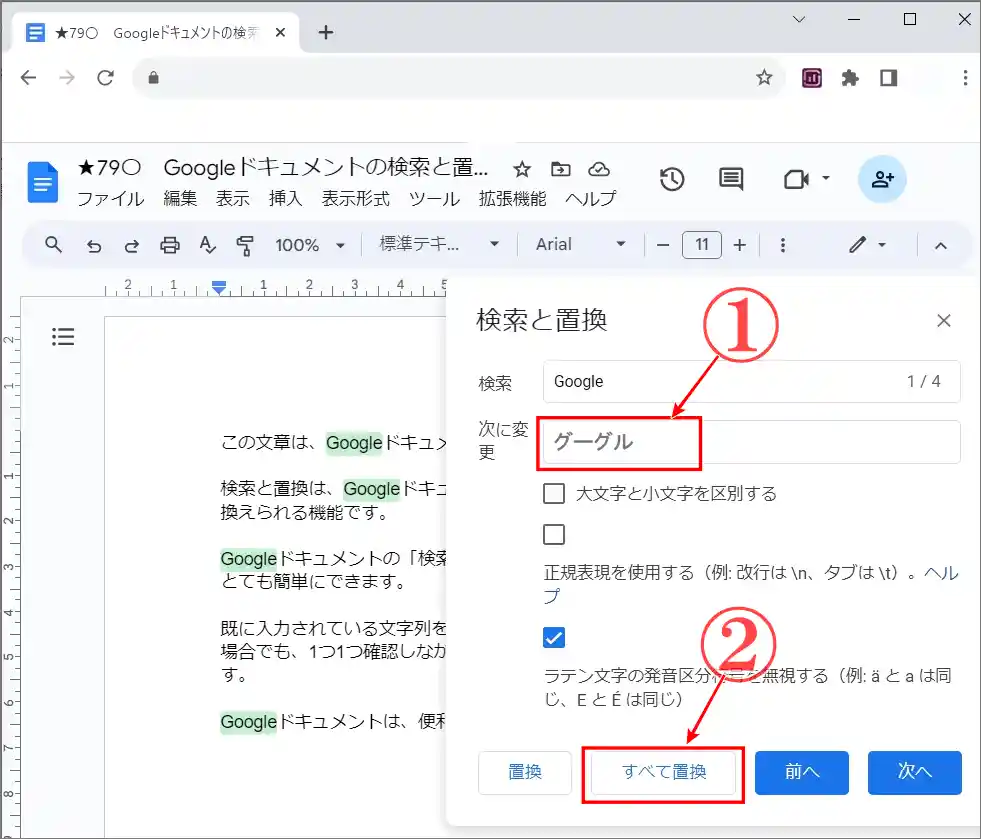
⇩一瞬にして、検索した4つの全ての「Google」が、
①のように「グーグル」に置換(変換)されました。コレは便利です。文体を統一したい場合にも使えそうですね!⇩
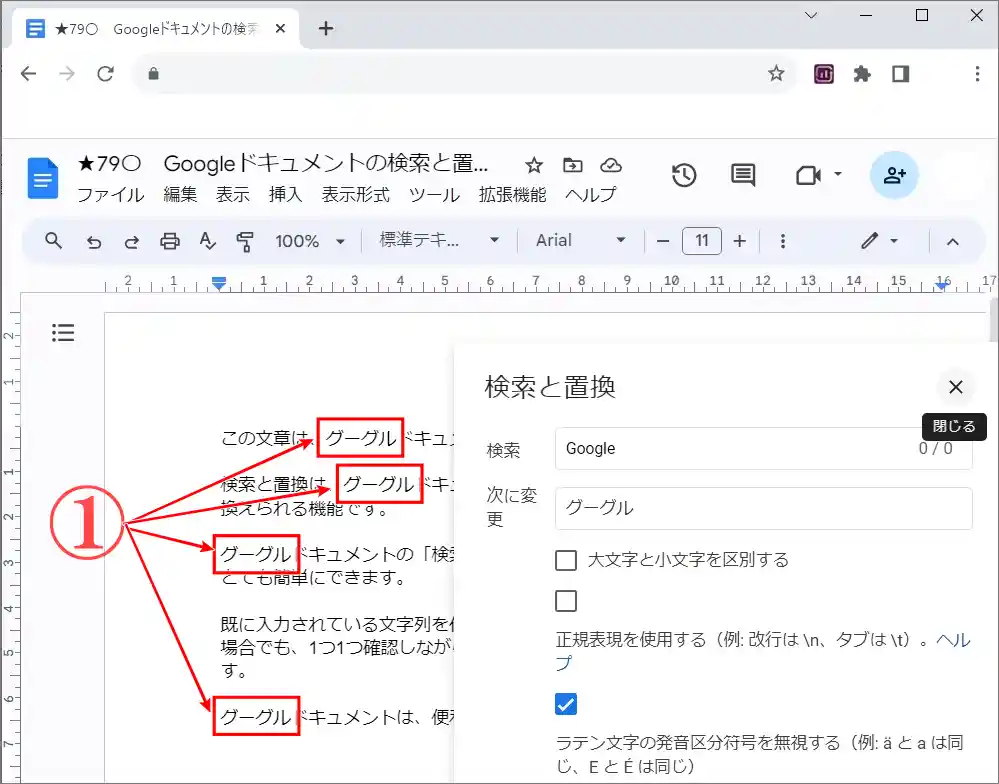

1つの記事内で使っている特定の文字列を、希望する場所の文字列だけに置換(変換)する方法
⇩次は、検索された文字の中から、希望の場所の1つだけ違う文字に置換(変換)する方法です。その場合は、
①の「次へ」を順にクリックをして変換したい「Google」を選択して、濃いハイライトを確認したら、
②の「置換」をクリックすることで、選択された「Google」だけが「グーグル」に置換(変換)されます。③の「✖」の閉じるをクリックすれば、お疲れさまでした、終了です。⇩
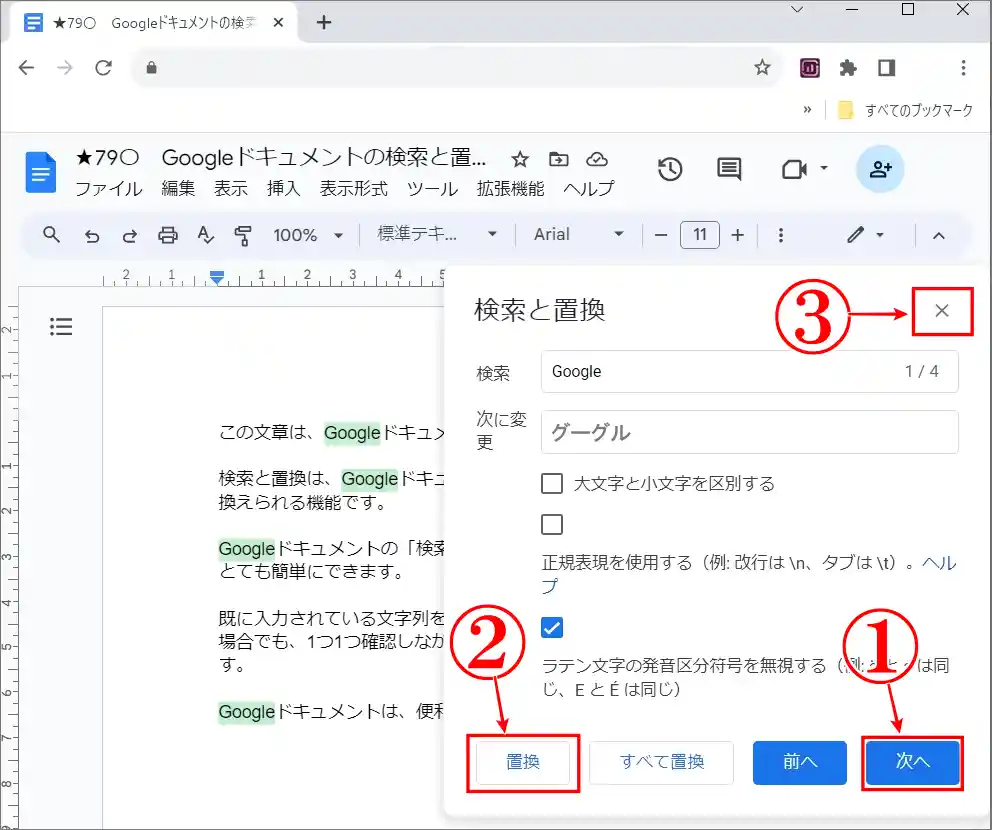
実は、ブラウザでも使える検索機能
Googleドキュメントはもちろんですが、グーグルの「Chrome」やマイクロソフトの「Edge」でも検索機能があります。ワードもエクセルもよく見ているサイトにもたぶん使えますので、いつも使うご自分のソフトでも使えるかもしれませんので、お試しください。
使い方は簡単です。キーボードの「Ctrl」キーと「F」キーを押すだけで「検索窓」が表示されますので、検索したい文字列を入力するだけで、文字がハイライト表示になります。
「ソフト」や「ブラウザ」見ている「サイト」によって検索窓の表示される「場所」や「文字のハイライト色」「次へ」「前へ」「1/4」などの表示形式が違いますが、すぐにわかる違いです。
これも便利です、お試しください!

まとめ
いつも使っているGoogleドキュメントも、とても便利な機能がいっぱいあります。知っておくと、チョットした時にとても助かりますので、この機会にぜひ覚えちゃってくださいませ。
この機能、時短にも使えますので、ゲットした時間はあなたのものです。笑
では、また。解説ゾロでした!