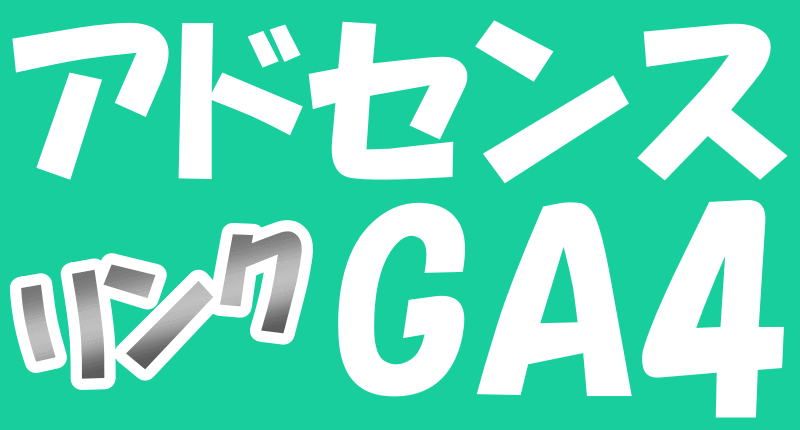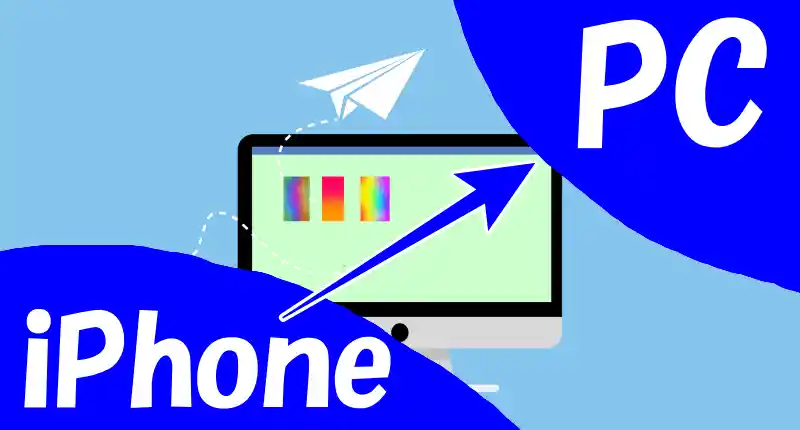
この記事は2024年3月8日に、最新の内容に更新しました。
こんにちは、解説ゾロです!
iPhoneに保存してある写真がいっぱいになってきました。
iPhoneの「設定」→「一般」→「iPhone ストレージ」をチェックすると、写真のウェイトが目立ってきたので、そろそろパソコン(Windows10)に取り込んで、iPhoneを軽くしたいと思います。
以前は、iPhoneの写真を一括でまとめてパソコンに移動したことがあったのですが、同じ写真がダブって取り込まれてしまい、削除するのにとっても大変な思いをした経験がありましたので、今回は違う方法で取り込みたいと思います。
今日は、iPhoneの写真を一度パソコンに一覧表示させて、取りこみたい写真だけを選びながら、iPhoneからパソコンにコピー又は移動したいと思います。実際の画像を見ながら解説しますので、とても簡単に取り込めます。一緒にやりましょ!
iPhoneの写真を選びながらパソコンに取り込む簡単な方法
ロックの解除
⇩iPhoneの電源を入れ、ロックを解除して下さい。iPhoneがロックされているとパソコンが認識できませんので、ロックを外して、すぐ使える下図のようなホーム画面にして下さい。⇩
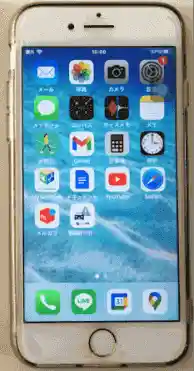
iPhoneとパソコンを繋ぐ
⇩次に、パソコンにも電源が入っていてすぐに使える状態にしたら、iPhoneとパソコンをUSBケーブルで繋ぎます。⇩
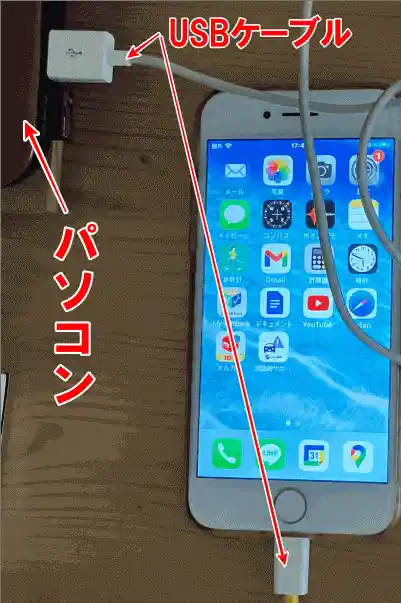
⇩もしも、この時「このコンピューターを信頼しますか?」みたいなメッセージが表示されるかもしれません。信頼できるコンピューターでしたら「信頼」をクリックして進んで下さい。⇩
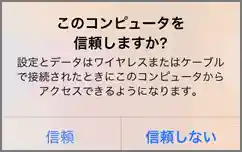
2年間使い続けたマイクロソフト エルゴノミクスキーボード|レビュー
フォト起動
⇩パソコンとiPhoneがケーブルで繋がっている状態で、パソコン画面左下にある、
①の「Windowsアイコン」の「スタート」を左クリックして下さい。するとメニューがズラッと表示されますので、マウスでカリカリ下の方に移動して、
②の「フォト」をクリックしてください。⇩
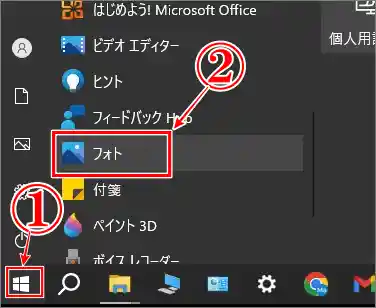
インポート元を選択
⇩すると「フォト」の画面が表示されます。このまま続けてもイイのですが、写真を探す時に多くの写真が表示された方が探しやすいので、表示を切り替えてみます。(この時点では、iPhone以外のすべての写真が表示されていますが、次でiPhoneだけの写真の表示に切り替えますのでご安心くださいませ)
①の「ギャラリーの種類とサイズ」というアイコンをクリックすると、
②の白枠部分のメニューが表示され「小」「ミディアム」「大」と表示サイズが選べます。私は、
③の「ミディアム」をクリックしました。その上にある「リバー」と「正方形」も選択できます。全部正方形で表示したければ、正方形をクリックしてください。⇩
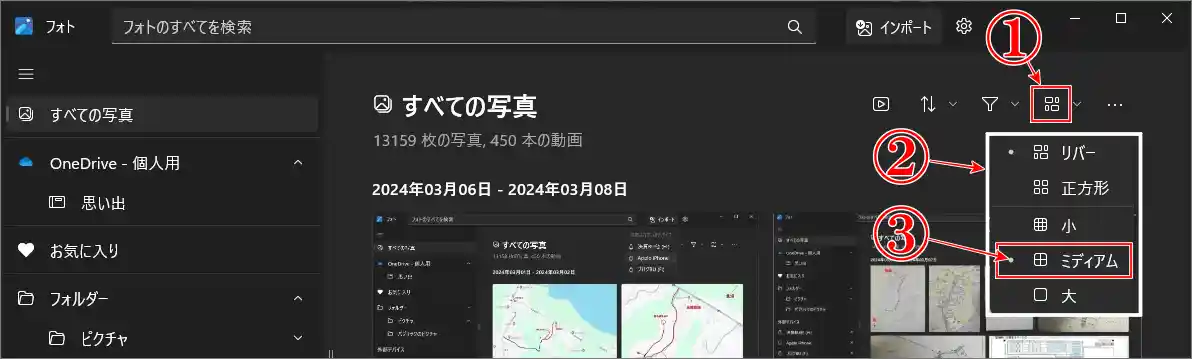
⇩それでは、右上にあるアイコンの、
①の「インポート」をクリックしてください。すると
②の白枠部分の「メニュー」が表示されますので、その中にある、
③の「Apple iPhone」をクリックして、iPhoneだけの写真を表示します⇩

2年間使い続けたマイクロソフト エルゴノミクスキーボード|レビュー
写真の一覧表示
⇩すると、iPhoneに保存してあった写真が一覧表示されます。表示が暗くて見ずらいのですが、各写真の右上に「□」がありますので、パソコンに移動したい写真、この場合は2つにしましたので、2つの写真の、
①の「□」をクリックすると、チェックがはいります、☑が入ると、
②の「マーク」がクリックできるように変わりますので、選択が全て終わりましたらクリックしてください。⇩
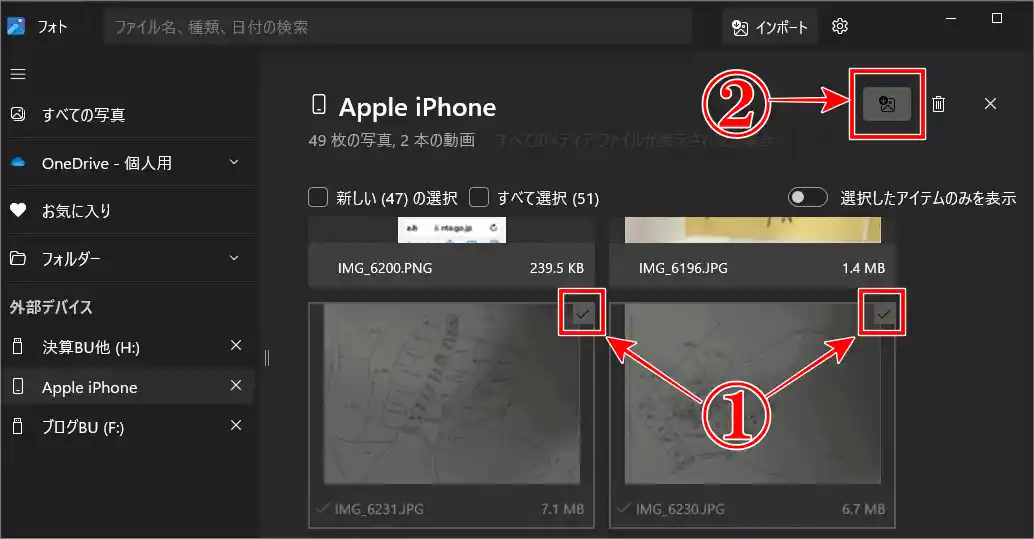
2年間使い続けたマイクロソフト エルゴノミクスキーボード|レビュー
取り込み完了
⇩すると、真ん中にデーンと「2個のアイテムをインポートする」が表示され「フォルダーを選んでください」とありますので写真の保存先フォルダーを選びます。私は、
①の「最新携帯写真保存」というフォルダーを作ってありましたので、そのフォルダーに保存することにしますので、クリックします。そして、
②の「インポート」をクリックしてください。一瞬ですが下のほうに「Apple iPhoneから”最新携帯写真保存”にインポートしています。」と表示され、無事に保存できました。⇩
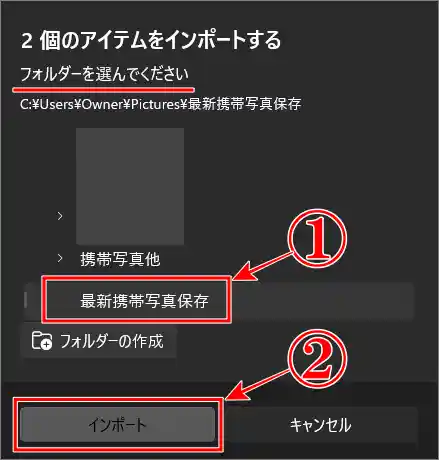
⇩一応、確認のために保存先である、「PC」➡「ピクチャ」➡「最新携帯写真保存」を順にクリックしてみると、
①に保存した2つの写真がちゃんとありました。笑!お疲れさまでした。⇩
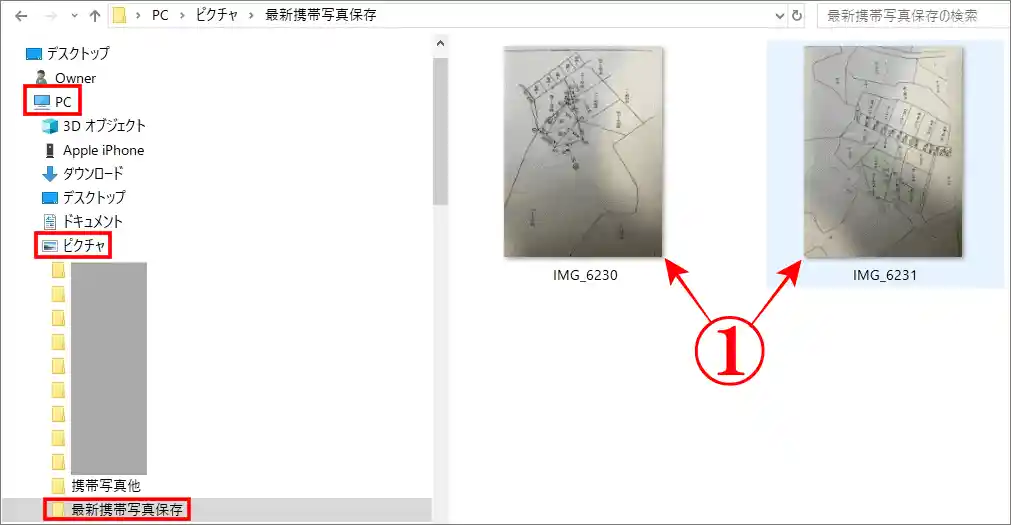
iPhoneからの写真がパソコンに取り込まれているかの確認ができましたら、移動した写真をフォルダなどにまとめて、わかりやすいようにしておくと便利です。
写真って想い出がいっぱい詰まっていて、イイですよね!
たまには、手を止めて、懐かしい昔の写真を見ながらコーヒーでも、いかかですか!
では、また。解説ゾロでした!