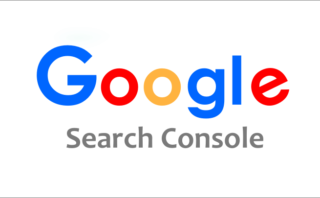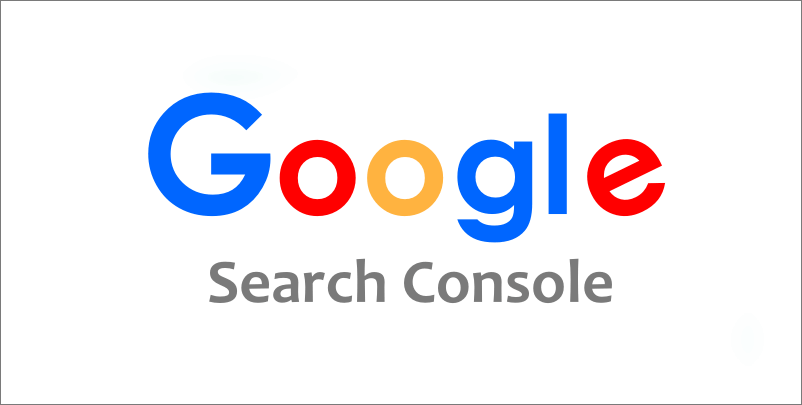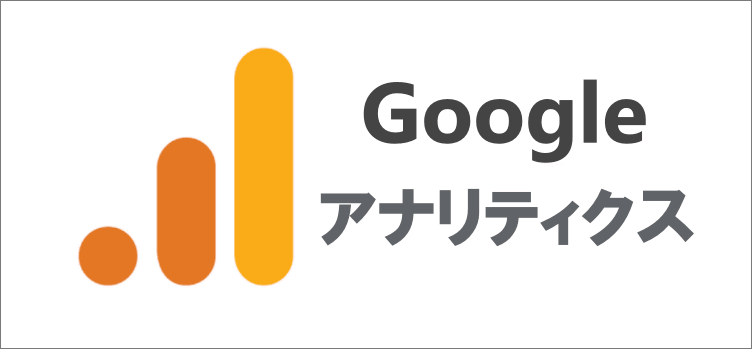
こんにちは、解説ゾロです!
最初のブログが少し慣れてくると、違うジャンルのブログも始めたくなりませんか?私も新しいブログを作る時は、ブログやドメインの名前を考えるのがとっても楽しくて、今でもワクワクしています。
初めの頃は、ワクワクではなく、イイ名前が思い浮かばないし、コレだ!って思ったら、すでにドメインを取られていたりで、ため息をついたりしたこともありましたが、どうせやるなら、楽しくやった方がお得だということに最近気づきました。笑!
そんなこんなで新しいブログが出来上がると、これから先のブログ運営や管理に欠かせないのが、「Googleアナリティクス」です。1つのGoogleアナリティクスアカウントで50個までのブログを追加して、それぞれ切り替えて利用することができる、大変便利な分析ツールです。
皆さんも既に使われていると思いますが、今日は、その「Googleアナリティクス」に、2つ目のブログを追加する方法をわかりやすく解説したいと思います。
Googleアナリティクスは、Googleアナリティクス4(GA4)という新しい規格のアナリティクスもあるのですが、チョット複雑な部分があるということと、この新しいGoogleアナリティクス4(GA4)はいつでも導入が出来ますので、今回は長年安定している、いつものGoogleアナリティクスの追加方法を、ワードプレスのCocoon(コクーン)テーマを使って、実際の登録追加画像を見ながら、1つ1つ丁寧に解説します。一緒にやりましょ!
2つ目のブログをGoogleアナリティクスに追加する方法
+プロパティを作成
⇩まず初めに、「Googleアナリティクス」にログイン(開いて)して下さい。そして、左ペイン(領域)の一番下にある、
①の「管理」をクリックして下さい。⇩
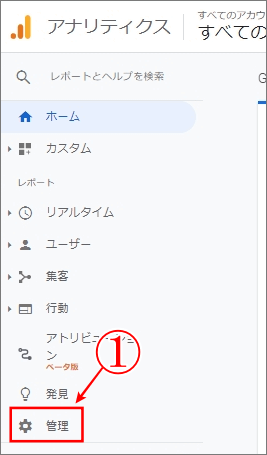
⇩画面が変わりましたら、中央(真ん中)にある、
①の「+プロパティを作成」のクリックをお願いします。⇩
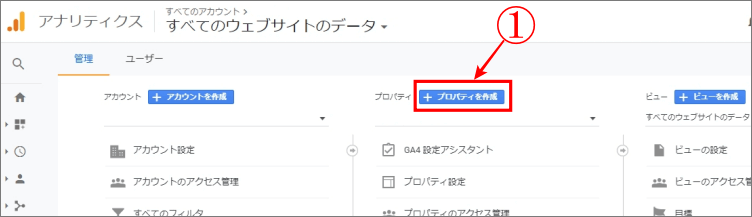
プロパティの設定入力
⇩すると「プロパティの設定」の画面に変わりますので、1つ1つご一緒に入力していきましょう。今、見て頂いている、この「解説ゾロ]というブログを例にとってわかりやすく解説していきます。
まず
①の「プロパティ名」は、2つ目の追加なので、ご自分が最初のブログと切り替えてGoogleアナリティクスを使う場合にハッキリ識別できる、区別しやすい分かりやすい名前を設定した方が便利です。私の場合は、Googleアナリティクスで分析したいブログがすぐ分かるようにブログ名の「解説ゾロ」にしました。
②レポートのタイムゾーン」は、「▼」で日本を探して選択し、「日本」を設定して下さい。
③の通貨も、「▼」で日本円(JPY \)を探して選択し、「日本円」を設定して下さい。
ここで、注意です!
次は、
④の青い字の「詳細オプションを表示」をクリックをお願いします。いつもの癖で、次へは押さないで下さいね。笑!⇩
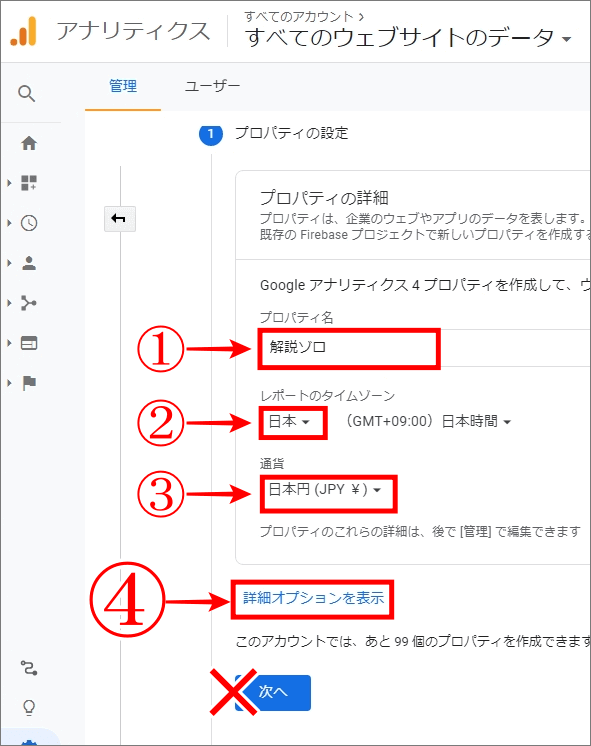
詳細オプションを表示
⇩青い字の「詳細オプションを表示」をクリックすると、その画面のまま、すぐ下に詳細オプションが表示されます。⇩
まず、赤下線の「ユニバーサルアナリティクスプロパティの作成」の右端にあるスイッチを
①のように、右にスライドしてオンの状態にして下さい。オンにすると、「ウェブサイトのURL」の2つの入力と、新しいアナリティクス4と、従来のアナリティクスのどちらのアナリティクスを作成するかの選択のチェックが表示されます。まず、
②の「ウエブサイトのURL」には、ご自分のURLの先頭(http//又は、https//)を選択して下さい。私のURLは、https//の方なので、https//を選択します。そして、
③のURLの入力欄に追加する、ご自分のURLを入力して下さい。私の場合は「kaisetsuzoro.com」と入力しました。次の、
④は、今回はいつものアナリティクスだけを作成しますので、「ユニバーサルアナリティクスプロパティのみを作成する」にチェックを入れて、
⑤の「次へ」をクリックして下さい。⇩
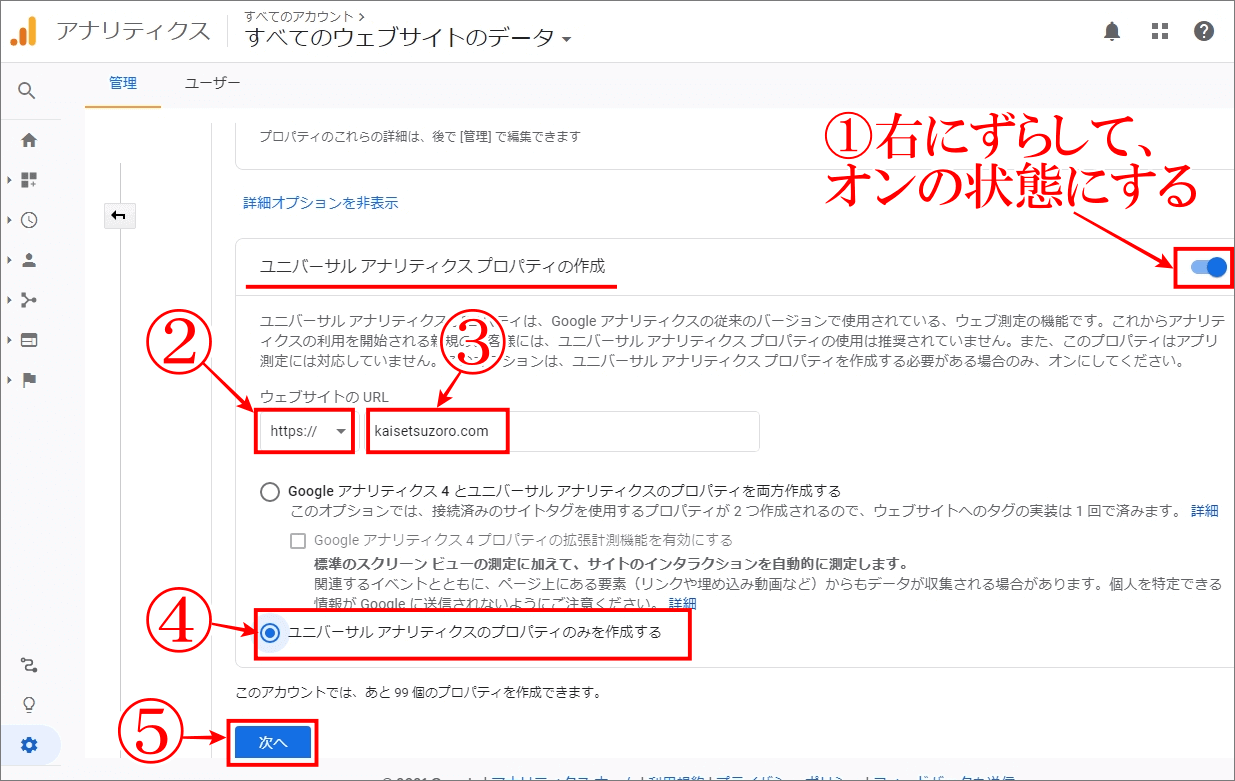
ビジネス情報の入力
⇩次は、「プロパティを作成」の画面になります。「ビジネス情報」の入力です。ここは、それほど深刻にならなくても大丈夫な内容ですので、サラッと適当でOKです。
①の「業種」は、「▼」から、ブログ内容に一番近い業種を選択して下さい。
私の場合は、「インターネット、通信事業」にしました。
②の「ビジネスの規模」は、スタッフ?の人数が該当するものに選択をして、チェックを入れて下さい。
③は、Googleアナリティクスをビジネスで使う利用目的は何かを選んでチェックを入れます。この部分は複数選択が可能です。
④の「作成」をクリックして下さい。⇩
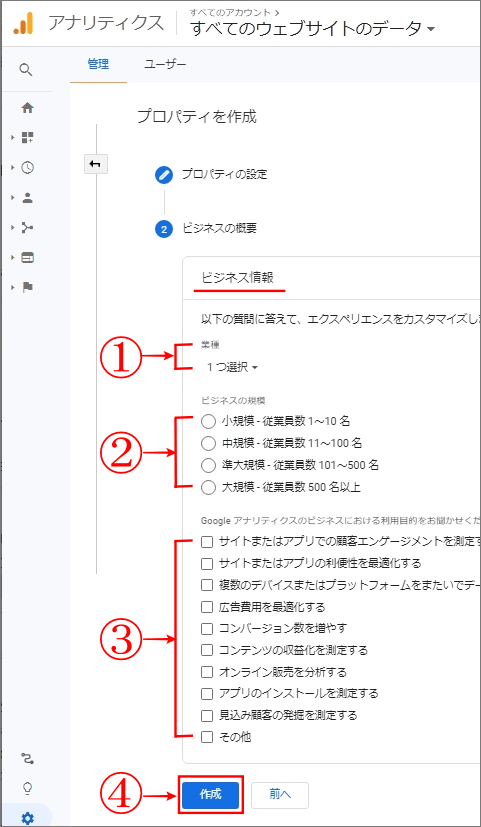
トラッキングIDをコピー
⇩画面が変わりまして、上部に「トラッキングID」が表示されていますので、
①の「トラッキングID」をコピーして下さい。⇩
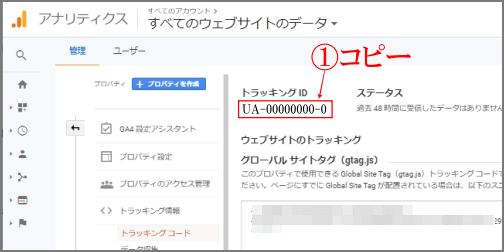
WordPressにトラッキングID
⇩次は、Wordpressに移動します。Wordpressにログイン(開いて)して下さい。画面の左枠にある項目の中から「Cocoon設定」をクリックして下さい。そして画面が「Cocoon設定」に変わりましたら、
①の、「アクセス解析・認証」をクリックします。画面が変わって、
②は、画面の上から3段目赤下線の「Google Analytics設定」の「Google AnalyticsトラッキングID」の右枠に「UA-000000000-0」と記入されている場所を、1度クリックして先ほどコピーしたトラッキングIDをペースト(張り付け)して下さい。
③は、忘れずにページの上部と下部に設置してある「変更をまとめて保存」をクリックして下さい。⇩
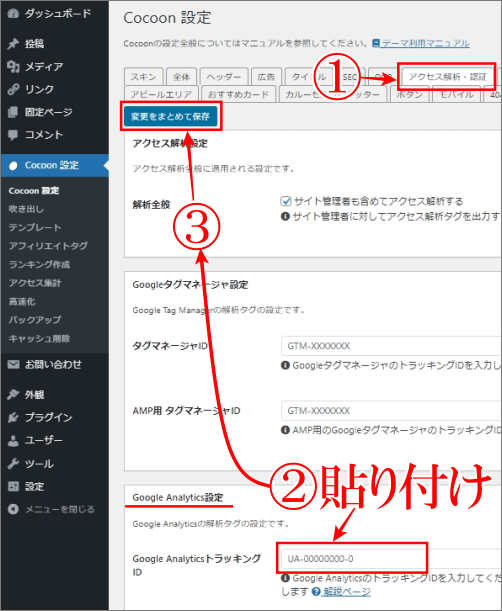
ハイ、これで、新しいブログが「Googleアナリティクス」に追加ができました。大変お疲れさまでした。
ブログの切り替え方と追加の確認
⇩それでは、Googleアナリティクスにログイン(開いて)して頂いて、確認してみましょう。
①の「Googleアナリティクス」画面の「すべてのウエブサイトのデータ」をクリックして下さい。⇩
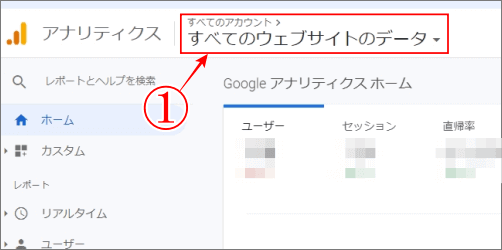
⇩すると、「プロパティとアプリ」に、今新しく追加したプロパティ名の、
①の「解説ゾロ」が登録されています。その「解説ゾロ」を1回クリックして「解説ゾロ」を選択してから、右側の「ビュー」の「すべてのウエブサイトのデータ」にマウスポインターを乗せると右の、
②の「開く」が表示されますので、それをクリックして下さい。⇩
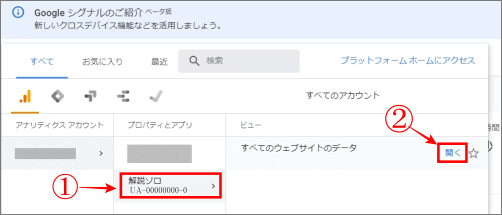
⇩新しく追加したブログのアナリティクスの画面が表示されました。大成功です。何処を見て大成功といっているのかといいますと、
①の場所に、選択した「解説ゾロ」の名前が表示されていますので、今開いている画面は、どのブログのデータなのかが確認ができるわけなのです。
私のプロパティ名は、ブログ名の「解説ゾロ」にしたので、その場所に「解説ゾロ」と表示されています。
また、他のブログのアナリティクス画面を表示させたい時は、今と同じように「すべてのウエブサイトのデータ」をクリックして、見たいプロパティ名(私の場合は、ブログ名)を1度クリックして選択します。
そして、右側の「ビュー」の「すべてのウエブサイトのデータ」にマウスポインターを乗せて、「開く」が表示されるので、それをクリックすると画面が変更され、選択したブログのアナリティクスデータを見ることができます。⇩
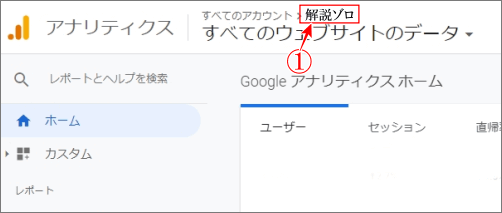
あなたの新しいブログもたくさんの人が見て喜んでくれますように!お疲れさまでした。
では、また。解説ゾロでした!
2つ目のブログを【Googleサーチコンソールに追加】する方法