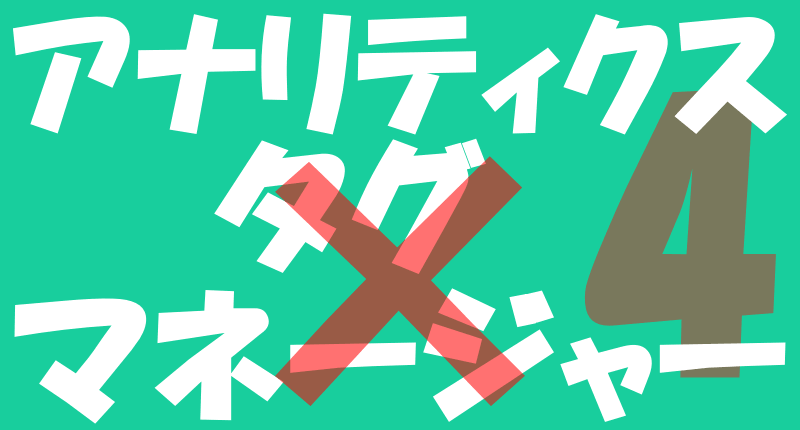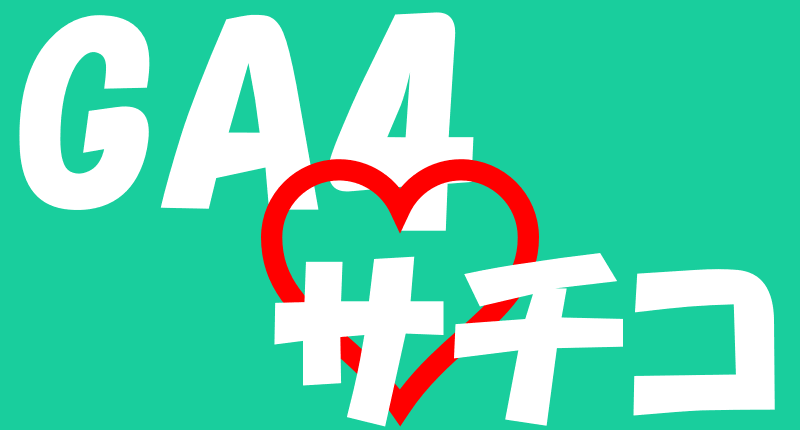こんにちは、解説ゾロです!
移行がまだの方は、タグマネージャーを使わない簡単な移行の方法をこちらで解説しています。⇩

移行したは良いけど、今までのGoogleアナリティクス(UA:ユニバーサル アナリティクス)と、新しく移行して導入したGoogleアナリティクス4(GA4)の使い勝手が違うので戸惑っている方も多いかと思います。
そして、GA4の設定の中には、設定すれば過去のデータも見れるというものではなく、コンバージョン(目標とした成果)のように、設定しないと計測が始まらないというものもありますので、早めに設定した方がデータ量としては多くなります。
本日の、簡単な基本設定と確認作業の内容は、下記の6つです。
- Googleシグナルの設定
- ユーザーデーターとイベントデータの保持期間の設定
- 予め設定されている標準の状態であるデフォルトのコンバージョンの確認と設定
- 拡張計測機能の設定
- コンバージョン測定中項目の確認方法
- コンバージョンデータ計測が表示される画面の確認
解説を行うにあたり、今回はサンプルとして設定するサイトを、当サイトの「解説ゾロ」を例として進めていきます。

Googleシグナルの設定
⇩最初に「Googleシグナル」という設定から始めますので、いつものアナリティクス画面を開いて下さい。開きましたら、
①の「すべてのウェブサイトのデータ」をクリックして下さい。⇩
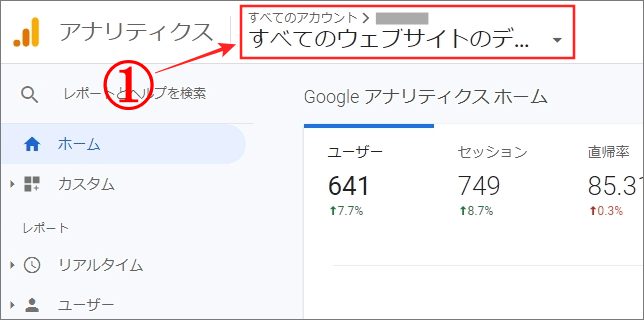
⇩すると、サイトが全て表示されていますので、その中に今まで使っていた、
①の、ユニバーサルアナリティクス(UA)の「解説ゾロ」と、
②の、Googleアナリティクス4(GA4)に移行した「解説ゾロ-GA4」が表示されていますので、今回「Googleシグナル」を設定する方の「解説ゾロ-GA4」の②の方をクリックして下さい。
今までのように、開きたいサイトを選んで、次は右隣りのビューに移動して開いていましたが、GA4のサイトは、開きたいサイトをクリックするだけの1回だけで開く(オープン)ことができるようになりました。楽ちん。⇩
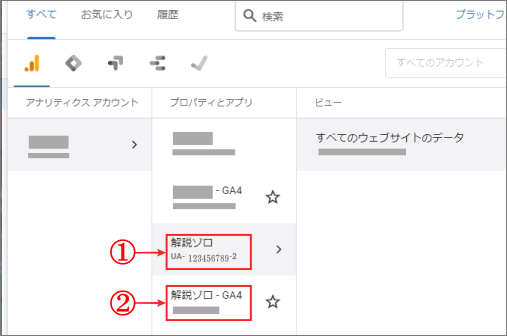
⇩「解説ゾロ-GA4」のアナリティクス画面が開きましたら、
①のマウスポインターを左ペインに移動しますと、幅が広くなりますので、一番下にある、
②の管理をクリックして下さい。すると、下図のような管理画面に変わりますので、
③の「データ設定」をクリックです。クリックすると新しく下に項目が表示されますので、その中から、
④の「データ収集」をクリックして下さい。⇩
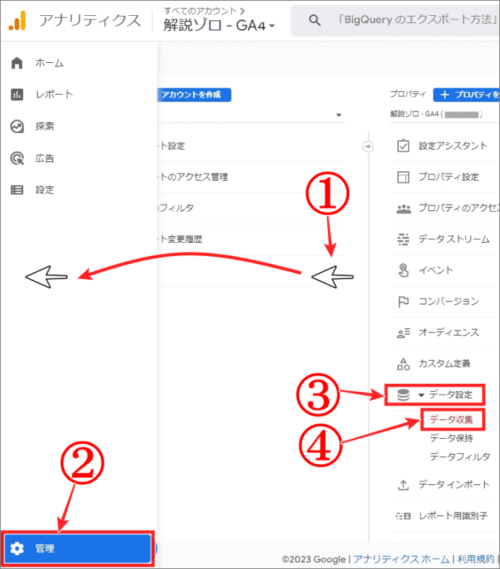
⇩画面が、
①の「Googleシグナルのデータ収集」に変わりますので、右端にある、
②の設定をクリックして下さい。⇩
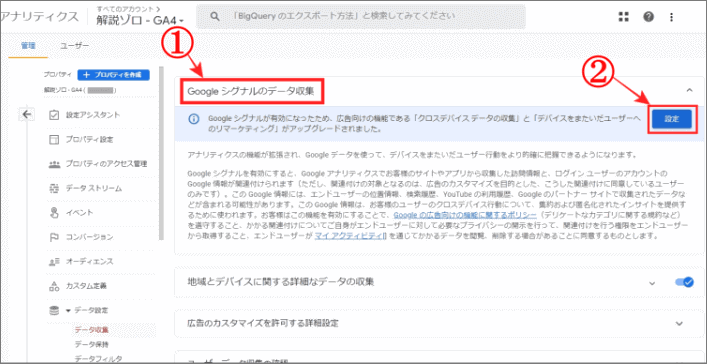
⇩すると、
①の「Google シグナルを有効にする」という画面に変わりますので、
②の続行をクリックして下さい。⇩
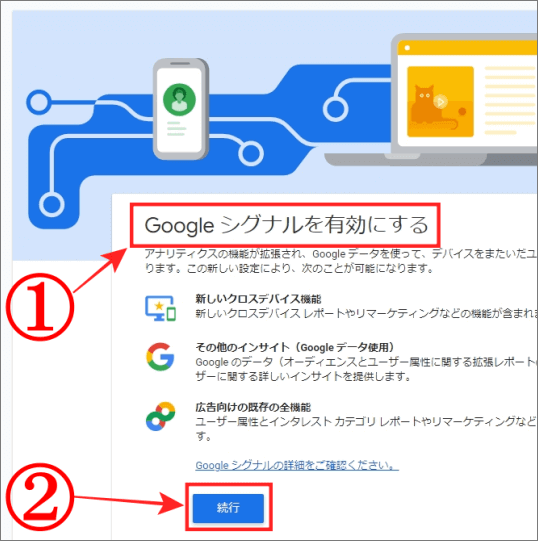
⇩次は、
①の「Googleシグナルを有効にする」というタイトルは前回と同じですが、今度は、
②の有効にするをクリックして下さい。⇩
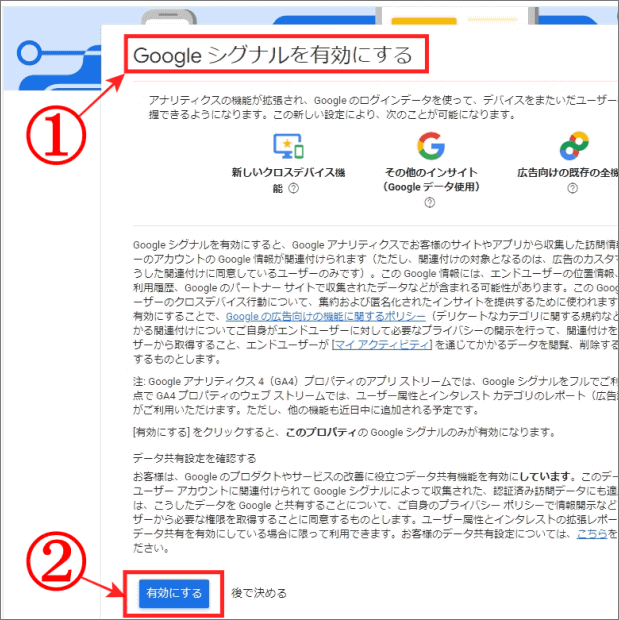
⇩画面が変わります。先ほどは、
①の「Googleシグナルのデータ収集」の右端には設定ボタンがありましたが、設定が完了したので、今度は、
②の「チェックが入ったボタン」に変わり、Googleシグナルが有効になりました。
続けて「データの保持期間」を延ばす設定を行いますので、
③の「データ保持」をクリックして下さい。⇩
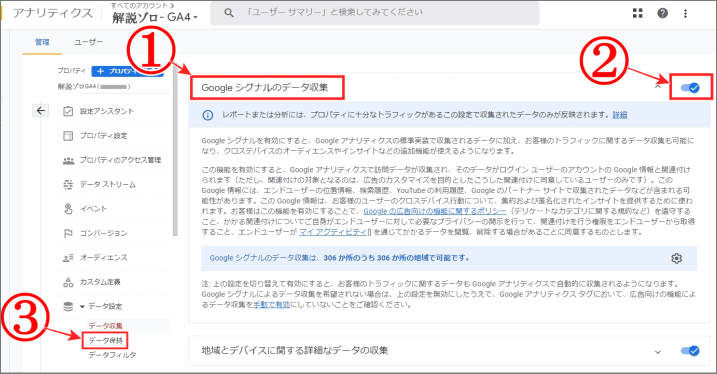
データ保持期間の設定
⇩次は、
①の「ユーザーデータとイベントデータの保持」の画面に変わります。「2か月」と表示されている右端の
②の「▼」をクリックすると、新たに「14か月」が表示されますので、
③の「14か月」を選択して、保持期間を変更します。次は、
④の「保存」をクリックして下さい。ハイ、これで、データの保持期間が「2か月間」から「14か月間」に変更ができました。
続けて、予め設定(デフォルト)されているコンバージョンの設定を行いますので、
⑤の「イベント」をクリックです。⇩
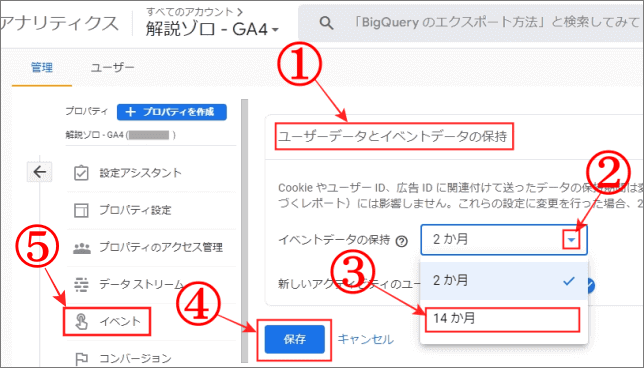
コンバージョンの確認と設定
⇩「既存のイベント」の画面に変わります。予め設定されている標準の状態(デフォルト)のコンバージョンの項目が、
①にズラッと表示されています。その各項目の中からコンバージョンの測定を有効にしたい項目には右端の、
②の「コンバージョンとしてマークを付ける 」の列にある、各トグルボタンの上にマウスポインターを乗せて、左クリックしたまま右に移動すると、ボタンが青色に変わったことで、コンバージョンを有効に設定した確認ができます。項目を1つ設定・変更する度に、
③の「コンバージョンが有効になった」「コンバージョンが無効になった」と表示され確認できます。続けて次は、「拡張計測機能」を有効にする設定をしますので、
④の「データストリーム」をクリックして下さい。⇩
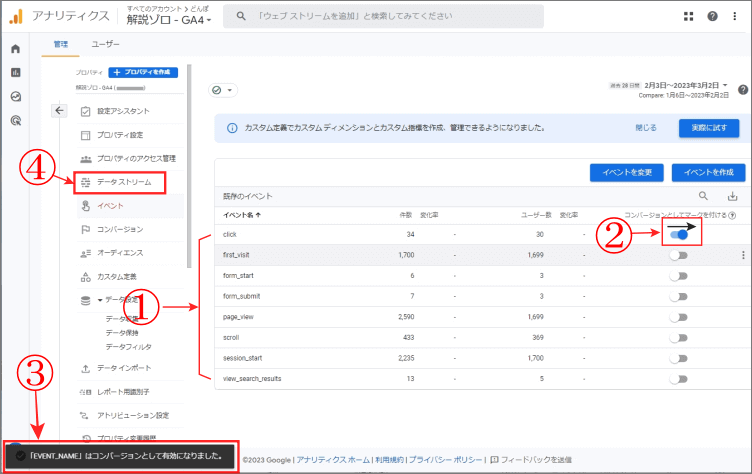
拡張計測機能の設定
⇩すると「データストリーム」の画面に変わりますので、
①の、設定するサイトである「解説ゾロ-GA4」の赤枠内のどこでもOKですので、クリックして下さい。⇩
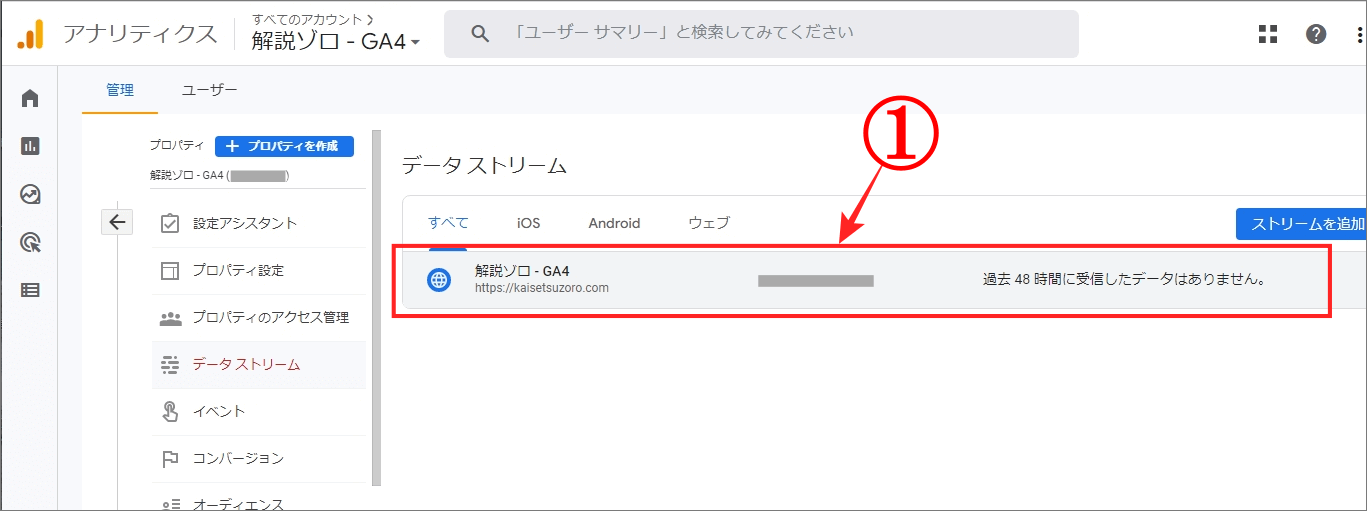
⇩今度は「ウェブ ストリームの詳細」の画面になりますので、
①の「拡張計測機能」を有効にするために、右端にある、
②のボタンを先ほどと同じように、右に移動させて「拡張計測機能」を有効化にします。先ほど、デフォルトのコンバージョンの計測を有効にするために選んだ項目が、計測中として一部が、
③に表示されていますが、選択した計測中の全ての項目を表示して確認したい場合は、
④の「他4個」(今回は4個です)をクリックして下さい。⇩
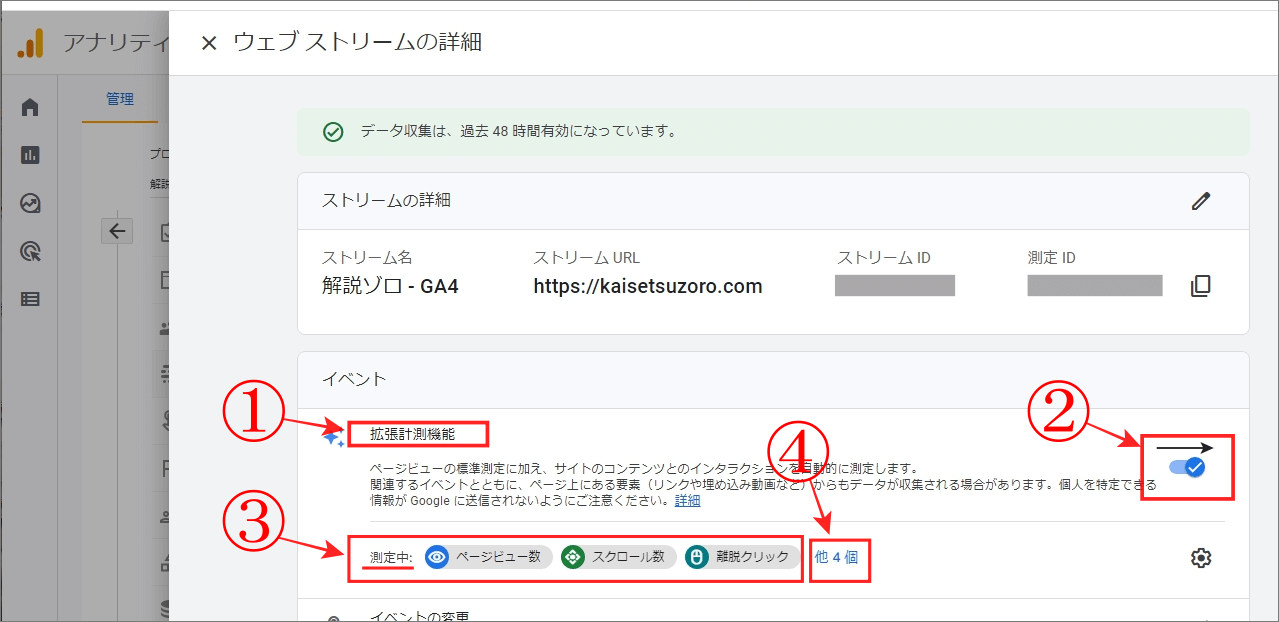
コンバージョン測定中項目の確認方法
⇩すると、
①のように、選択した項目が全て測定中として表示されます。⇩
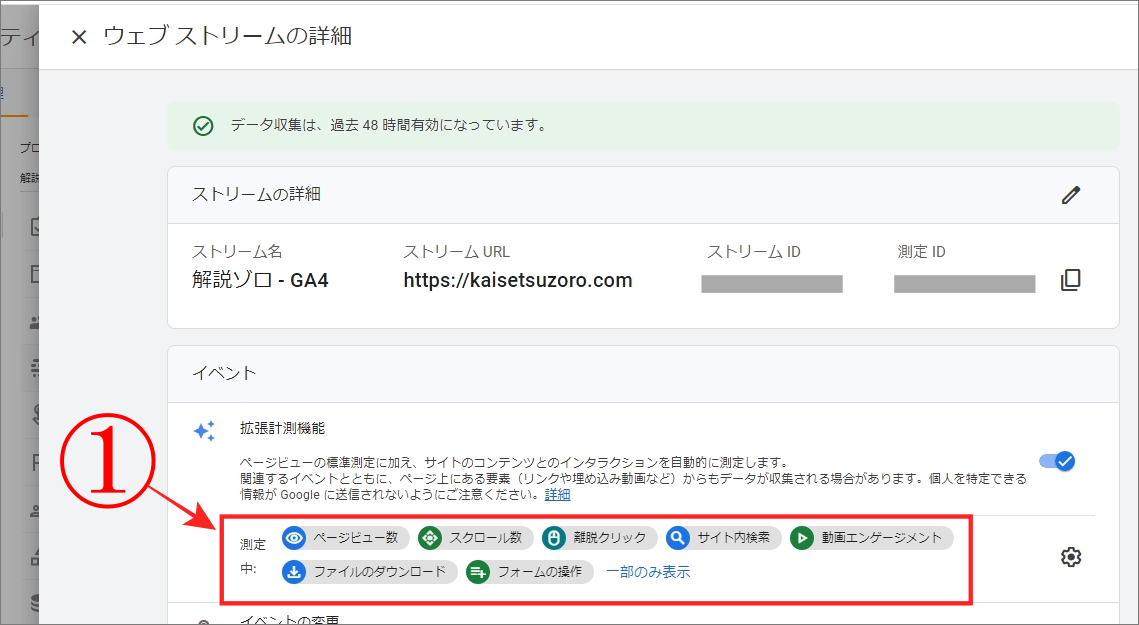
コンバージョンの計測値が表示される画面の確認
⇩最後に、コンバージョンの計測値が表示される画面の確認方法です。まず、
①の「×」で「ウェブ ストリームの詳細」を閉じて下さい。⇩
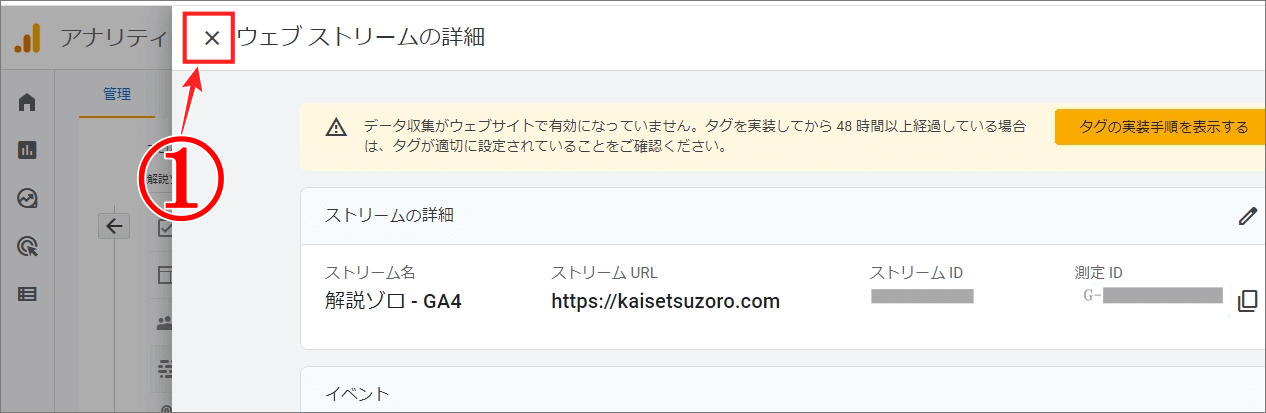
⇩次は、十 プロパティを作成 (アナリティクスの最初の画面からは、見たいGA4のサイトのアナリティクス画面を開き➡管理をクリックすると、下記の画面になります)列の、
①の「コンバージョン」をクリックして下さい。⇩
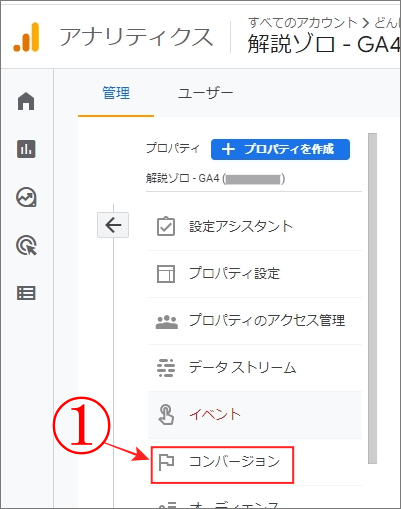
⇩「コンバージョン イベント」の画面に変わります。コンバージョンが発生した場合、
①の部分に、データ計測された件数などが反映されて表示されます⇩
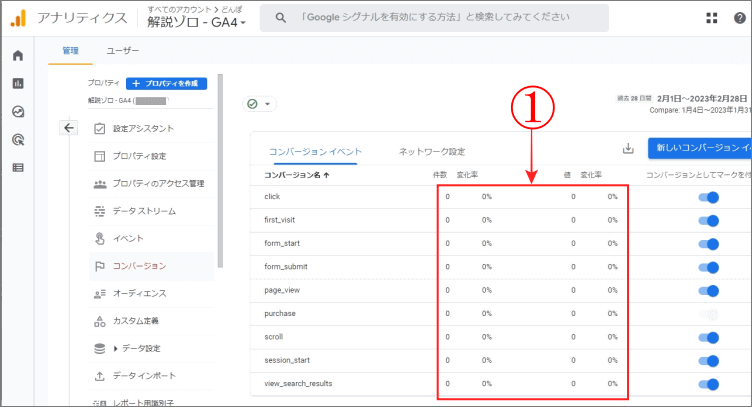
お疲れさまでした。色々なデータが計測されますので楽しみですね!
まとめ
慣れ親しんだGoogleアナリティクス(UA:ユニバーサルアナリティクス)が、7月から使えなくなります。
新しく移行したGA4は今までと少し勝手が違うので、どうしようどうしようと思っていても、いつの間にか、そんなことは忘れて普通に使えている・・・と思います!
習うより慣れろで、いじっている内に慣れてしまうのが人間の素晴らしいところですよね!
人は新しいことをどんどん吸収する無限の力を持っているらしいので安心して下さい。自分がそうだとは到底思えませんがw
新しいGA4に慣れて、あなたの数字も気持ちも、ジャンジャン上がっていきますように!
では、また。解説ゾロでした!