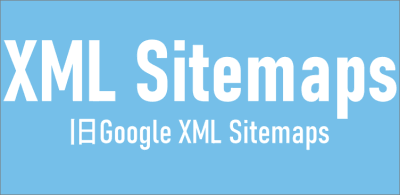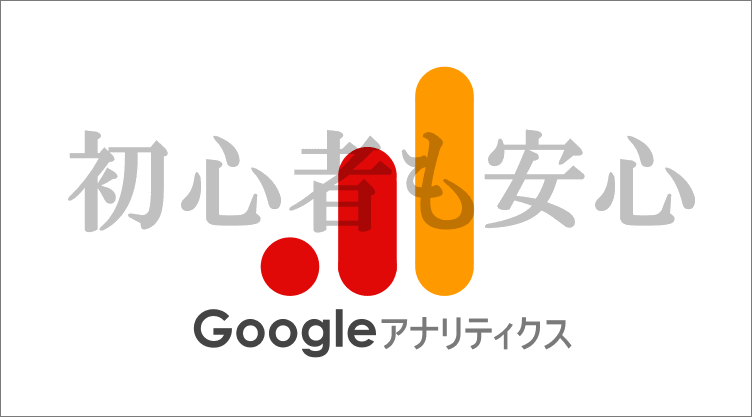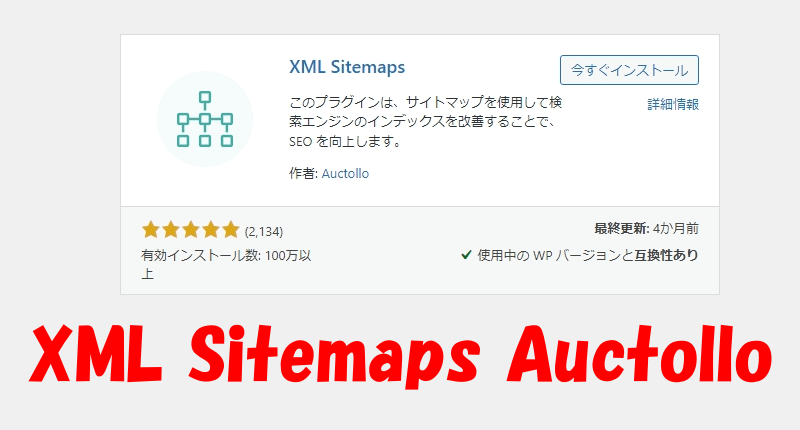
こんにちは、解説ゾロです!
「XML Sitemaps」は、以前「Google XML Sitemaps」という名称でしたが、「Google」の文字が無くなって「xml sitemaps」という名前だけが変更になったワードプレスのプラグインです。
sitemaps(サイトマップ)と聞くと、自分のサイトに来てくれた人が、他にどんな記事があるのかが、わかりやすいようにまとめてあるページを想像しますが、今日ご紹介するサイトマップは、ユーザー向けのサイトマップではなく、検索する時の入り口の役目をするGoogleやBingなどの検索エンジン向けのサイトマップです。
ユーザー向けのサイトマップは、
「HTML Sitemaps」と呼び、ユーザーが使いやすいように、ユーザーのための案内ですが、
検索エンジン向けのサイトマップは、
「XML sitemaps」といい、書いた記事を検索エンジンに載せるための、言わば自分のためのものです。
サイトマップという呼び名は同じですが、中身はぜんぜん違います。
この「xml sitemaps」は、ワードプレスにインストール後、有効化して簡単な設定をするだけで、すぐに働いてくれます。
どのような働きをしてくれるのかをもう少し詳しく解説しますと、ワードプレスで記事の公開や更新をした際に、自分の記事がGoogleやBingなどの検索エンジンにキチンと認識してもらえるように、その都度、自動で検索エンジンに通知してアシストしてくれる優れものです。
SEO的にも必須のプラグインの1つです。簡単に解説するとこんな感じです。
ちょっとだけ面倒臭く解説しますと、この、「xml sitemaps」プラグインは、GoogleやBingなどの検索エンジンが自分のブログ(サイト)をより良くインデックスするために役に立つ特別なXMLのサイトマップを作成して、検索エンジンに通知をします。
通知をすることで、クローラーが自分のブログ(サイト)の構造を詳しく把握して、効率的に取得できるようになり、SEOも大幅に向上させます。ちょっとだけ面倒臭い解説でした。
何となく、「これは便利なモノ!」が、わかって頂ければ良いのですが。笑!
「xml sitemaps」の設定は少しだけありますが、複雑な入力個所はなく、基本、「選んでチェック」だけの設定なので、とても簡単です。
仕上げは、「xml sitemaps」を「サーチコンソール」に登録してより効果的になる手順も実際の設定画像を見ながら丁寧に解説しますので、一緒にやりましょ!
「xml sitemaps」のインストール
⇩「xml sitemaps」は「ワードプレスのプラグイン」なので、まずワードプレスにログインして開いてください。開いたら、
①の「プラグイン」にマウスポインター ![]() を乗せると、右側に
を乗せると、右側に
②の「新規追加」が表示されますので、その「新規追加」をクリックして下さい。⇩
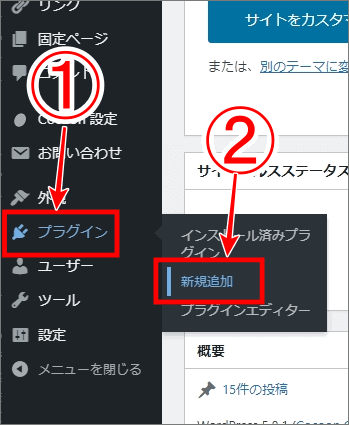
⇩「プラグインを追加」の画面に変わりますので、
①の検索窓に「XML Sitemaps」と入力しても見つけにくいので、xml sitemapsの後に「Auctollo」を足して「XML Sitemaps Auctollo」と入力すると探しやすくなります。
デザインが似ているプラグインもあるので、間違わないようにお気をつけ下さい。「xml sitemaps」を確認したら、
②の「今すぐインストール」をクリックです。インストールが終わると、「有効化」に変わるので、クリックをして有効化して下さい。⇩
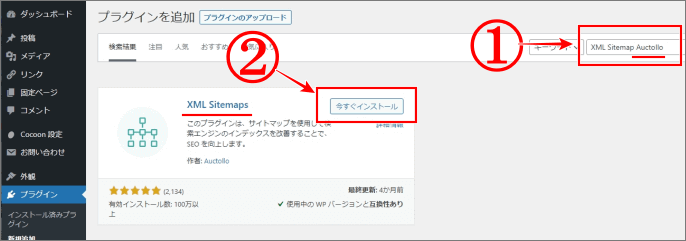
「xml sitemaps」の有効化
⇩次は、
①の「設定」にマウスポインターを乗せると、右側に
②の「XML-Sitemap」が表示されていますのでクリックして下さい。「xml sitemaps」プラグインはもうこの時点で有効化されています。⇩
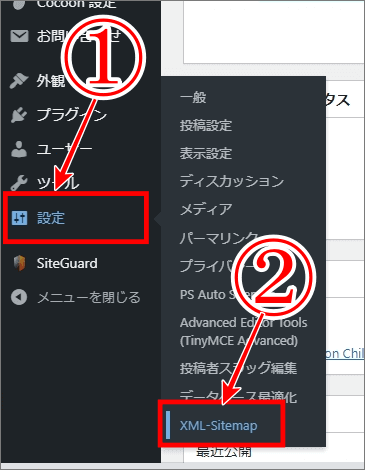
「xml sitemaps」の設定
⇩「xml sitemaps」の画面になりましたが、まだ、記事の公開や更新をしていないので、赤下線の「検索エンジンはまだ通知されていません」と表示されています。記事を公開したり更新をすると、「正しく通知されました。」の内容に変わりますので、ご安心下さい。
その下に、「基本的な設定」という項目が見えますので、この「xml sitemapsプラグイン」の主な必要な所の設定を解説していきます。⇩
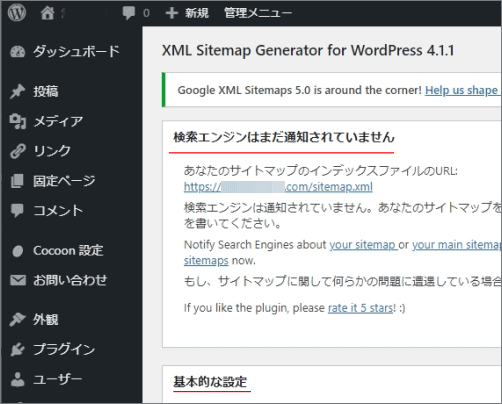
⇩「基本的な設定」は、「通知を更新」と「高度な設定」の2つです。
「通知を更新」には、最初から3つにチェックが入っていますがそのままでOKです。内容は、
①は、Googleに通知をするなら、チェック。
②は、Bingに通知をするなら、チェック。(Bingはマイクロソフトのポータルサイトで、Googleと同じように、サイトにアクセスする時の入り口の1つです)
③は、サイトマップの場所を通知するなら、チェックです。
「高度な設定」に、
④も、初めからチェックが入っているのでそのままで。ファイルサイズの圧縮の設定です。
⑤は、あまり必要性がないのとエラーがでることがあるので、チェックを外しました。
次の項目の、「Additional Pages」は、チョット複雑であまり必要ではないので、そのままスルーです。⇩
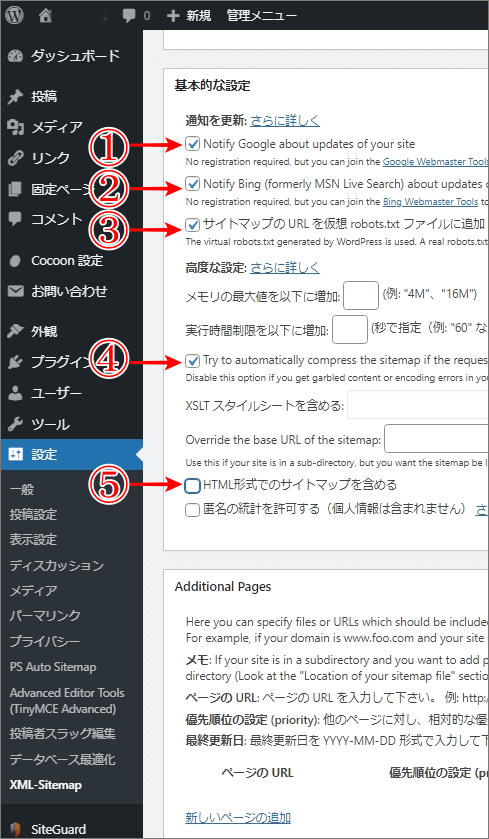
⇩「投稿の優先順位」は、この後の設定で優先順位を設定できるので、コメント数のチェックも外して、
①の、「優先順位を自動的に計算しない」にだけ、チェックを入れて下さい。
②は、「sitemap.xml」に、どのコンテンツを入れるかの選択です。
③は、「sitemap.xml」に、含めないカテゴリーを選択できます。②③も私の設定ですが、お好みで変更して下さい。⇩
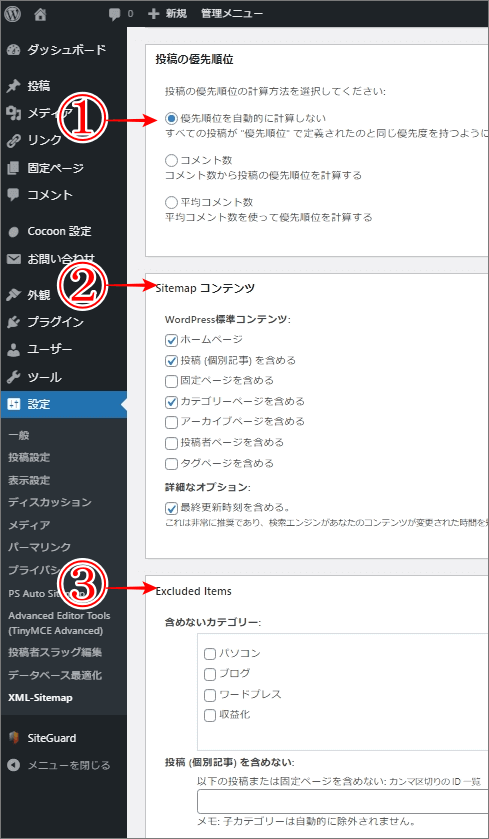
⇩①の「Change Frequencies」は、更新の頻度を設定する項目です。重要なモノは更新頻度が多くなるので検索エンジン(クローラー)もそれをヒントにする感じです。(絶対ではありません)
②の「優先順位の設定」では、更新頻度が高く重要なページは、最高の1.0を選択して、更新頻度が低いページは、最低で0.0に選択できます。設定が終わりましたら、
③の「設定を更新」をお忘れなくクリックして下さい。以上で「xml sitemaps」(旧Google XML Sitemaps)の設定が終わりました。これからは、新しい記事を公開したり更新したりすると、その度、自動で検索エンジンに通知してくれます。楽ちんです。⇩
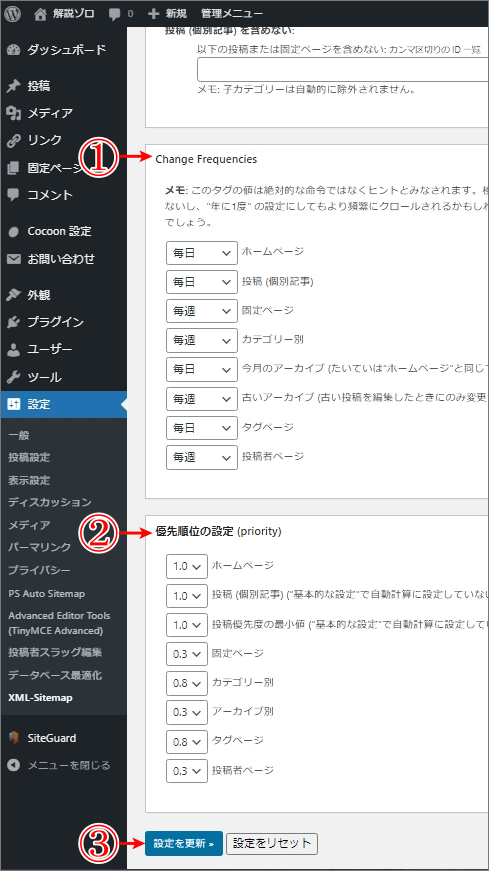
サーチコンソールにxml sitemapsを登録
次は、新しく書いた記事がより早く確実に検索エンジンに認識してもらえるように、今、設定したホヤホヤの「xml sitemaps」を「Google Search Console」に登録してしまいましょ!
⇩まず、サーチコンソールにログインして開いてください。Google Search Console(サーチコンソール)が開いたら、左ペイン(枠)にある、
①の、サイトマップをクリックすると、サイトマップの画面に変わりますので、「新しいサイトマップの追加」のURLが間違いがないかを確認して、そのURLの末尾に
②のように、sitemap.xml と入力して、
③の「送信」をクリックして下さい。⇩
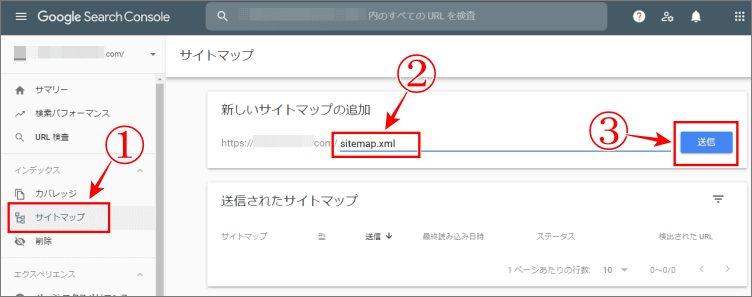
⇩送信が終わりますと、「サイトマップを送信しました」が表示されますので、
①の「OK」をクリックして下さい。⇩
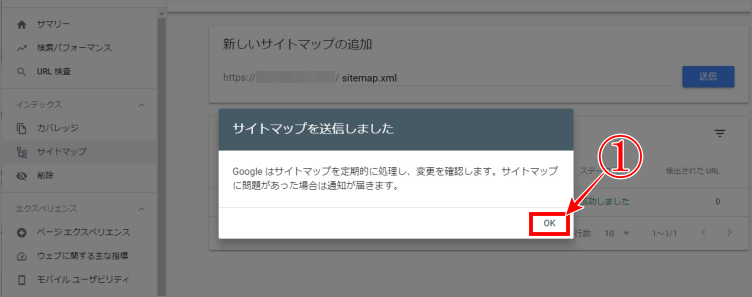
⇩「送信されたサイトマップ」にある、「ステータス」の項目に、
①の「成功しました」が表示されていれば、大成功です!すべて完了です!お疲れさまでした。⇩
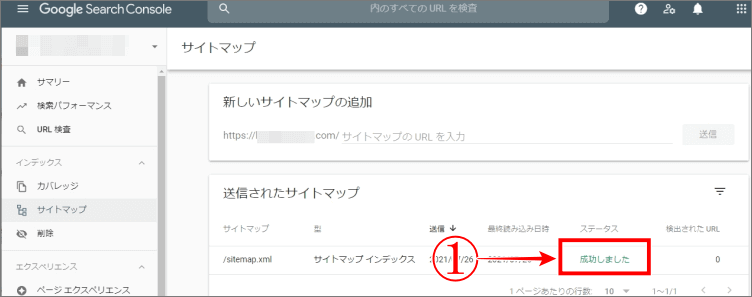
GoogleやBingから、いっぱいアクセスがありますように!
では、また。解説ゾロでした!
ノートパソコンにssd換装|この手順で問題なく爆速!徹底実録