
こんにちは、解説ゾロです!
「 3.3m2 」「 72 」「 登録商標® 」 コレ、何か変です!笑
「 3.3m2 」「 72 」「 登録商標Ⓡ 」 やはり見慣れた表示だとパッと頭に入ってきます・・・よね!
いつも何となく見ている小さい字ですが、あなた様のブレインもちゃんと小さい字を認識し記憶しています。たぶん・・・笑!
本日のテーマは、わかりやすいように赤い色にした「小っちゃい字」を書く方法です!
これ、Googleドキュメントで簡単に書けてしまいます。上記の小さい字が「 3.3m2 」のように上にあると「上付き文字」といい、小さい字が「 CO2 」のように下にあると「下付き文字」と呼ばれています。
小さい字はちゃんと小さく表示してあれば、目にした方は違和感なく自然に頭に入ってきますし、見た目もキレイで見やすいのです。
さらに、アイディア次第で「 ひらがな 」「 漢字 」「 何でもOK 」こんなに楽しいあなた様だけのオリジナルの小っちゃい字もできちゃいます!

Googleドキュメントの上付き文字で小さい字が書ける方法
⇩では、Googleドキュメントを開いてください。「上付き文字」のサンプルとして「3.3m2」を「3.3m2」にしてみますので、Googleドキュメントに「3.3m2」と普通に入力してください。そして、
①のように、小さくしたい文字をマウスで左クリックを押しながら動かして「選択」してください。この場合は「2」を小さい「上付き文字」にしたいので「2」を選択します。次に、
②の「表示形式」をクリックしますとメニューが新しく表示されますので、
③の「テキスト」の上にカーソルを乗せると、またメニューが表示されますので、
④の「上付き文字」をクリックしてください。「下付き文字」にしたい場合は、1つ下の「下付き文字」をクリックしてください。⇩
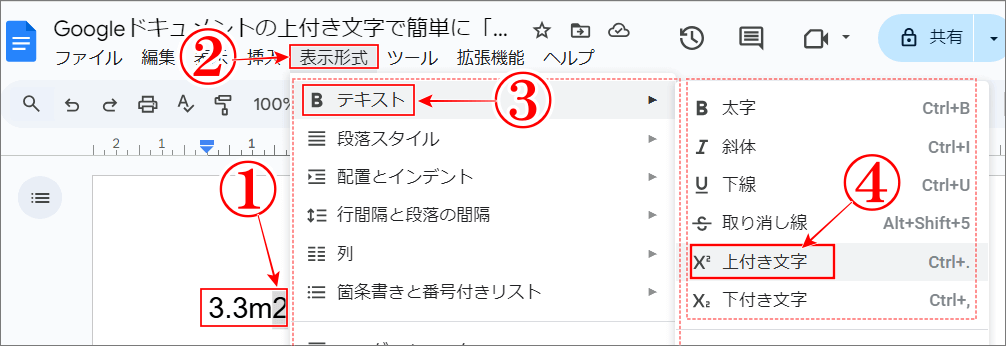
Googleドキュメントの上付き文字が大成功
⇩すると、先程の普通サイズの「2」が、
①のように「m」の右上にGoogleドキュメントの「上付き文字」の小さい「2」になりました。大成功です!笑⇩
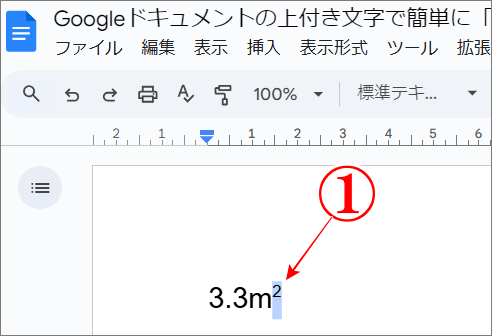
Googleドキュメントの上付き文字の復習
⇩では、忘れないように、今度は「7の二乗」を書いてみます。Googleドキュメントに、
①のように、普通に「72」と入力して、小さくしたいGoogleドキュメントの「上付き文字」の「2」を、マウスで選択して、
②の「表示形式」をクリックして、
③の「テキスト」にカーソルを乗せて、
④のGoogleドキュメントの「上付き文字」をクリックします。⇩
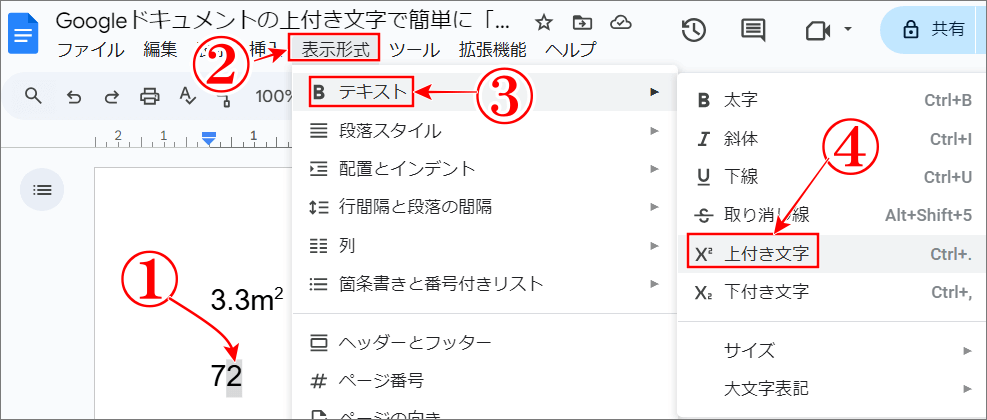
⇩ハイ、ちゃんと「2」が上の方で小さくなりました。
①のように、Googleドキュメントの「上付き文字」が大成功です。⇩
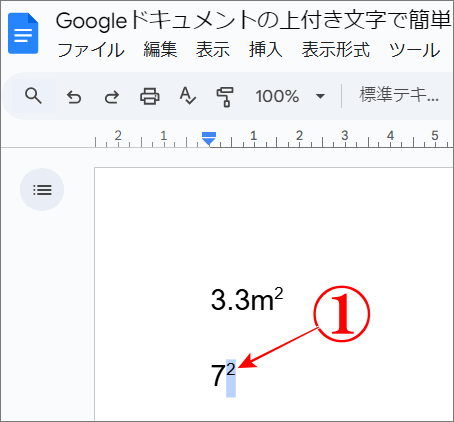
「環境依存文字」を使う場合の注意
特に数字の場合はキーボードで、例えば「2」を入力して変換する時のようにスペースを2回押すことで「環境依存文字」が変換リストに表示されますので「上付き文字」や「下付き文字」を選択すれば表示はされますが、パソコンの種類や環境(OS)により文字化けなど正確な表示ができない場合がありますのでご注意くださいませ。
「上付き文字」「下付き文字」のショートカット
Googleドキュメントの「上付き文字」や「下付き文字」はショートカットキーを使うことで作業スピードが上がりますので、覚えておくと重宝します。
⇩Googleドキュメントの「下付き文字」のショートカットキーは、
①の「Ctrl」と
②の「カンマ」ひらがなキーの「ね」を押します。
Googleドキュメントの「上付き文字」のショートカットキーは、
①の「Ctrl」と
③の「ピリオド」ひらがなキーの「る」を押すだけです。⇩
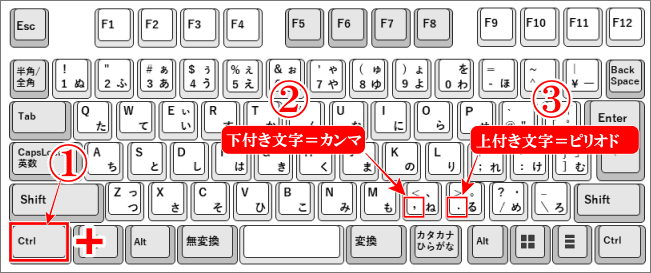
まとめ
これで、Googleドキュメントの「上付き文字」や「下付き文字」は完璧です!

アイディア次第で「 ひらがな 」「 漢字 」「 何でもOK 」も簡単に、Googleドキュメントの「上付き文字」や「下付き文字」が使えますので、閃いてくださいませ。
「閃いて・・」は、ふりがな(ルビ)です!ご興味の方は「【超簡単】ワードプレスの文字にルビ(フリガナ)を付ける方法 」へ!
最後までお読みいただき、大変ありがとうございました。
では、また。解説ゾロでした!
関連記事:Googleドキュメントで途中の文字をピタッと揃える方法
関連記事:Googleドキュメントの文章を一瞬で他の言語に翻訳するツールの使い方
関連記事:Googleドキュメント内の文字検索と一括で違う文字に置換する方法
関連記事:Googleドキュメントの文章を一瞬で他の言語に翻訳するツールの使い方

