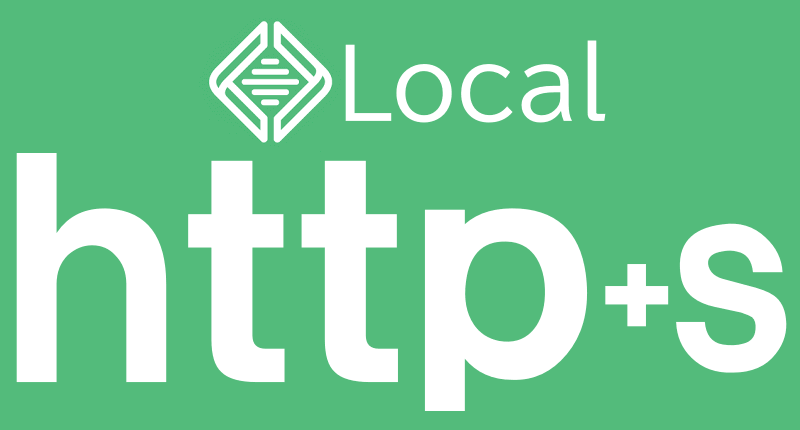こんにちは、解説ゾロです!
「Googleドキュメント」や「ワード」でキレイで見やすい文書を作りたいので、上の図のように「保護者」「1年生・2年生」「6年生」の文字の頭を揃えたい時があります。
そんな時、キーボードのスペースキーをカチャカチャカチャと何度か押して文字を揃えていませんか?
私も昔はカチャカチャやって揃えていたのですが、ある時カチャカチャやっても揃わない時に遭遇してしまいました。半角のスペースキーを使っても何をしても、微妙にズレていてピタッと揃わないのです・・・なんかムズムズムズムズ!そんなに几帳面な性格ではないのですが、これは気になります。笑
同じ回数のスペースキーを押しているのになぜ合わないんだろうと悩んでいましたが、理由がわかったのです。それは、文章を作る時に選ぶフォント(書体)が原因でした。
文章の内容に合った「MS明朝」とか「MSゴシック」などのフォントを選ぶ時、よく見ると「MS明朝」と「MSP明朝」があり「MSゴシック」にも「MSPゴシック」があることに気づきます。
原因は、この「P」が関係していました。この「P」の付くフォントは、文字によって幅が違うのです。
フォントには、
- フォントの幅が同じの「P」の付かない、「等幅(とうはば)フォント」
- 文字によって幅が違う「P」の付く「プロポーショナルフォント」
があるのです。フォント名に付いている「P」はプロポーショナルフォントの頭文字の「P」だったのですね。
幅の違うPの付くフォントが入ってくると、スペースキーをカチャカチャカチャカチャチャカチャカチャカチャと何度やってもピタッと揃いません。「スペースキーで文字を揃えるな!」という意味もわかりましたが、じゃあどうやって途中の文字を揃えたらいいの?ですよね!
今日はGoogleドキュメント(ワードもほぼ同じです)で「スペースキー」を使わずに「タブキー」を使ってピタッと気持ちよく文字を揃える簡単な方法を、実際のGoogleドキュメントの画像を見ながら解説しますので、一緒に覚えちゃいましょ!
ルーラー(定規)を表示
⇩Googleドキュメントを開くと、
①のように「ルーラー(定規)」が表示されていると思いますが、もし表示されていない場合は、
②の「表示」をクリックすると、メニューが表示されますので、その中の「ルーラーを表示」をクリックすると「✔」が入り、画面にルーラーが表示されます。
それでは、実際にやってみましょう。サンプルで「綱引き保護者会」「紅白玉入れ1年生・2年生」「クラス対抗リレー6年生」と3行に文字を入力してください。⇩
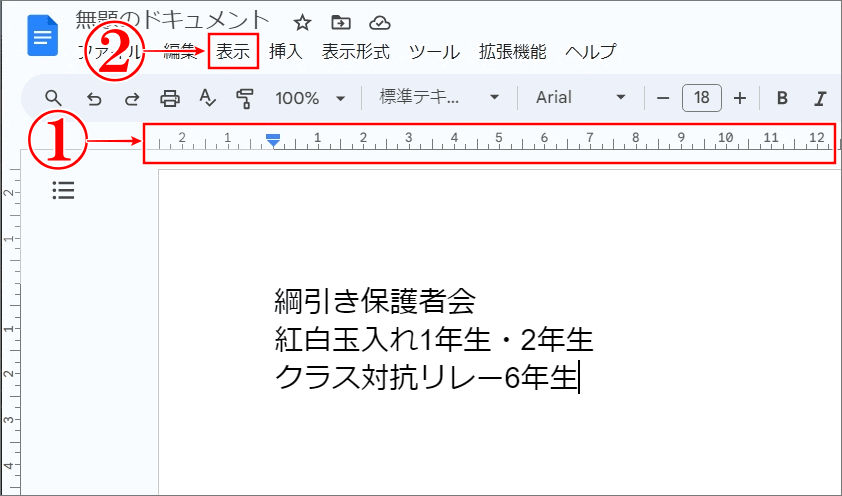
「タブ」キーの確認
⇩次に、キーボードの「タブ」キーを使いますので場所の確認です。タブキーの場所は、
①のようにキーボードの左上の方に「Tab」と書かれているキーがタブキーです。⇩

タブキーを1回ポチっ
⇩それでは、揃えたい文字の前にカーソルを移動して、1回だけ「Tab(タブ)」キーをポチっとします。例えば、
①の「保護者会」の前にポチっ
②の「1年生・2年生」の前にポチっ
③の「6年生」の前にポチっ、とすると文字が少し右に移動してこんな感じになります。⇩
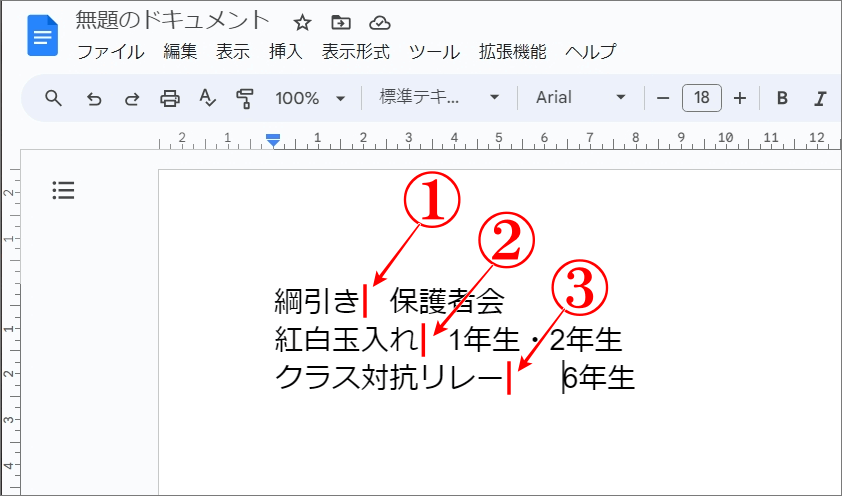
文字の選択
⇩今度は、マウスでドラッグ(左クリックを押しながら)して全部の文字を選択してハイライトにしてください。⇩
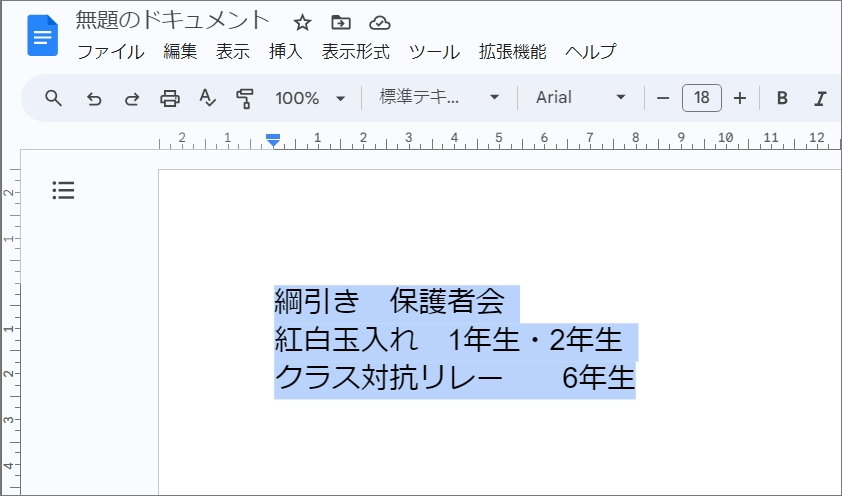
揃える文字の位置
⇩文字を全部選択したハイライトのままで、次は、ルーラーでおおよその文字を揃える位置を決めて(何回でも変更できますので安心してください)、例えば、
①の「ルーラー」の「7」に文字を揃える場合をやってみます。ルーラーの「7」の位置にマウスポインターを乗せて、クリックしてください。すると、
②のように、揃える位置を聞いて来ますので、先頭の文字で揃える場合は、
③の「左揃えのタブ位置を追加」をクリックします。⇩
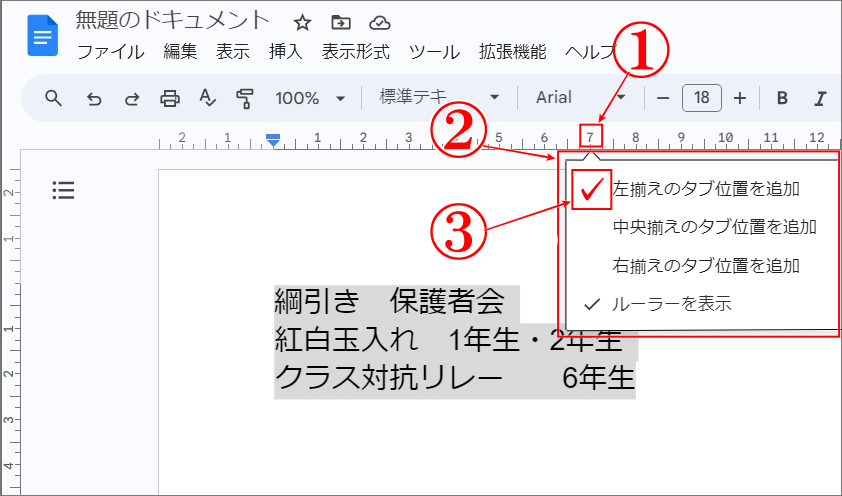
2年間使い続けたマイクロソフト エルゴノミクスキーボード|レビュー
大成功
⇩一瞬で文字がピタッと揃いました。ちょっとスッキリです・・・よね!笑
①は、ルーラーの「7」の場所に小さい▶が付いていて、ここで揃えてますよの▶です。
②のように、ピタッと揃っています。大成功です。⇩
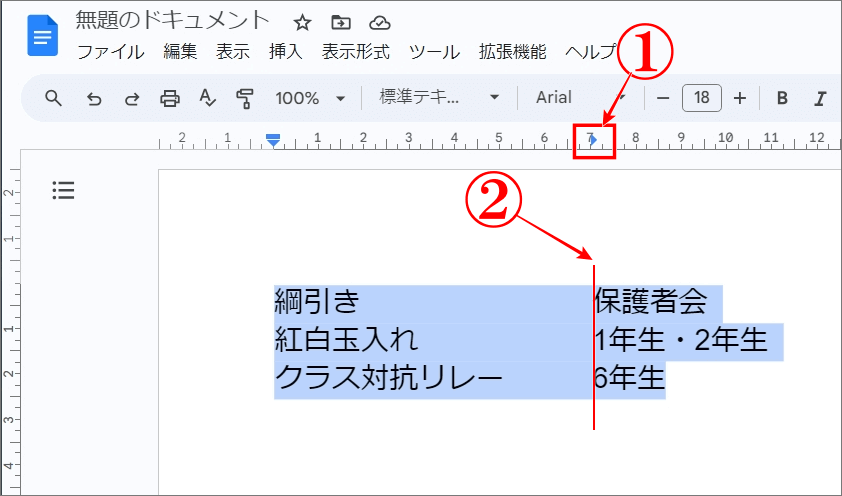
揃えた場所の変更も簡単
⇩最後の文字で揃えたい場合は「右揃えのタブ位置を追加」をクリックすれば最後の文字で揃います。
もう少し揃える位置を右か左に変更したい場合は「7」でクリックした時に付いている、
①の小さい▶マークをマウスで左クリックを押しながらルーラーを移動すると、揃える場所を変更できます。例えば、
②のように「9」に移動したい場合は「7」の▶マークを左クリックを押しながら、右の「9」まで移動してクリックを離せば、移動できます。何回でも左右に変更が可能です。⇩
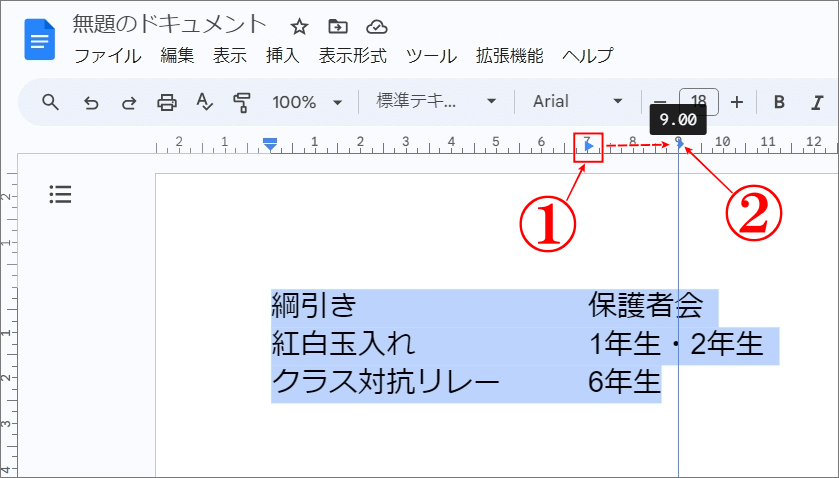
元に戻すのも簡単
⇩もしも、最初にタブを入れた時点に戻したい場合は、ルーラーに付いている▶マークをクリックを押しながら、文章を書く部分の枠内下にスライドさせて離すと元に戻り、▶マークも消えます。⇩
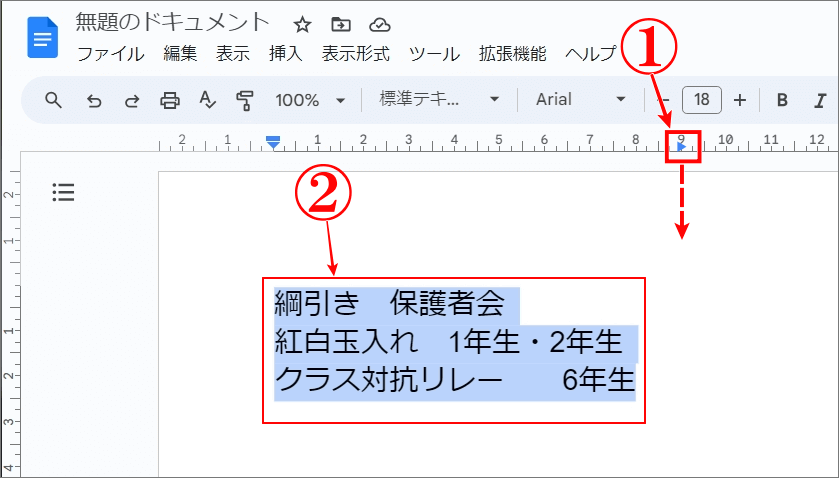
ノートパソコンにssd換装|この手順で問題なく爆速!徹底実録
まとめ
これからは、スペースキーを使わずにタブキーでピタッといつでも気持ちよく揃えることができます。
本当にちょっとしたことですが、パソコンを使っている間は必ず出くわすことなので、知っておくとコレもお得です。
どんどん快適になって作業効率が上がるので、その分、ちょっとコーヒーブレイクはいかがですか?笑
では、また。解説ゾロでした!