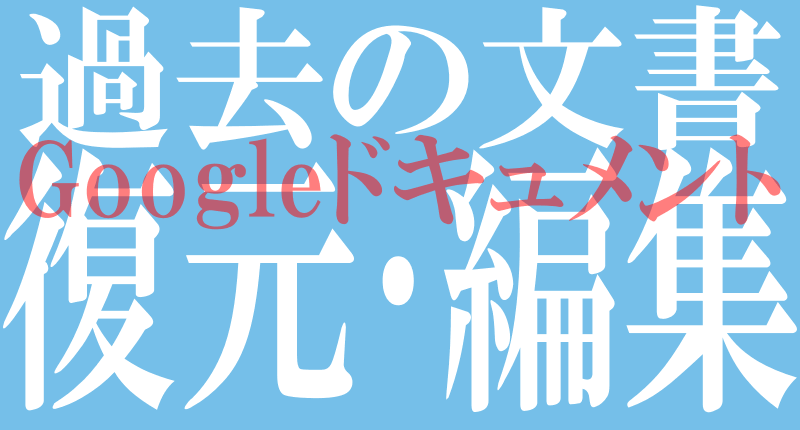こんにちは、解説ゾロです!
パソコンやスマホで見ている文章はコピー&ペースト(コピペ)すれば、そのままGoogleドキュメントにテキストとして保存することができます。
では、スマホで撮った写真やスクリーンショットなどの画像の中の文字や文章をテキストとして保存することはできるのでしょうか?
ハイ、できます!笑
文章が入っている画像を何回コピペしても、画像のままで文字を抽出することはできません・・・が、それが簡単にできる方法があるのです。
写真に写っていたり画像内の文字や文章なのに、Googleドキュメントに文字データ(テキスト)として抽出することができます。Googleドキュメントにキーボードで打ち込んだように抽出できるので当然、編集もできます。
ちょっと昔なら考えられないほど簡単にまるで手品のように文字や文章を抜き出してくれるので驚きです。とても役に立つので覚えておくと超が付くほどお得な便利ツールです。
今日は、スクショした画像やカメラで撮った写真の中の文字や文章をGoogleドキュメントで簡単に文字起こしができる方法を解説します。実際の画像を見ながらわかりやすく解説しますので、一緒に感激しましょ!
Googleドキュメントで画像の文字を文字起こし
まず初めに、今お使いの「Googleドキュメント」を開いてください。Googleドキュメントを使ったことがない方でも、Googleアカウントを持っている方であれば誰でも無料で使えますので、ぜひ、この機会にチャレンジしてください。
⇩「Googleドキュメント」を開きましたら、
①の「メインメニュー」をクリックしてください。⇩
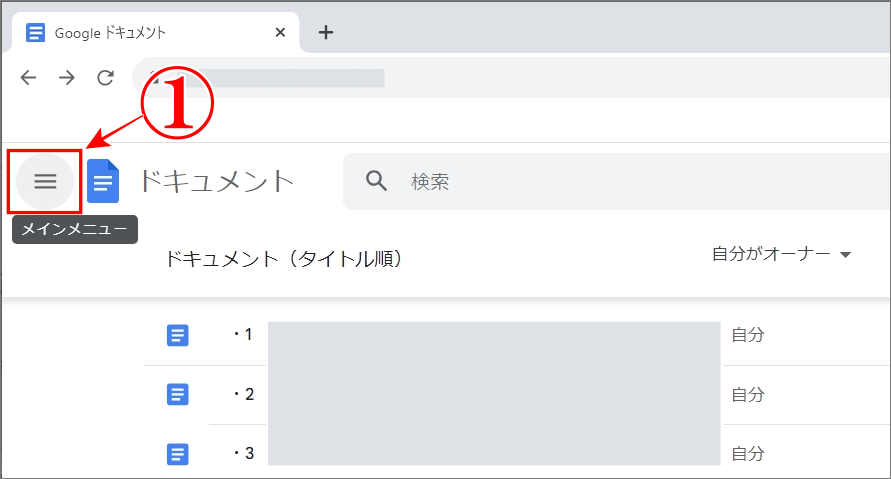
2年間使い続けたマイクロソフト エルゴノミクスキーボード|レビュー
ドライブを選択
⇩すると「メニュー」が表示されますので、一番下にある、
①の「ドライブ」をクリックしてください、⇩
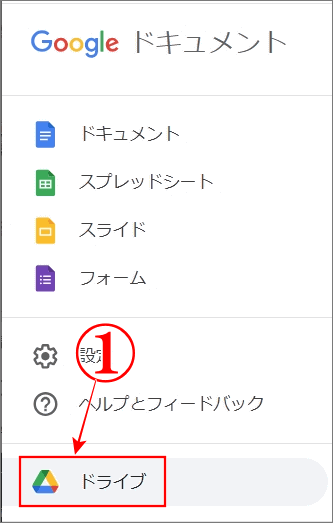
ファイルのアップロード
⇩「ドライブ」の画面に変わりますので、
①の「+新規」をクリックします。(その下にある「ホーム」の下の「マイドライブ」からでもOKです)⇩
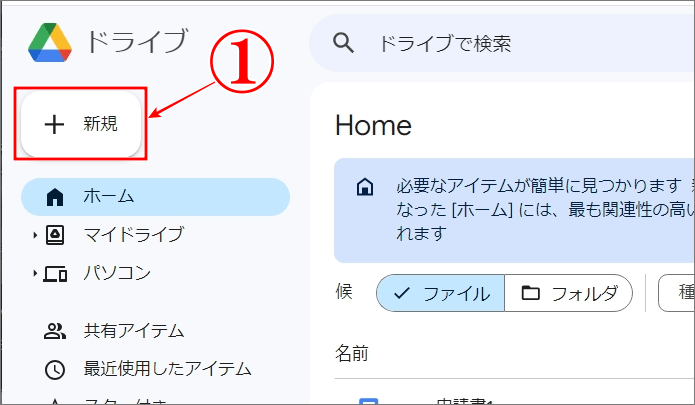
⇩すると新しく「メニュー」が表示されます(マイドライブからでも同じメニューが表示されます)ので、
①の「ファイルのアップロード」をクリックしてください。⇩
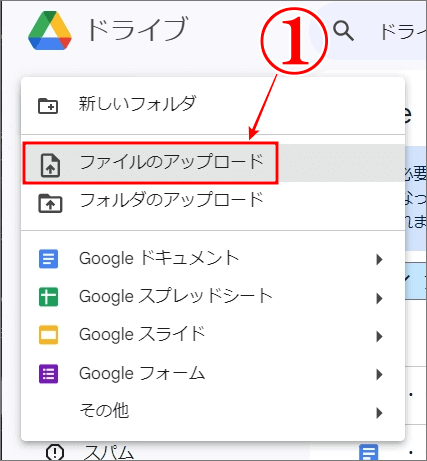
2年間使い続けたマイクロソフト エルゴノミクスキーボード|レビュー
文字起こし画像を選択
⇩すると、パソコンの
①の「PC」の画面に変わりますので、パソコン内に保存してある文字起こしをしたい画像を選択してください。ここでは「ダウンロード」の場所に保存してある画像を文字起こしをしたいので、
②の「ダウンロード」をクリックします。すると、
③に「ダウンロード」に保存してある画像が表示されます。文字起こしをしたい「5916」という名前の画像があるので、その画像を1回クリックして選択して下さ。そして、右下にある、
④の「開く」をクリックです。⇩
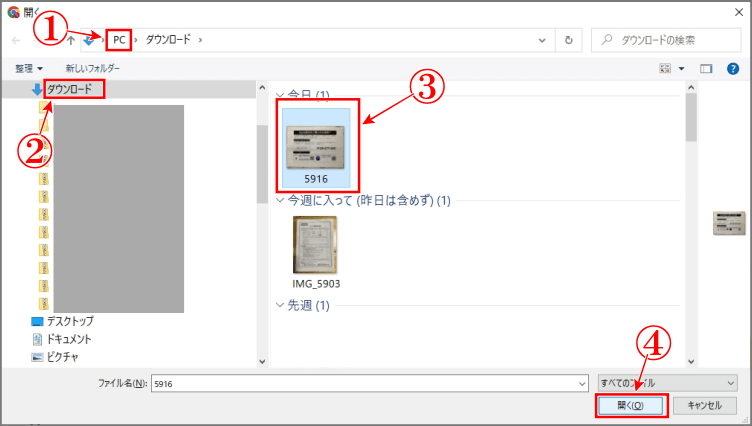
画像のアップロード完了
⇩これで、文字起こしをしたい「5916」という画像が「Googleドライブ」に「アップロード」ができました。見にくいですが、右下の、
①に「1個のアップロード完了」と表示されていますので「Googleドライブ」の「マイドライブ」に「5916.png」(pngは画像のファイル形式)という名前で保存ができました。保存先は、
②の部分にありますので、マウスでカリカリお探しください。⇩
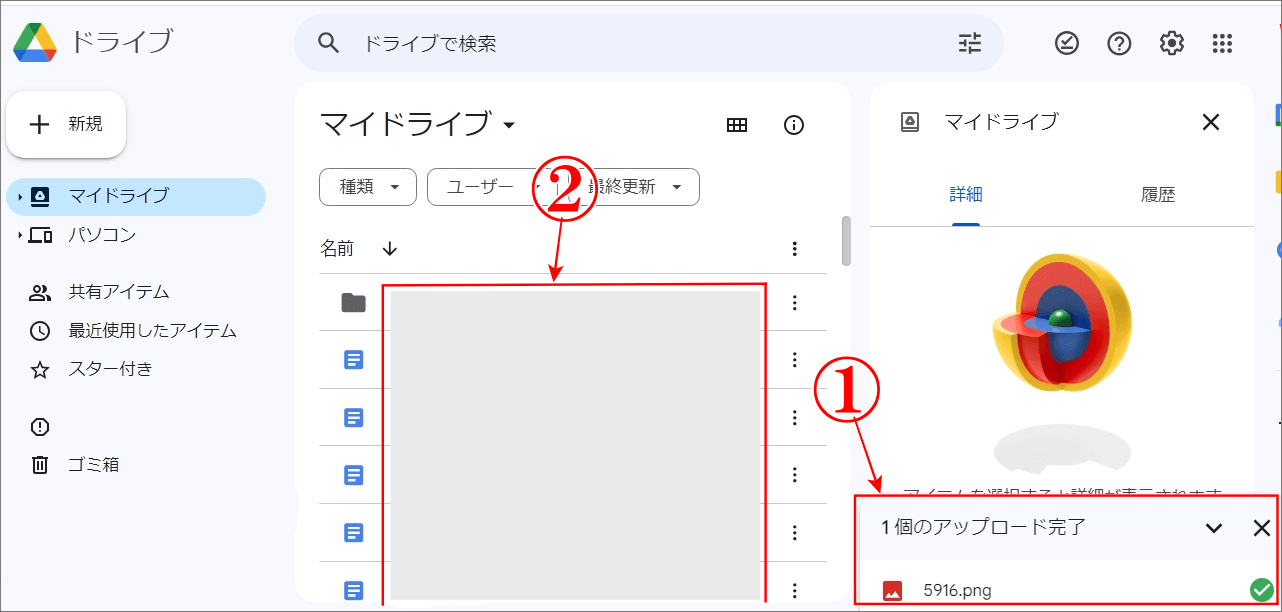
文字起こし開始
⇩「5916.png」という画像が見つかりましたら、
①の「5916.png」ファイルを「右クリック」してください。すると、メニューが表示されますので一番上の、
②の「アプリで開く」の上にマウスポインターを乗せると、さらに新しくメニューが表示されますので、
③の「Googleドキュメント」をクリックしてください。⇩
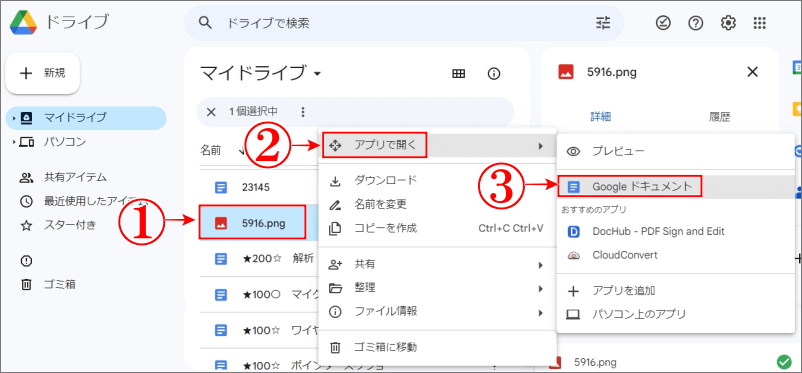
⇩しばらくすると、新規の「Googleドキュメント」に、文字起こしを選択した画像がそのまま表示されます。そして、少し下にマウスでカリカリすると、⇩
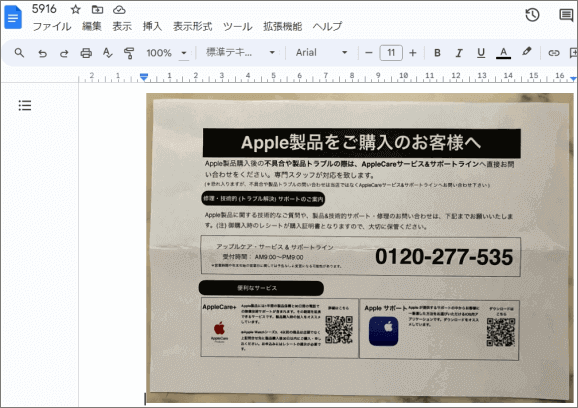
2年間使い続けたマイクロソフト エルゴノミクスキーボード|レビュー
文字起こし完了
⇩画像に書かれていた文章がテキストとして抽出され、文字として表示されています。後は、任意のファイル名を5916でもテキスト抽出でも付けておけば、ゆっくり文字起こしを編集ができます。完璧です。⇩
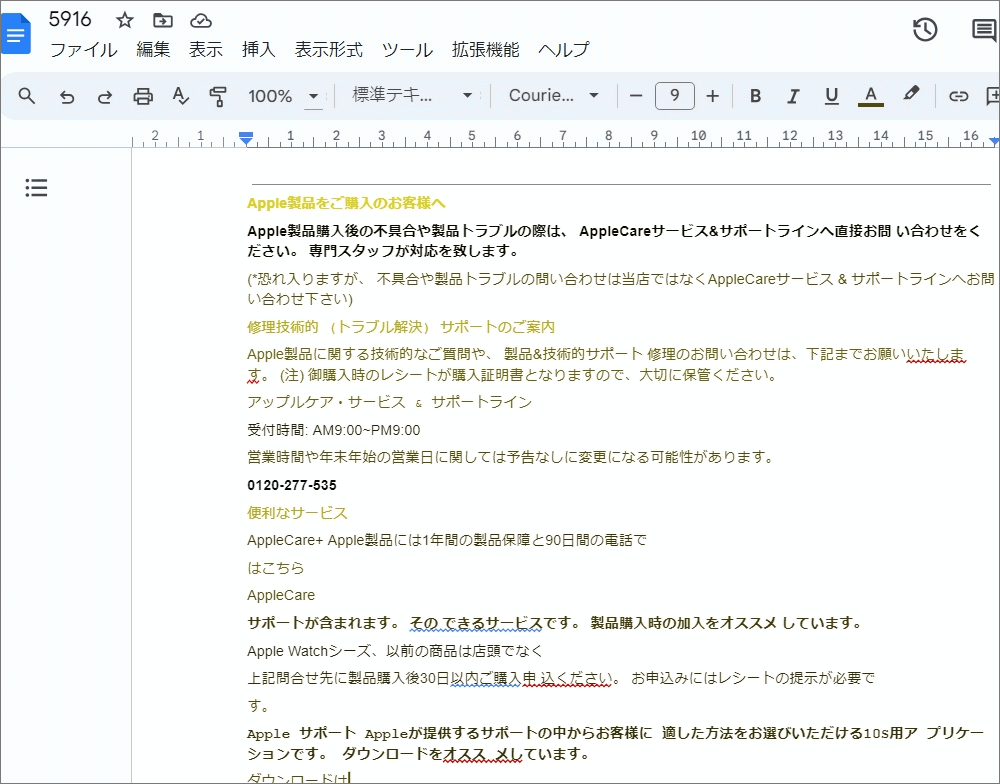
文字起こし文が保存
⇩「Googleドキュメント」に、
①に、付けたタイトル名「5916」で保存されています。ちょっと感激です・・・よね!笑。⇩
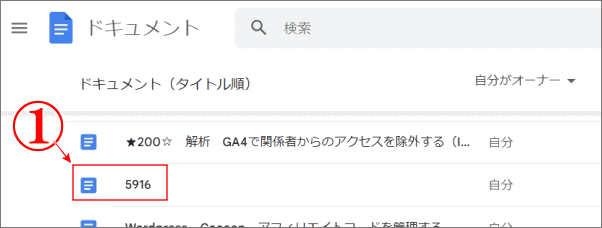
まとめ
Googleドキュメントの文字起こしは、とっても便利で、とっても簡単でしたが、正式文書で使う場合は、文字起こしされた文字や文章の精度を確認すると安心です。
写真に写っている文字を、画像ではなく文字として抽出できるなんて本当に素晴らしい技術だと感激しています。これからも、便利ツールもどんどんご紹介していきますのでよろしくお願いいたします。
では、また。解説ゾロでした!