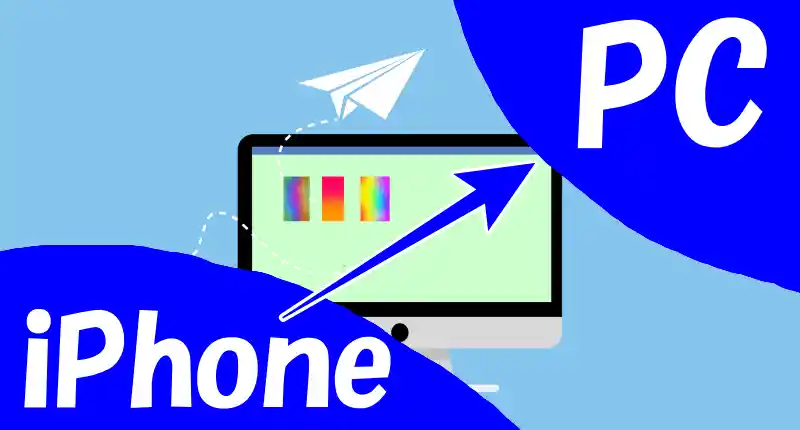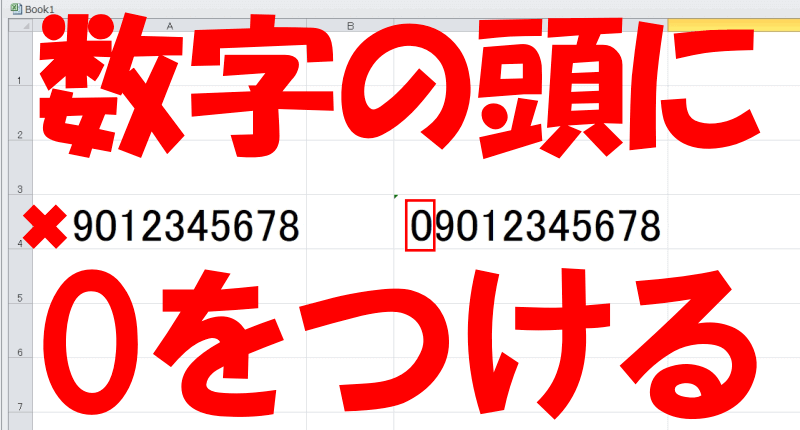こんにちは、解説ゾロです!
Google ドキュメント(docs)は、Googleドライブ以外の場所に保存する場合、ファイル形式の変換を行えば、パソコンのUSBにでも簡単に保存ができるようになります。
「ファイルの形式を変換?」・・・なんて聞くと、こりゃあムズイかも・・・何て思ってしまうかもしれませんが、Google ドキュメントの画面で、ポチっとするだけの簡単作業で変換ができてしまいます。
私はGoogle ドキュメントを主に原稿の下書き用として使っているのですが、もしもの時のことを考えて、Googleドキュメントは全て、Microsoft の word にバックアップとして保存しています。
バックアップって、ホント大事ですよね!私は大昔に、バックアップを取らないで大失敗したことがある経験者ですので、特に実感します。笑!
今日は、Google ドキュメントをMicrosoft wordに変換してパソコンのUSBに保存する簡単な方法を実際の画像を見ながら解説しますので、とても簡単にできます。一緒にやりましょ!
GoogleドキュメントをパソコンのUSBに保存する方法
USBをパソコンのUSBポートに接続してください
予め、ご用意してあるUSBをパソコンのUSBポートに挿してください。
Googleドキュメントを開き、USBに保存したいファイルを開く
⇩Googleドキュメントを開いたら、USBに保存したいファイルを開いてください。この場合は、
①の「Google ドキュメントをUSBに保存したい」というタイトルのファイルをUSBに保存しようと思いますので、「Google ドキュメントをUSBに保存したい」を開きます。⇩
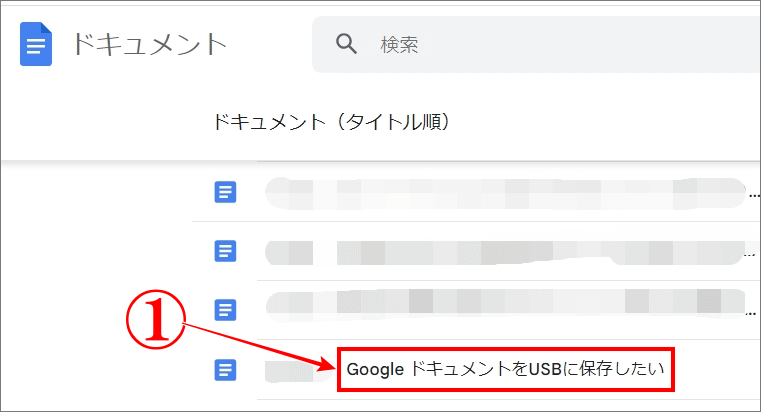
2年間使い続けたマイクロソフト エルゴノミクスキーボード|レビュー
Googleドキュメントの「ファイル」をクリック
⇩「Google ドキュメントをUSBに保存したい」を開きましたら、
①の「ファイル」をクリックしてください。⇩
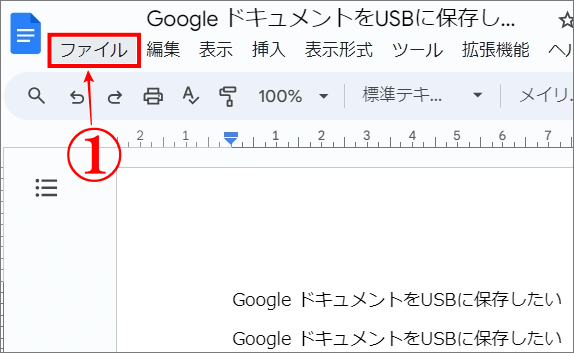
Microsoft Word形式に変換
⇩するとメニューが表示されますので、
①の「ダウンロード」にマウスポインターを乗せると、右側にまた、メニューが表示されるので、
②の「Microsoft Word (.docx)」をクリックしてください。⇩
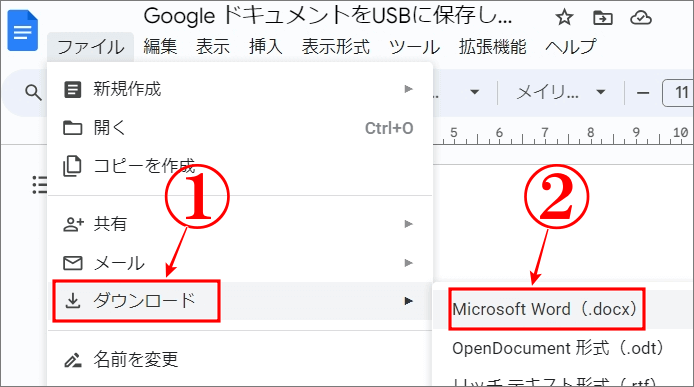
2年間使い続けたマイクロソフト エルゴノミクスキーボード|レビュー
ダウンロード
⇩ダウンロードをクリックしても画面が変わった様子がありませんが、画面の左下に、
①のように「ダウンロードができたよ!」と表示されています。⇩
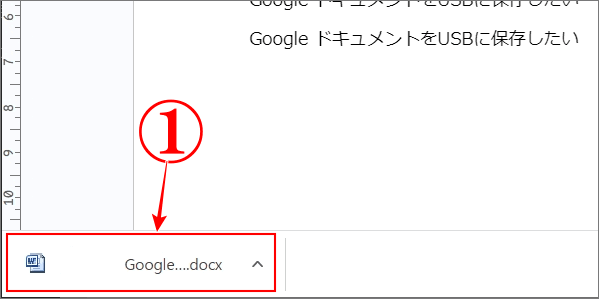
⇩今のファイルがダウンロードされた場所は、パソコンの画面(PC)の
①の「PC」の左側にある「 > 」をクリックしますと、メニューが表示されますので、
②の「ダウンロード」をクリックしてください。すると、ダウンロードの画面に変わり、先ほどダウンロードした
③に、Microsoft Word (.docx)に変換された「Google ドキュメントをUSBに保存したい」が、表示されています。⇩
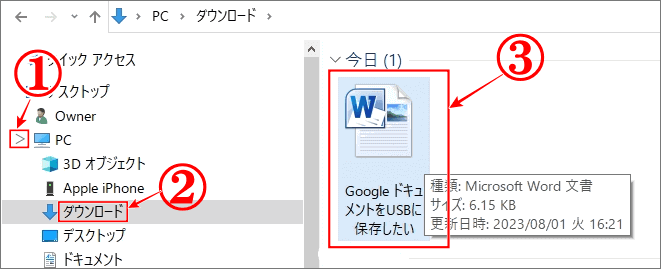
USBに保存
⇩今度は、その
①の「Google ドキュメントをUSBに保存したい」の上で、左クリックを押しながら、USBに移動します。例えば、保存したい
②の「USB BU他」の上で押していた左クリックを離すと、そのUSBに保存されます。この場合は「USB BU他」に保存ができました。⇩
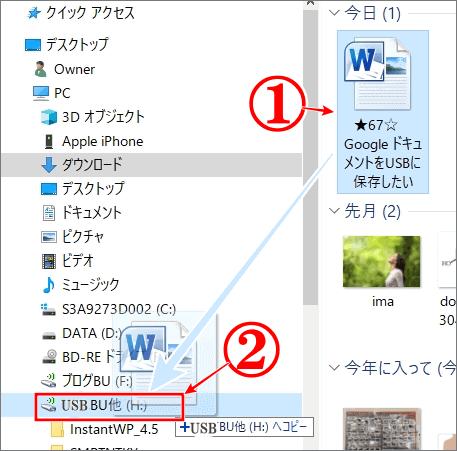
2年間使い続けたマイクロソフト エルゴノミクスキーボード|レビュー
USBの保存を確認
⇩それでは、USBに保存されているかどうか、確認してみますので、「USB BU他」をクリックして開いてください。画面が、
①の「USB BU他」に変わり、先ほど保存した、「Google ドキュメントをUSBに保存したい」のファイルが確認できました。無事に、Googleドキュメントを、Microsoft Word (.docx)に変換し、ご希望のUSBに保存することに成功しました。お疲れさまでした。⇩
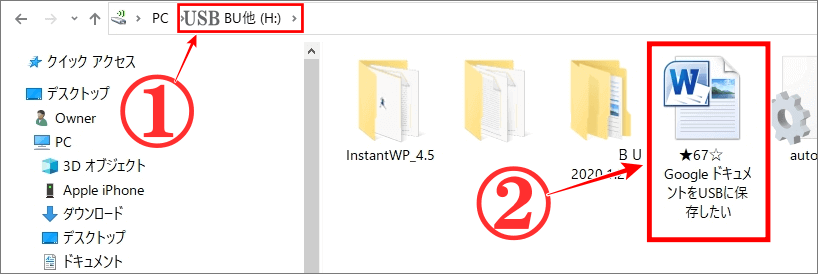
まとめ
本当に、Googleドキュメントでポチっとするだけで、Microsoft Word (.docx)に変換ができて、USBに保存することができました。
とっても簡単にできますので、バックアップを忘れて失敗しないよう、大切なGoogleドキュメントは必ずバックアップを取って安心してください・・・ね!笑
では、また。解説ゾロでした!