
こんにちは、解説ゾロです!
マウスの操作よりも早くて便利なキーボードのショートカットは一度使い始めたらもう、やめられない!止まらない!機能です。そして、言うまでも無くデメリットは見当たりません。
このショートカットに限っては「急がば回れ」はお忘れください。「急がばショートカット(近道)」です!
- 「目的の機能に着くまでの速さ」
と、 - 「その機能を使うことで得られる業務の速さ」

仕事が速い人の定番【ショートカットキー便利ランキング】8選
あの人は仕事が速い!
と言われている方が必ずと言っていいほど使っているのがショートカットです。
ショートカットを使えば使うほど作業効率は確実に向上し、また作業時間の短縮に直結します。1つの業務を終える頃にはコーヒータイムを容易に作り出すことができるでしょう!・・・たぶん。笑!
ショートカットをあまり使われていない方からすれば「そんなわけ!」と、信じ難いことかもしれませんが、今後ショートカットを1つ2つと覚え、当たり前のように指が慣れてくると「なるほど、こういうことね!」と実感して頂けると確信しております。
そして、このショートカットに技術はいりません、ご自分が必要なショートカットを使うだけで、勝手に指が覚えてくれるのです。
道路もそうですが「近道」は、なぜかワクワクします・・・よね!笑。それでは早速、8位からの発表です!
8位「エクスプローラーを開く」
エクスプローラーの画面に一発で行けるショートカットです。「エクスプローラーの画面って、何処だ?」と思われた方は、試しに「WindowsとE」を押してみてください。その画面です!笑
「 Windows + E 」
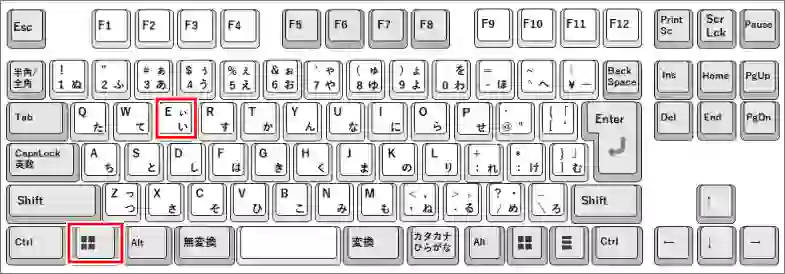

7位「アドレスバーのURLを選択」
コレ、意外と便利なショートカットです。今、ご覧のページの上の方に、URLが表示されているアドレスバーがあると思いますが、その場所に一瞬で飛んでくれます。さらに、URLを選択している状態に反転されていますので速攻コピーが可能です。もちろんコピーもショートカットの「Ctrl+C」で簡単です!
「アドレスバーの選択」は、3通りありますので、臨機応変にお使いください。
「 Ctrl + L 」
「 Alt + D 」
「 F6 」
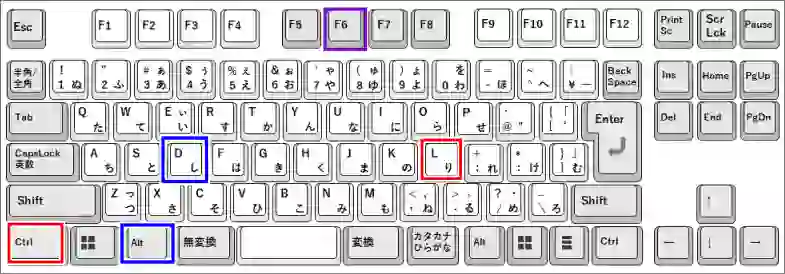
6位「デスクトップをスッキリ表示」
パソコンのデスクトップ画面にファイルやソフトをいっぱい開いている時に、デスクトップ画面にあるファイルやソフトのアイコンを探して開くのは至難の業ですが、よくあることです。子どもの机のように!笑
でも、もう大丈夫です。このショートカットを使えば、なんてことありません。今開いている、すべてのファイルやソフトを最小化して、一瞬でどかしてくれるのです。開かれていた物が一切無くなって、パソコンが立ち上がった時のスッキリ画面にしてくれますので探しやすくて作業が速い!速い!です。
このショートカットは、ショートカットキーを押すとパッと全部が消えますので、慌ててしまいますが、その同じショートカットキーをもう一度押すと戻ります。押すたびに、消えたり表示されたりを繰り返しますので、試す前に覚えておいてくださいませ。窓が4つの「WindowsキーとD」です。消えたら再度押してください、復活します。
では、お試しください。笑
「 Windows + D 」
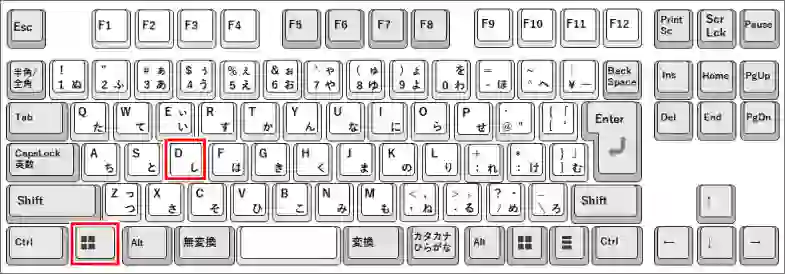
パソコンの作業中に自分の背面に人がいたり、社外の人とかに業務内容を見られるのがちょっと気になる時ってありませんか?!そんな時も、開いている資料や書類、そして画像なども一瞬で全て消すことができます!コレ使えます!!ウインディー!笑
5位「ファイル・画像の名前を編集」
アイコン・フォルダ・ファイル・画像などの名前を付けたり、編集したりする時にこのショートカットは役立ちます。
名前の編集をするアイコンやファイルを選択後に、キーボードの上の方にある小さなボタン(ファンクションキー)の「F2」を押すことで、名前の入力部分が反転し編集がすぐにできる状態になります。
「 F2 」
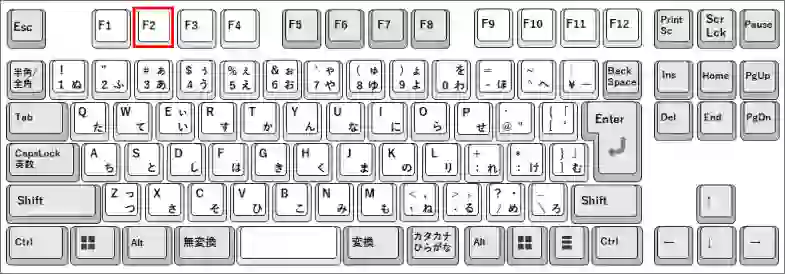
4.矢印キーで範囲を選択
このショートカットキーも優れものです。マウス不要で、文字を簡単に選択することができます。矢印キーとは、キーボードの上下左右の方向キーで、カーソルキーとも呼ばれているキーのことです。
「 Shift + 矢印キー 」
・・・カーソルから矢印方向に左右は1文字ずつ、上下は行ずつ選択
「 Shift + Home 」 ・・・・カーソルから|行頭までを選択
「 Shift + End 」・・・・・カーソルから|行末までを選択
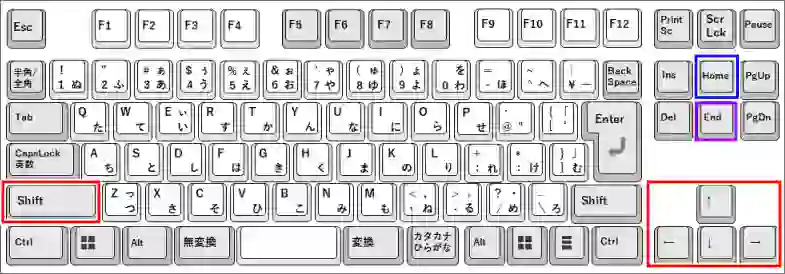
マウスの「クリック3回」でカーソルのある行または段落全部を選択できます。カーソルが行の途中でも全部を選択することが可能です。(2回は単語)
3.設定した文字書式を解除する
文章の中で、文字を太字にしていたり、赤色にしてあったりの書式を選択してこのショートカットキーで元に戻せます。地味に便利です。
「 Ctrl + Space 」
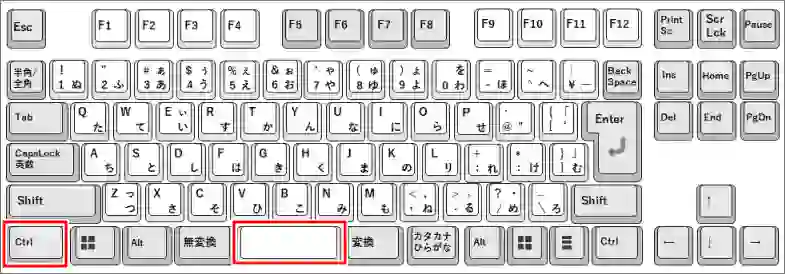
2位「文字検索」
検索機能はそれぞれのソフトやアプリにも見られますが、このショートカットも意外と頻繁に使っている機能で、とっても便利な「ショートカット」と「機能」です。
ショートカットキーを押すと入力画面が表示されますので、探したい文字を入力すると、ページ全体に散らばっている目的の文字に色を付けたハイライト表示と、目的の文字が何個あったのか、総数を表示してくれます。
Webサイトの場合でも、その検索された文字に順番にジャンプすることができ、今ここにいるよ!と、別の色が付きます。例えば、「2/8」のように、今ジャンプした文字は、8個ある文字の2番目にいますよ!とわかります。
これは、関連した情報をとても探しやすくなりますし、ご自分の論文などであれば、確認したい単語や言い換えたい単語をページ内から探すことが可能で、ジャンプしながら編集もできます。全文を読まずに探すことが可能な超有能なショートカットです。
2つのショートカットがありますので、その時の指の位置に合わせてお選びください。
「 Ctrl + F 」
「 F3 」
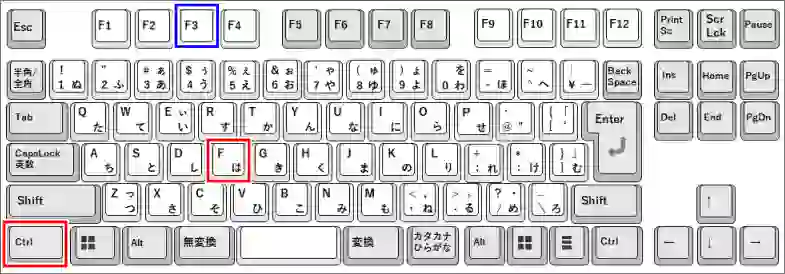
1.辞書登録
意外だと思われるかもしれませんが、実務を含んだショートカットランキング1位にしました。このショートカットは登録すればするほど確実に時短に結び付く入力方法編集プログラムです。
例えば、メールなどでよく使う住所の「〒100-8111 東京都千代田区1-1 電話03-1234-5678(代表)宮内庁子」(笑)を辞書登録をする時、読みを「み」の1文字にしておきますと、次から「み」の1文字を入力して変換すると「〒100-8111 東京都千代田区1-1 電話03-3213-1111(代表)宮内庁子」がパッと一瞬で表示されるのです。これ、すごくないですか?
ネットショップなどの登録などではメールアドレスの入力が多いと思いますが、予めご自分のメールアドレスを辞書登録をして、例えば、読みを「め」にしておけば「め」の一文字を入力して変換すれば、打ち間違いも無く簡単にメールアドレスを入力することができます。
よく使う言葉や挨拶文など、アイディア次第で超超超時短(ショートカット)が可能です。
「 Ctrl + F7 」
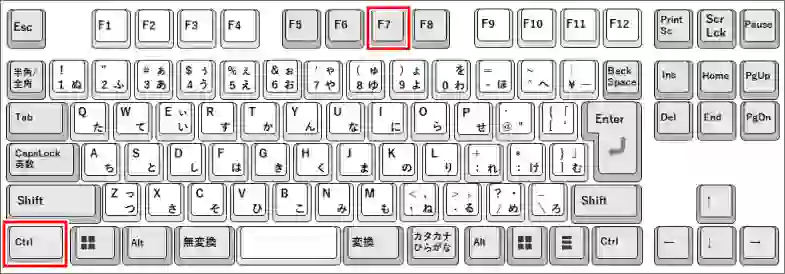
番外
もひとつおまけに「Ctrl+D」をお届けいたします。このショートカットは、一時ゴミ箱に移動する削除でアイコンやフォルダ、画像などをマウスでコチョコチョしないで削除ができる便利モノです。
「 Ctrl + D 」

まとめ
- 「Ctrl+L」「Alt+D」「F6 」・アドレスバーを選択
- 「Ctrl+Space」・・・・・・・文字の書式を解除
- 「Ctrl+F」「F3」・・・・・・文字の検索
- 「Ctrl+F7」 ・・・・・・・・辞書登録
- 「Ctrl+D」 ・・・・・・・・・ゴミ箱に削除
- 「Shift+矢印キー」 ・・・・・矢印キーで範囲を選択
- 「Shift+Home」 ・・・・・・カーソルから行頭を選択
- 「Shift+End」 ・・・・・・・カーソルから行末を選択
- 「Windows+E」 ・・・・・・エクスプローラーを開く
- 「Windows+D」・・・・・・デスクトップをスッキリ表示
- 「F2」・・・・・・・・・・・名前の編集
ショートカットって、楽しいです・・・よね。
何だか裏技的なことを知って得した気分のようですし、ショートカットキーを使えるようになると、なんだかエキスパートになったようで・・・笑!
まだまだ、多くのショートカットがあります。
ご自分がよく使う内容のショートカットをどんどん使えると楽ちんになります。楽ちんになると「ゆとり」が生まれ、幸せを感じる余裕も思い出します。ハッピー!ハッピー!
ショートカットで、もっともっと幸せになりましょう・・・ね!風が吹けば桶屋が・・・笑
関連記事:ファイルや画像の削除はキーボードのショートカットが1番便利
関連記事:ショートカットをエクスプローラーのダウンロード画面に作成する方法
関連記事:【重要】ホームボタンが無いiPad第10世代の強制再起動
最後までお読みいただき、大変ありがとうございました。
では、また。解説ゾロでした!

