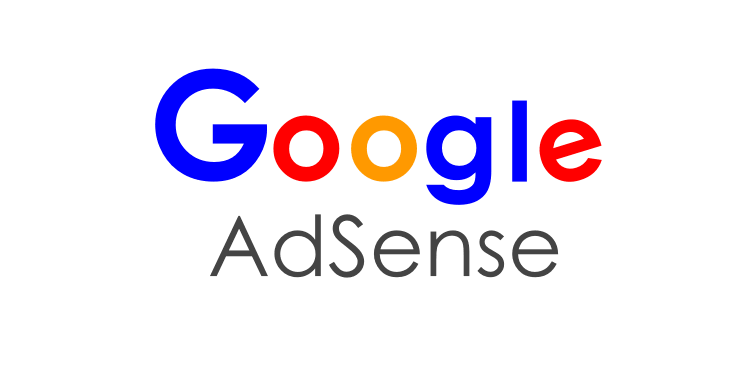こんにちは、解説ゾロです!
先日、1台目のノートパソコンにSSDを換装(交換)したところ、爆速になって本当に快適になったので、もう1台ある同型のダイナブックT451/58ERのノートパソコンにもSSDの換装をすることにしました。
SSDのフォーマット(初期化)も、ちゃんと終わって準備OKです。フォーマットをしてない方は、こちらを参考にして初期化をして下さい。エラーの原因に初期化をしていないことが原因の場合もあるようです。SSDを初期化で認識させる方法|初心者もわかる画像解説

1台目のSSDの換装が成功した時の記事は、こちらです。
ノートパソコンにssd換装|この手順で問題なく爆速!徹底実録

さて、前回の時と同様に、パソコンも同じで、SSDも同じクルーシャルの正規代理店保証品の「CT500MX500SSD1JP」を用意して、クローンソフトもクルーシャルSSDを購入すると無料でダウンロードできる「Acronis True Image」を利用してササっと終わらせるつもりでいましたが、もうすぐ終わりかなぁという所で⇩「ディスクからのデータの読み取りに失敗しました。」が表示されてしまったのです。
まったく同じやり方をしていたので、あっさり終わる予定が、サーっと血の気が引きました。笑!エラーのエの字も想像すらしていなかったので驚きです。想定外というやつです。
前回と全く同じの、クルーシャルSSDと同じケースを使いました。⇩
さあて、そこから、あーでもないこーでもないが始まったのですが、どうにか無事に換装が終わりましたので、その時の実録を綴ります・・・が、決して動作の保証をするものではないのでご了承くださいませませ。
何せ、同じパソコンで同じSSDで同じソフトを使った私が、出来なかったので、特にクローンは何が起こるかわからんちんです。何かのヒントになればと思います。無事に成功して爆速になりました。笑!
SSDクローン失敗
⇩前回と同じ要領で難なく作業を進めて行き、クローンの開始が始まりました。その内、「ディスクのクローンが正常に作成されました」の表示が出るのを待っていたら、赤下線の、
①の「ディスクからのデータの読み取りに失敗しました。」という画面が表示されたのです。
ちょっと考えましたが、再試行というのを見つけてしまったので、
②の「再試行」をクリックしてみました。⇩
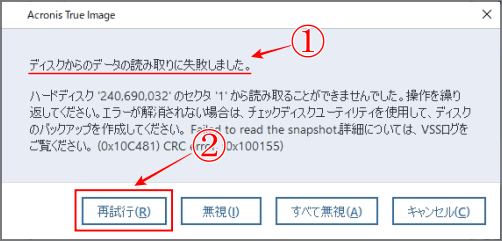
⇩再試行でも、同じ画面が表示されてしまうのですが、「無視」とか「すべて無視」の項目は、ちょっと不安だったので、
①の「キャンセル」をすることにしてクリックしました。⇩
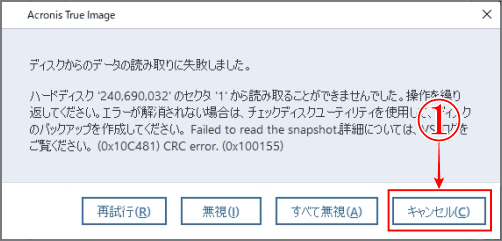
キャンセルをクリックでクローン再開
⇩すると、なんとなんと、ディスクのクローンの続きが始まったのです。残り時間もちゃんと表示されているので、一安心!良かった良かった!と・・・⇩
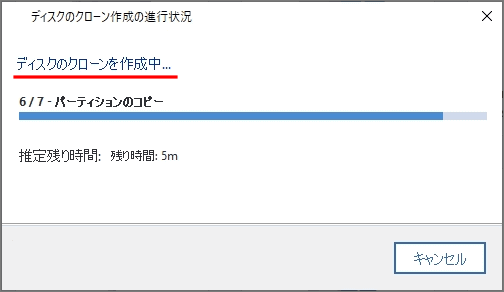
⇩思ったら、今度は、「ディスクのクローンを作成できませんでした。詳細については、ログを参照してください。」が、無情にも冷たく表示されたのです。いけると思ったのに、ダメだったか!でした。で、しかたなく、
①のOKをクリックです。⇩
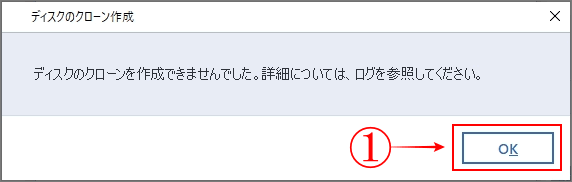
ブータブルメディアの作成
⇩それからまた、色々調べて方向性が決まりました。「ブータブルメディア」というのを作成して、そこからパソコンを起動してやれば、クローンソフトもエラー無く完了するかも、ということです。
ここから、復活の準備が始まります。USBに繋いであるSSDはそのままの状態でした。
クルーシャルのサイトでもブータブルメディアを作成して、そこから起動して再度クローンをやってみて、と言っていることだけあって、このクルーシャルのクローンソフトでブータブルメディアも作成できるのです。
早速、クルーシャルクローンソフトの最初の画面で(ノートパソコンにssd換装|この手順で問題なく爆速!徹底実録 参照)
①のツールをクリック、次に、
②の「ブータブルメディアビルダー」をクリックしました。⇩
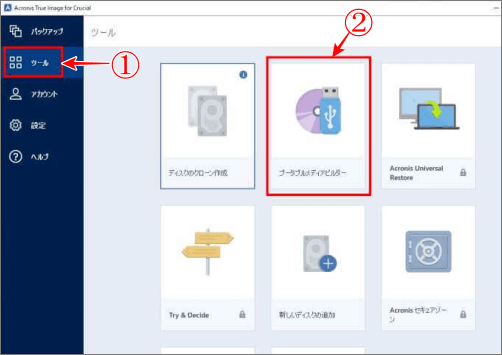
⇩「作成の方式を選択」の画面になるので、
①の「シンプル」を選択してクリックです⇩
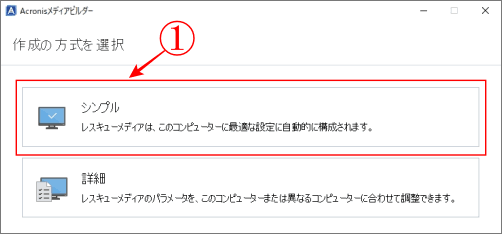
⇩次は、「メディアの宛先を選択」の画面になりますので、何処に「ブータブルメディア」を作成するのかを決めます。私はUSBが手元にあったので、「ブータブルメディア」用にしたUSBをパソコンに接続して、
①の「USBドライブ(H:)」を選択しました。⇩
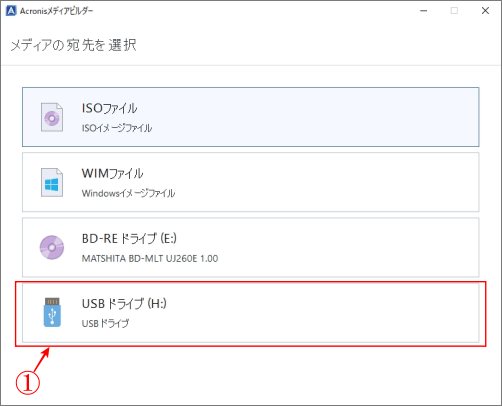
⇩すると、「概要」の画面になるので、ターゲットメディア(作成するところ)を確認します。私は選択した、
①のUSBドライブが確認できたので、
②の実行をクリックしました。⇩
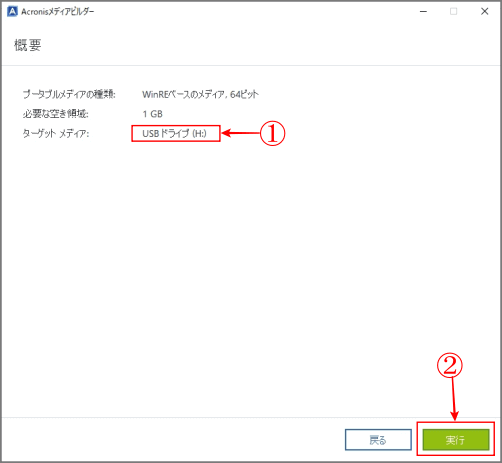
⇩しばらくすると無事に、
①の「レスキューメディアが正常に作成されました」が表示されましたので、
②の閉じるをクリックしました。⇩
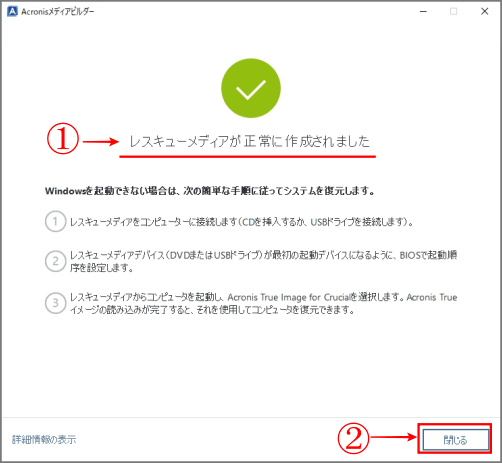
ブータブルメディアからの起動
これで、このUSBの「ブータブルメディア」からパソコンを起動すれば、再度クローン作成ができるはずですが、クルーシャルサイトの方法では、USBから中々起動できなかったので、違う方法で起動することにしました。
パソコンのメーカーによって方法は違うので確認が必要ですが、私の東芝のダイナブックT451/58ERの場合は、一度シャットダウンをして、通常は電源ボタンを入れてから、しばらく待っていると起動しますが、今回は、「ブータブルメディア」のUSBからパソコンを起動させたいので、電源ボタンを押したらすぐに、キーボードの上の方にある、「F12」キーを連打します。適当に、カチャカチャカチャカチャ・・・・・と画面が変わるまでカチャカチャ!壊さない程度に!笑
⇩すると、いつもと全く違う画面の、「起動メニュー」という画面が表示されます。どれから起動しますか?の選択画面です。
この画面では、マウスは使えないので、えっ、壊れた?と、勘違いしないようにして下さい。少し驚きですが、キーボードの左右前後矢印の方向キー(カーソルキー)で操作ができます。私の場合は、USBで「ブータブルメディア」のレスキューメディアから起動したいので、2.の「USB」を選択して、起動しました。⇩

ここから画像が撮れなかったので、少々文章での解説になります、細かく説明しますのでスミマセン。
・起動されると、英語の選択画面なので、「Acronis True Image」を選択(私の場合は、1.がAcronis True Imageでした。)して待つと、もう一度英語の画面になるかもしれませんが、そのままで待つと、画面が変わり、「Acronis True Image」の最初の画面が表示されます。
・左側の項目の中から、「ツールとユーティリティ」をクリックします。
・今度は、右側に、「ディスクユーティリティ」とあり、説明には、「ディスクのクローン作成ディスクのパーティションを別のディスクにコピーします。」とありますよね。それをクリックしました。
クローン再チャレンジ
ここからは、先日、クローンを行った時と同じ繰り返しの作業になりますが、画像が先日の画像と微妙にデザイン?が違います。参考までに最初に成功した時の画像を表示しておきます。やることは同じです。
⇩「クローンモードを選択してください」の画面では、
①の「自動」にチェックを入れて、
②の「次へ」をクリックです。⇩
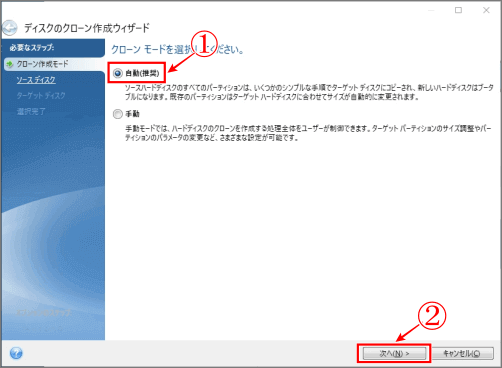
⇩「下の一覧からソース ハード ディスクを選択してください」の画面になるので元(ソース)になるパソコンに入っている、
①の「ディスク1」を選択して、
②の「次へ」をクリックしました。⇩
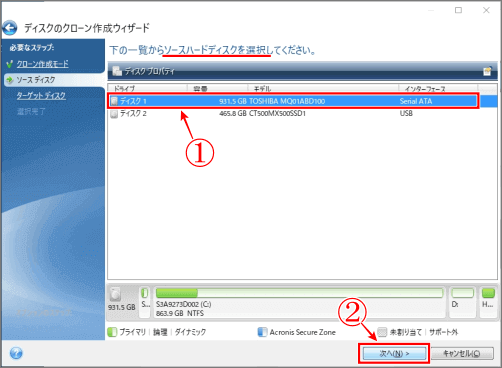
⇩今度は、「下の一覧からターゲット ハード ディスクを選択してください」の画面になるので、クローンを予定している、
①の「ディスク2」(これがSSDです)を、
②で、USBに接続してあるSSDのディスクを確認して、選択します。
③の「次へ」をクリックです。⇩
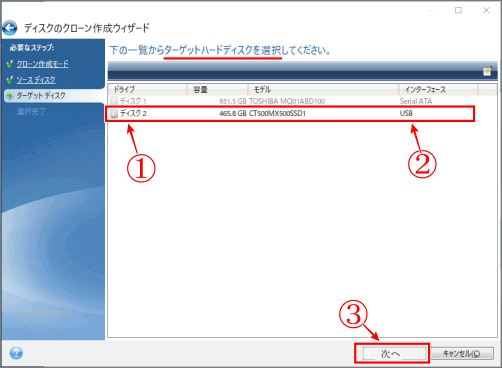
⇩パーティションを削除していいですか?の確認画面が出ますので、
①の「OK」をクリックです。⇩
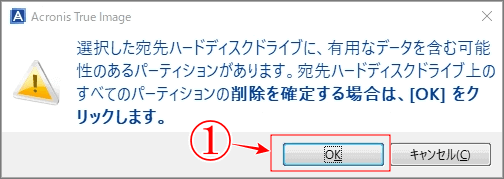
⇩この除外画面はもしかしたら、無いかもしれませんが、そのまま
①の「次へ」⇩
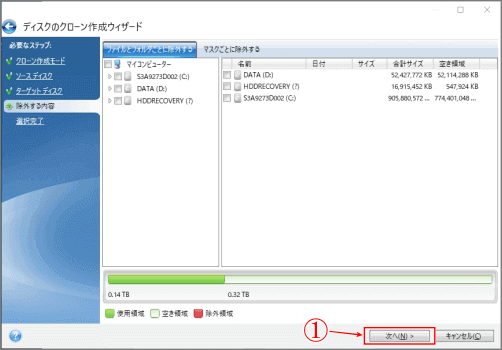
⇩次の画面は、赤下線のソースディスクとターゲットディスクの確認と、SSDにクローンができたらこんな感じになりますよ、の確認です。で、
①の「実行」をクリックでした。⇩
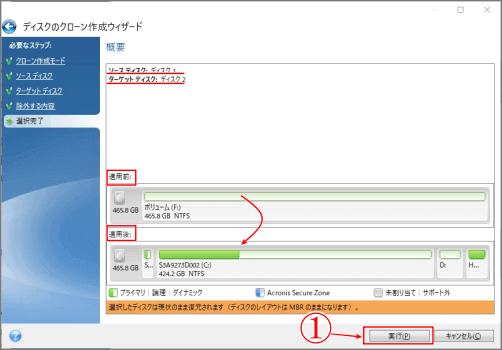
次に出てきた、処理の進行状況の下に完了時に再起動するかシャットダウンするかのチェックがありますが、何もしなくても大丈夫です。
再度、エラー、「すべて無視」選択で完了
クローン作業が始まりましたが、後半途中でまた「失敗」が出てしまいました。今度は、
①の「無視」を選択してみましたが、それでもエラーになったので、思い切って、
②の「すべて無視」を選択して様子を見ると、「ディスクのクローン作成処理が成功しました。」が表示され、クローン作業が正常に終了したのです。なんかスッキリしませんが、無事に終わったようなので・・・。
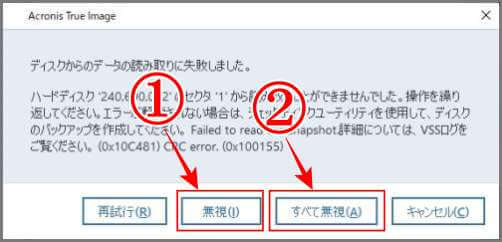
後は、前回の成功した時と同じです。画面に残っているモノは全て閉じて、パソコンをシャットダウンして下さい。ここからの手順内容もありますので、宜しければ参考にして下さい。成功した時の記事です。⇩

- パソコンのUSBに繋いであるクローンが成功したSSDや、電源コードなどもパソコンから外します。
- バッテリーも外します。
- パソコンの電源ボタンを5秒ぐらい押して、完全にパソコン内の電気を放出します。
- パソコンに入っているHDDを取り出して、クローンが完了したSSDと入れ替えます。
- バッテリーや電源コードを元に戻します。
イザ、電源ON!無事起動ができましたので、大成功のようです。
やはり、とても早く起動しましたので、一安心です。ベンチマークテストは取ってなかったので、前回のベンチマークテストを載せておきます。起動も早くなり、シャットダウンがメチャクチャ早くなりました。
ベンチマークテスト
読み込みも、書き込みも、ファイルの速さも爆速です。快適です。お疲れさまでした。
交換前のHDD

クローンの新しいSSDです。数値でも爆速です!

パソコンは爆速になったので、後は、もっと快適なインターネット環境へ ![]() をするために本当に速いらしいお得なキャッシュバック&割引特典が受けられる!
をするために本当に速いらしいお得なキャッシュバック&割引特典が受けられる! ![]() 「ニューロ光」にしようと思って準備をしています。キャッシュバックがデカいので、大きいモニター買おうかなぁ!って!
「ニューロ光」にしようと思って準備をしています。キャッシュバックがデカいので、大きいモニター買おうかなぁ!って!

あなたも、早く爆速を体験できるといいですね!
では、また。解説ゾロでした!