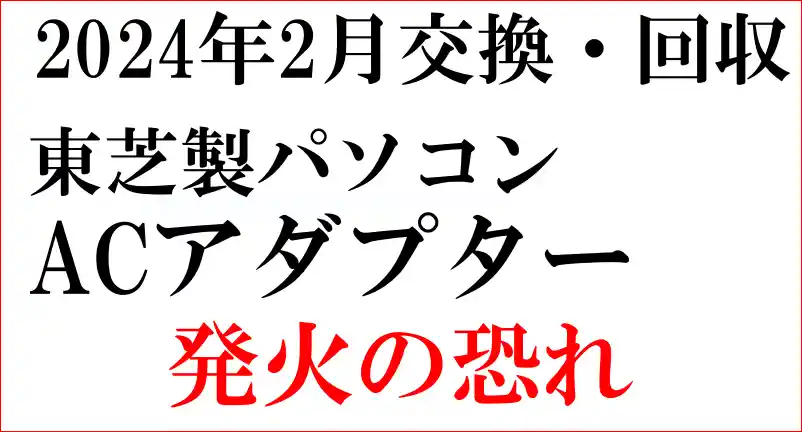こんにちは、解説ゾロです!
昔使っていたWindows8?のノートパソコンをチョッと使おうと思い、久しぶりに電源を入れてみましたが、最初の画面に表示されたのはパスワードの入力画面でした。
パスワードかぁ!?と、うろ覚えのパスワードを入れてみましたが、案の定パスワードが違ったようで開きません。じゃあ、これだろ!と、再度パスワードを入れてみたのですが、これもあきまへん!シャレです。スミマセン笑
じゃ、これだ! じゃ、これじゃん! え~これしかないだろ!を、何度もチャレンジしましたが、なしのつぶて状態・・・。
脳ミソの引き出しは錆びついているので諦めて、パスワードを忘れた時のアカウントの回復やパスワードのリセット方法を検索してみると色々出てきました・・・が、そういえば、このパソコンは以前も初期化しており必要なデータも入っていないことを思い出して「え~い初期化しちゃえ!」ということになりました。

パスワードを忘れてパソコンを開けない状態からの初期化
パソコンの電源を入れて何度も何度もパスワードを入力した画面からスタートです。パスワードがわからないのにどうやって初期化するの?と、お思いでしょうが、大丈夫です。簡単です。
shift+再起動
⇩今回は「Windows」に内蔵されている「トラブルシューティング」という機能を使って初期化しますので、ロック画面を解除できなくても大丈夫なのでご安心ください。まず、右下にある、
①の「電源アイコン」をクリックして下さい。クリックするとメニューが表示されますので、キーボードの「Shiftキー」を押しながら、
②の「再起動」をクリックしてください。⇩
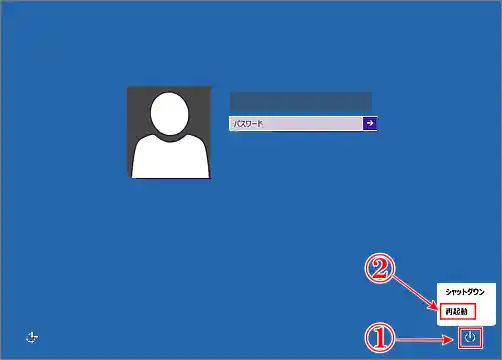
トラブルシューティング選択
⇩すると、
①の「オプション選択」という画面に変わりますので、
②の「トラブルシューティング」をクリックしてください。⇩
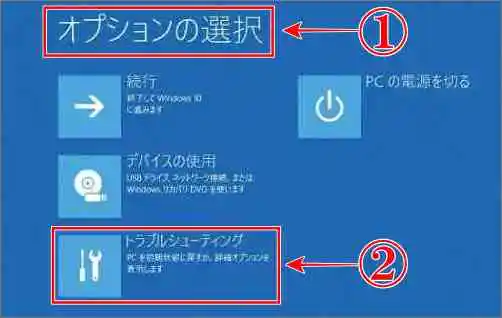
初期状態に戻す選択
⇩次は、
①の「トラブルシューティング」の画面に変わりますので、
②の「PCを初期状態に戻す」をクリックしてください。⇩
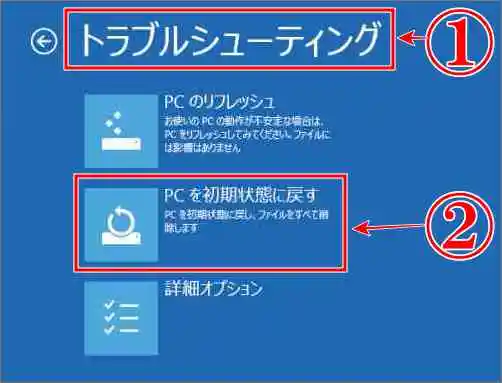
⇩「PCを元の状態に戻す」の画面に変わりますので、
①の「次へ」をクリックです。⇩

⇩その後「PCを初期状態に戻す」の画面で少々クルクルしますのでお待ちください。⇩

⇩画面が変わりますので、
①の「Windowsがインストールされているドライブのみ」をクリックしてください。⇩
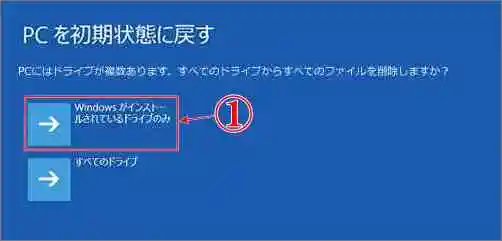
クリーンアップは要時間
⇩次は、下段の「ドライブを完全にクリーンアップする」でもよいのですが、とても時間がかかるので、私は、
①の「ファイルの削除のみを行う」にして、クリックです。⇩
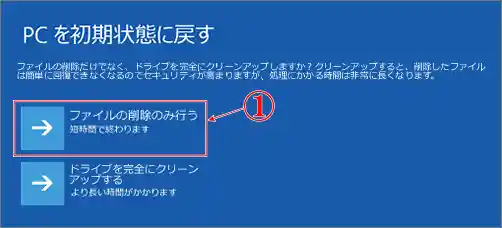
いよいよ初期化のポチっ!
⇩ハイ、では準備が整ったようですので、これから初期化を始めます、
①の「初期状態に戻す」をクリックしてください。しばらくすると初期設定の画面に変わります。大成功です。お疲れさまでした。⇩

まとめ
初期化をすると、工場出荷状態に戻せるとても便利な機能ですが、今までのデータなどがすべて消えてしまいますので注意が必要です。
特に、初めて購入したパソコンは初期設定というものがあったと思います。
苦手な方もいらっしゃるかと思いますが、設定が上手くできなかったと思ったら、また初期化してしまえば・・・と思うと、気が楽になります・・・よね!笑
初期化したらまっさらですので、あなた好みのパソコンにしてくださいませ。では、また!
最後までお読みいただき、大変ありがとうございました。
解説ゾロ