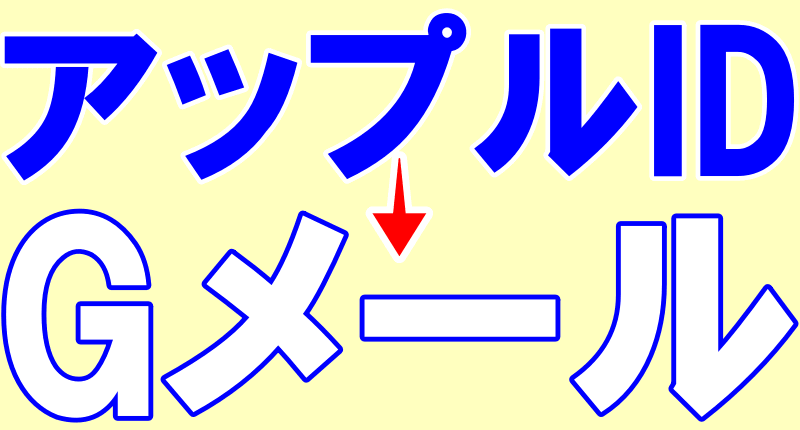こんにちは、解説ゾロです!
Excelの作業中、行(セル)の高さを変更する方法で「マウスで自由に高さを変更する方法」と「数値でバシッと変更する方法」の2つをご紹介します。横(列)の幅も、行と列の違いはあるものの、同じ操作で簡単に変更することができます。
その時の状況に合わせた変更方法を覚えておけば、無駄な時間やストレスが大幅に減りますので、おすすめです。
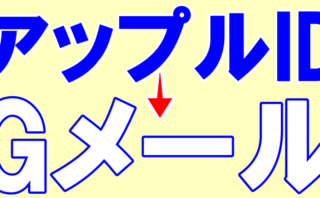
「行の高さ」をマウスで変更
行の選択
⇩始めに、高さを変更したい行を選択しますので、
①の行番号内で、変更したい初めの行にマウスポインターを合わせて、左クリックを押しながら希望の行数を選択して下さい。ここでは、2~6です。全ての行の高さを変更したい場合は、
②を左クリックすると、全てが選択されます。⇩
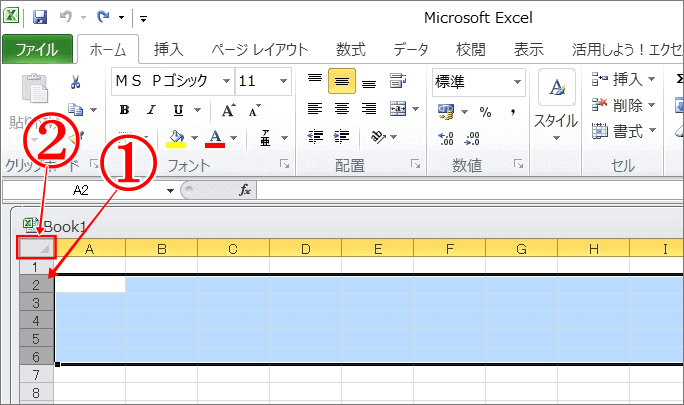
マウスを下線に合わせる
⇩ここでは、2~6が選択されている、
①の状態のままで、選択されている行ならどの行でもいいので「行の下線」にマウスポインターを合わせると、
②のように「上下の矢印マーク」が表示されます。⇩
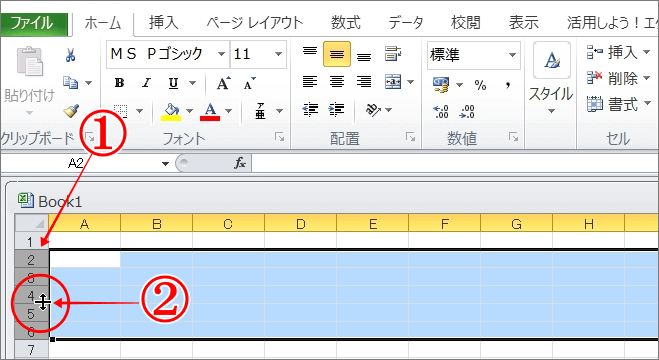
マウスを上下で変更
⇩①の「上下の矢印マーク」が出ている状態のまま、左クリックを押しながら上下に動かすことで、
②の高さの数値(ピクセル)が表示されて、マウスを動かすことで行の高さを自由に変更することができます。⇩
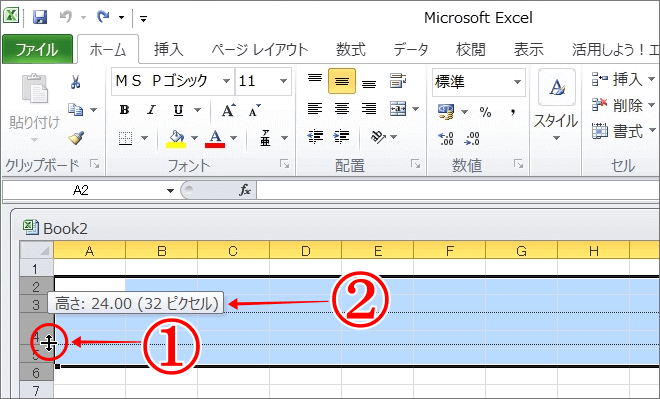
⇩何となくこれ位でいいかな!という高さ「ここでは、24(32ピクセル)」で、左クリックを離すと、初めに選択した他の行の高さも一緒に変更され、選択した行の高さが全て24.00、で統一されます。⇩
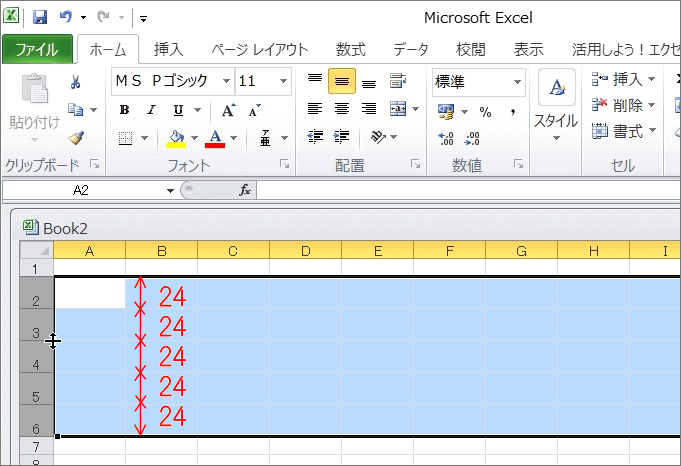
行の高さを数値で変更
⇩次は、行の高さを何となくでは無くて、数値でバシッと変更する方法です。他の行と高さを合わせたい時などは、マウスで調整するのは大変ですので、この様な場合は、数値で一発で高さを変更しましょう。
行の選択
⇩まず、高さを数値で変更したい行を選択するために、先ほどマウスで高さを変更した時の手順のように左端の行番号を選択してもいいですし、
①のように、高さを変更したいセルを1つクリックして選択でも大丈夫ですので、どちらかで選択します。次は、
②の「書式」クリックすると「セルのサイズ」が表示されます。(挿入・削除・書式が横に並んでいる場合もあります)その中の、
③の「行の高さ(H)」をクリックします。⇩
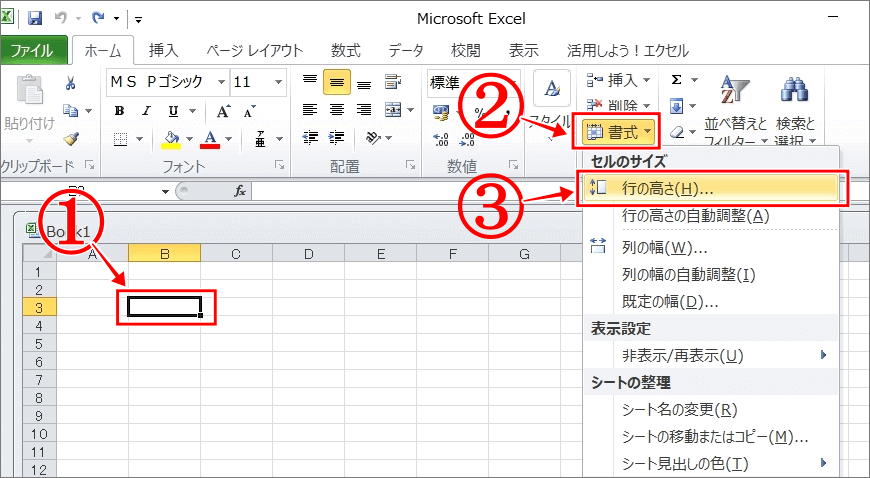
行の高さを数値で入力
⇩すると「行の高さ ?」が表示されます。行の高さ(R)には、
①のように、現在の行の高さが入力されています。ここでは「13.5」です。⇩
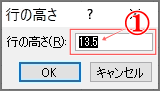
⇩ここで、
①の右の入力枠に、ご希望の高さの数値(ここでは、20です)を入力したら、
②のOKをクリックして下さい。⇩
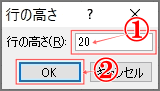
⇩すると、選択した、
①の「行の高さ」が、キッチリと20に変更されました。⇩
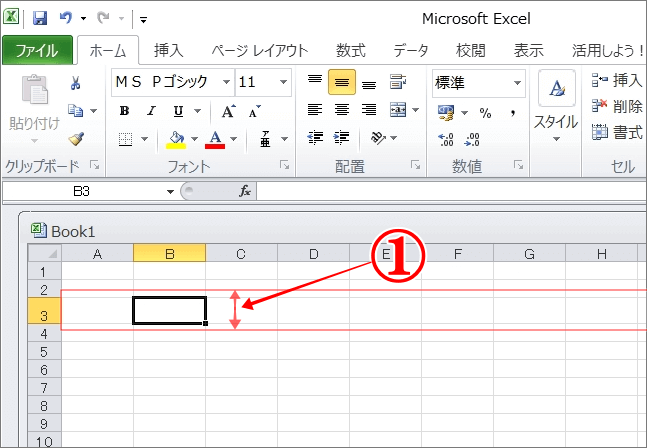
行をまとめて高さ変更
⇩この方法で、好きな行数や全ての行を数値で高さを変更することもできます。左端の行番号でも、
①のように、変更したい行を左クリックを押しながら選択します。
②の「書式」をクリック
③の「行の高さ」をクリック⇩
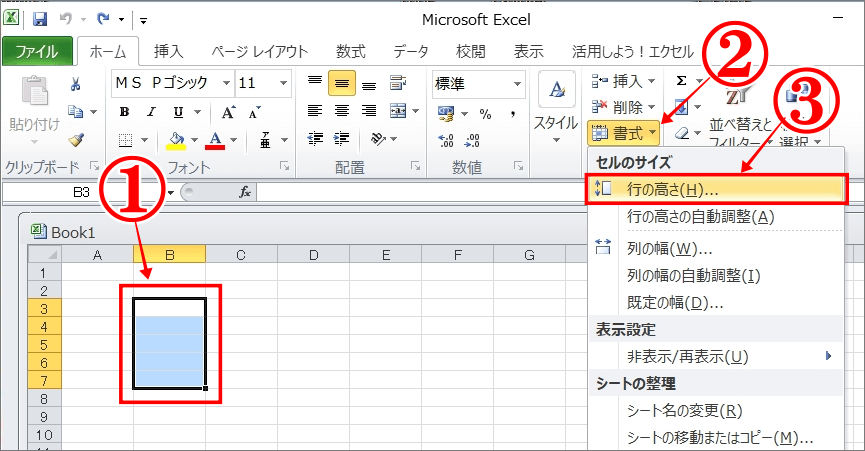
行の高さを数値で入力
⇩後は、先ほどと同じように変更したい高さの数値(ここでは、20)を、
①に入力して、
②の「OK」をクリックします。⇩
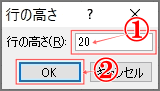
⇩すると、指定した範囲の行の高さが、
①のように、全て変更されました。⇩
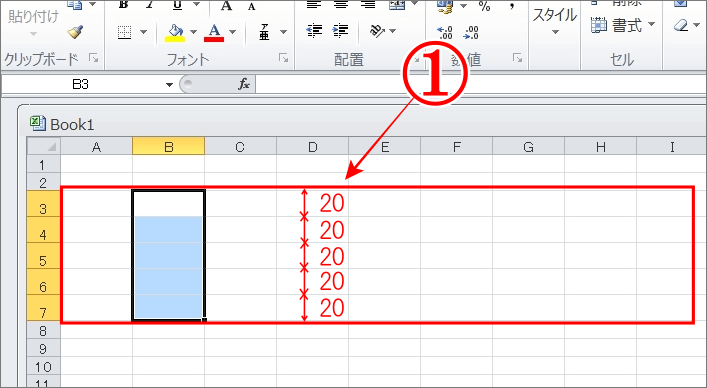
まとめ
あっという間に、エクセルの行の高さを変更することができました。そのシーンに合わせた変更方法を覚えておくと便利です。
エクセルは便利な使い方がたくさんありますので、1つ1つ覚えてエクセルのエキスパートになって下さい。エクセルを開くのが楽しくなるかも、です!笑
では、また。解説ゾロでした!