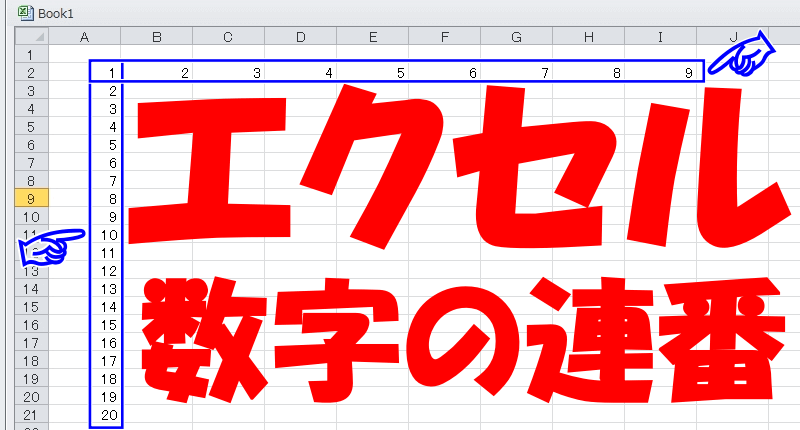
こんにちは、解説ゾロです!
エクセルで表を作っている時に、1から順番に数字を入れたい時ってありませんか?
順番に数字を入れる時、セル(ひとつのマス目)毎に、1つ1つ数字を入れていくのもイイのですが、多くなるとちょっと面倒で時間もかかります。そんな時は、1から順番に、123456・・・と数字を一気に入力できればいいのになぁ!とブツブツ・・・!
ハイ!大丈夫です!
一気に連番を入力することができるんです!それもとっても簡単にできてしまいます。新しいエクセルだけでなく、チョット古いエクセル(2010)でもちゃんと一気に連番が入力できますので、本当に楽ちんで作業が早く進みます。
覚えるのは簡単ですので、ぜひこの機会に覚えてみませんか?一度覚えると色々な場面で使える便利ツールですので、後々お得です!

数字の連番を一気に入力する方法
⇩では、早速ですが、まず、エクセルを開いて下さい。そして、連番を入力したい先頭の位置に、
①のように、最初の番号を、例えば「1」と入力します。この場合は「1」からの連番(123・・)になりますが、最初の番号が「5」の場合なら「5」からの連番(567・・)になります。⇩
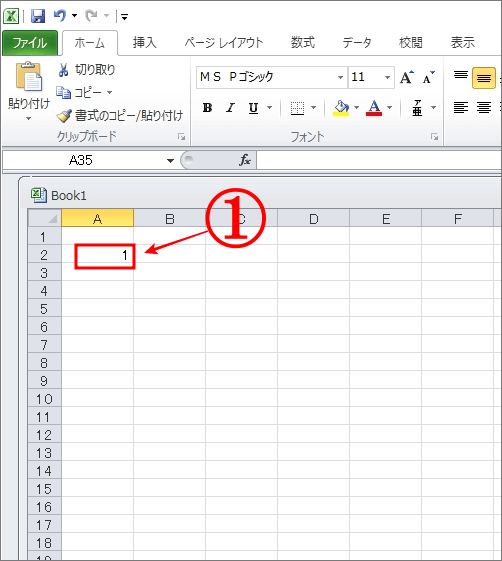
入力範囲を決める
⇩次は、入力したい連番の数だけ「1」の「セル」からマウスの左ボタンを押しながらカーソルを動かして、入力するセルの範囲を決めます。⇩
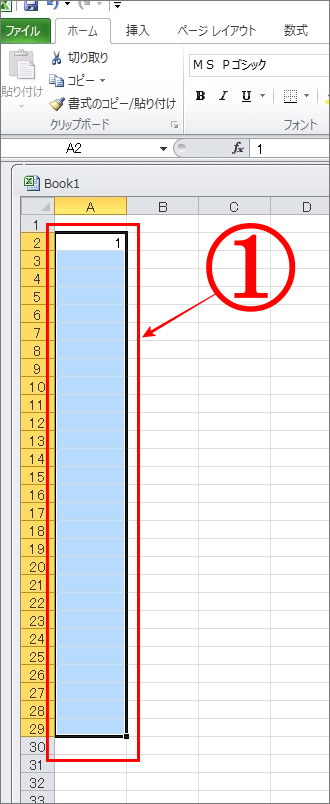
⇩次は、画面の右上の方にある、
①の「フィル」をクリックすると、その下にメニューが表示されますので、その中の
②の「連続データの作成」をクリックして下さい。⇩
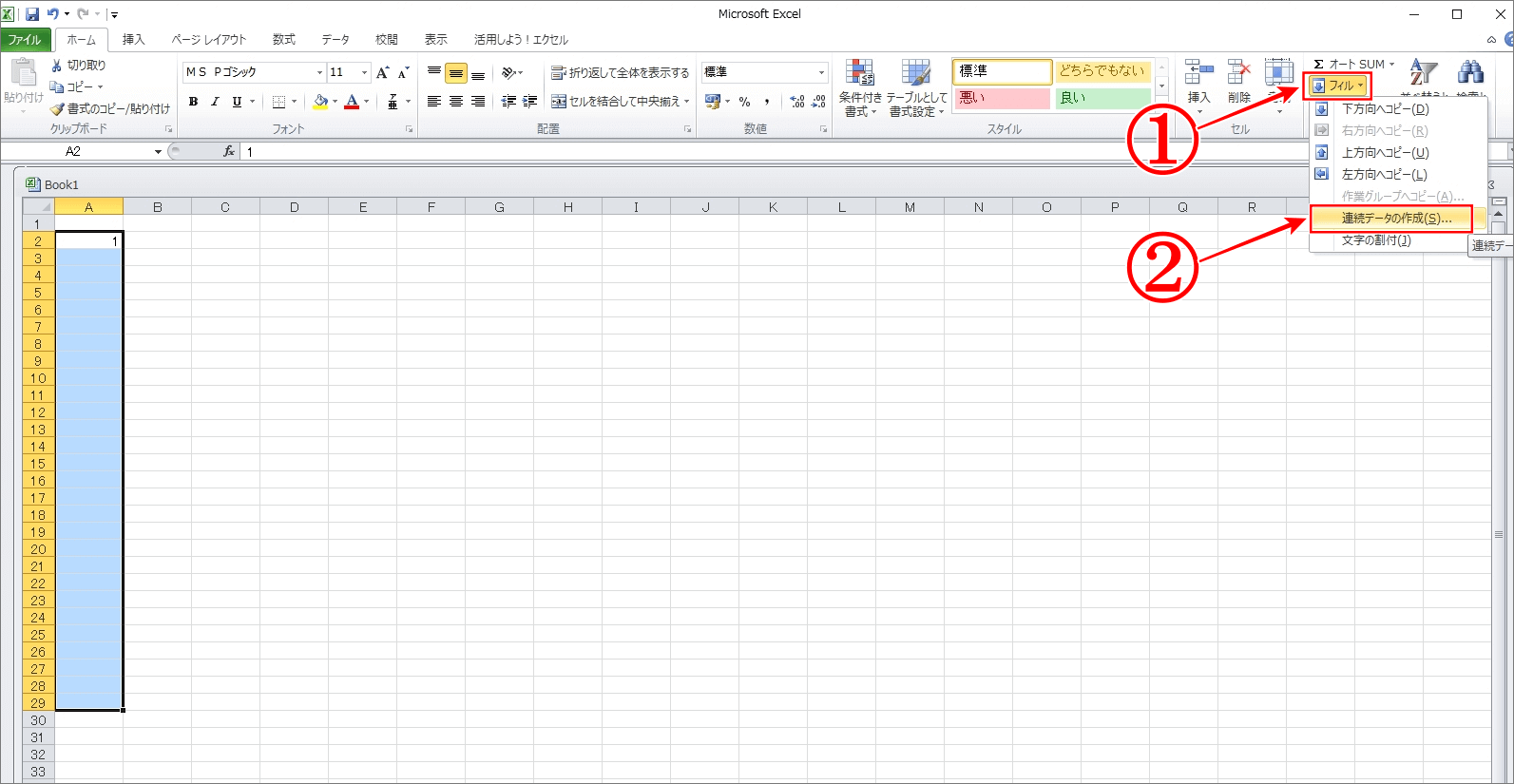
連続データを設定
⇩すると「連続データ」の画面に変わりますので、
①の「範囲」は、縦に範囲を指定していますので初めから「列」にチェックが入っていると思います。
②の「種類」は、この場合は増やした数字の連番を入力したいので「加算」にチェックをします。
③の「増分値」は、数字を1つずつ増やす連番を入力したいので「1」を入れます。増分値を「1」にすると、1234・・・という連番になり、増分値に「2」を入力すると、13579・・・の連番となります。最後に、
④の「OK」をクリックして下さい。⇩
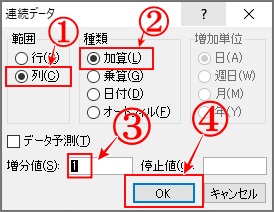
⇩エクセルの画面を確認しますと「OK」をクリックした瞬間に、
①のように、1から順番に指定範囲した28まで、全てのセルに連番が入力されました。連番が一瞬で入力できました。大成功です!⇩
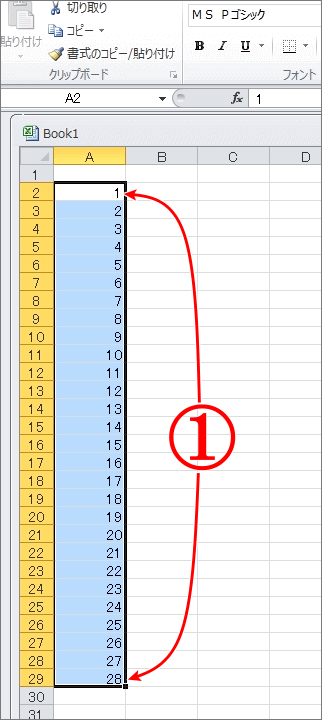
横の連番入力
⇩今は縦に連番を入力しましたが、横にも一気に連番が入力できるので、やってみましょうね!では、
①のように、横に連番を入力したい先頭のセルに、今度は5からの連番(5678・・・)を試してみますので、5を入力して下さい。⇩
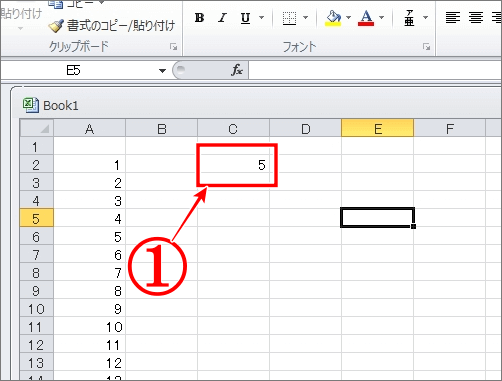
⇩先ほどの縦の連番の時と同じように、先頭の5から、入力したい連番の範囲だけ「5」の「セル」からマウスの左ボタンを押しながらカーソルを横に動かして、入力するセルの範囲を決めます。⇩
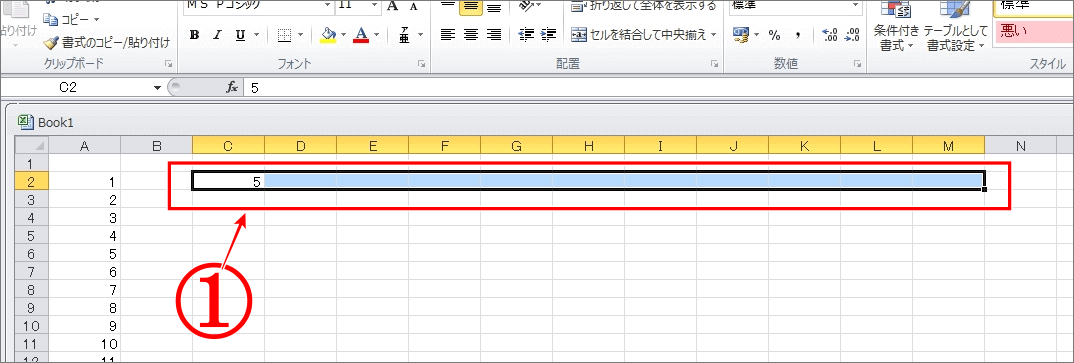
⇩次は、先ほどと同じように画面の右上の方にある、
①の「フィル」をクリックして下にメニューが表示されましたら、その中の
②の「連続データの作成」をクリックして下さい。⇩
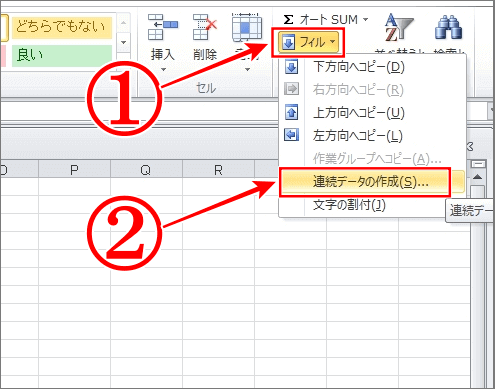
「オフィスチェアの座面をもう少し高くしたい」をDIYで簡単解決

連続データの設定
⇩連続データの画面に変わります。
①の「範囲」は、横に範囲を指定していますので今度は「行」にチェックが入っていると思います。
②の「種類」は、この場合も増やした数字の連番を入力したいので「加算」にチェックをします。
③の「増分値」は、同じように数字を1つずつ増やす連番を入力したいので「1」を入れます。最後に、
④の「OK」をクリックして下さい。⇩
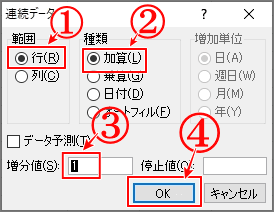
⇩ハイ、また確認してみると、今度は横に先頭の「5」から1つずつ増えた連番が範囲を指定した「15」まで入力されました。またまた大成功です!お疲れさまでした!⇩
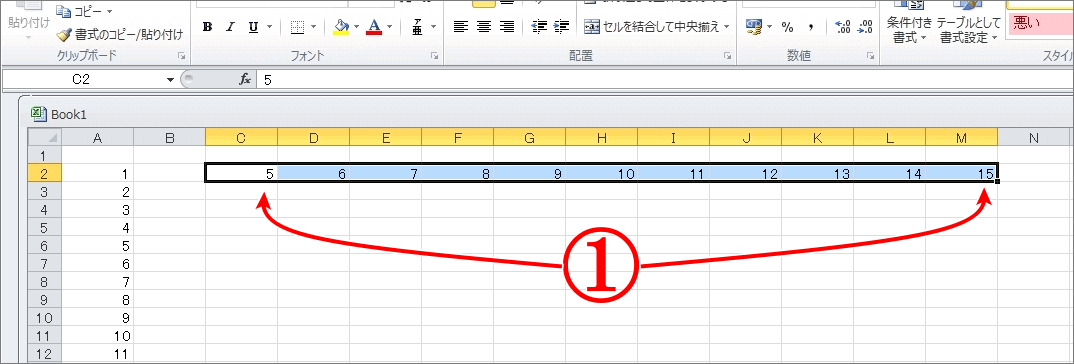
⇩これからは、数字の連番を入力したい時には、
①の縦も
②の横も
一気に連番が入力できますので、仕事の効率は格段に向上します。使いたい時に手順を忘れないように、2~3回練習して覚えちゃうと、後々とっても楽ちんです。笑!⇩
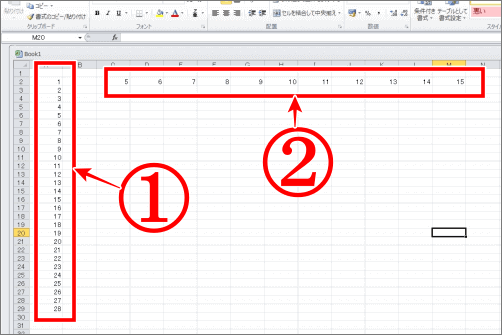
まとめ
何といっても時短だし、効率もイイし、ちょっとした便利を知ると、とても得した気分です。もっと得した気分になりたい時は、例えば、
「種類」を「加算」にして「増分値」を「5」にすれば「5ずつの飛び飛びの数字の連番」が入力できたり、
「種類」を「乗算」(かけ算)にして、「増分値」を「3」にしたら「それぞれの数字に3をかけた数字が連番」で並びます。ちょっとした発想で色々楽しめるかも・・・です!
では、また。解説ゾロでした!


