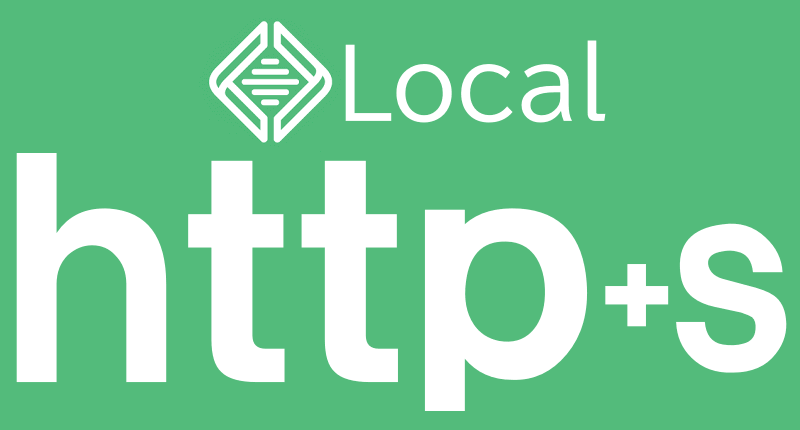
こんにちは、解説ゾロです!
Local(旧名:local by flywheel)というのは、WordPressのローカル環境を自分のパソコン上で使えるツールです。UPする前に、カスタマイズ・デザイン・テーマ・プラグインなどの開発環境やテストケースの検証ができるので、私はもう手放せません。
以前のローカル環境は「instantWP」を利用していましたが「Local」に変更してからとても便利になり助かっています。
しかし、ローカル環境なのでSSL化(暗号化通信)は気にしていなかったのですが、最近、ローカルのサイトを開こうとすると「~への接続は安全ではありません」が頻繁に表示されるようになり「サイトへ移動」をクリックしないと繋がらなくなったのでとても不便を感じています。
自分のローカルサイトが「保護されていない通信」とか「サイトは安全ではありません」と表示されるのも、スッキリしないので解決しようと思います。
解決策は「Local」のWordPressサイトの「http」を「https」に変更してSSL化するだけなのでとても簡単です。
「~への接続は安全ではありません」
サイトは安全ではありません
⇩「Local」のサイトを開こうとすると、
①のように「~への接続は安全ではありません」と表示され、下に「この警告は、サイトがHTTPSに対応していない場合に表示されます。詳細」とあります。ぜんぜん安全なのになぁ~と思っても、
②には「サイトは安全ではありません」といわれ、これでもかと、
③には「⚠保護されていない通信」と表示されています。しかたなく
④の「サイトへ移動」をクリックして、開くのを待ちますが1度のクリックでは開かない時も・・・!
パソコンのセキュリティ設定をワンランク下げれば表示されますが、本物の安全では無いサイトもバンバン開いてしまうのもちょっと気になります。「https」のサイトがすべてが安全だともいえないのですが・・・⇩
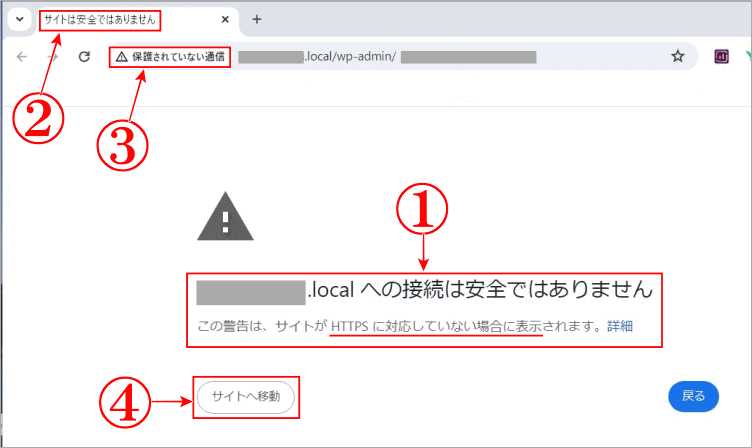
⚠ 保護されていない通信
⇩試しに「保護されていない通信」をクリックしてみると⇩
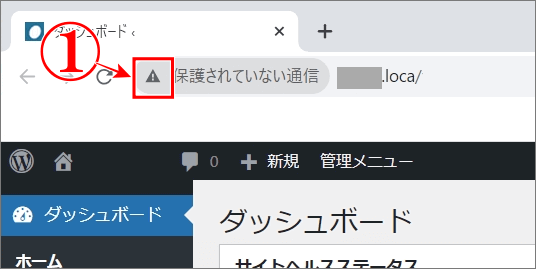
⇩こんな感じでポップアップ画面が現れます。⇩
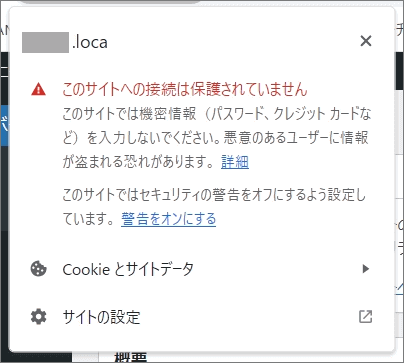
それではスッキリするために「⚠ 保護されていない通信」の「⚠(危険アイコン)」を「![]() 調整アイコン(以前の鍵マーク)」が付いているアドレスに変更したいと思います。
調整アイコン(以前の鍵マーク)」が付いているアドレスに変更したいと思います。
「Local」のWordPress SSL化
⇩まず、SSL化をしたい「Localサイト」を、
①のように選択してください(ここでは一番上のサイトにしました)、そして、
②の「Trust」をクリックしてください。⇩
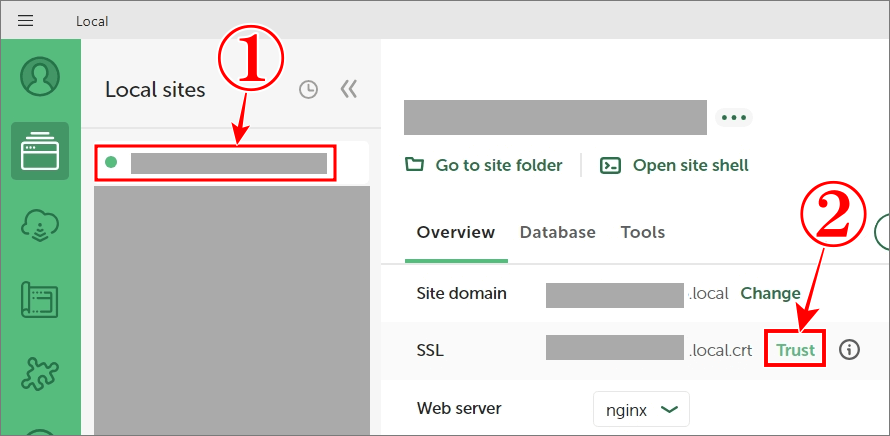
2年間使い続けたマイクロソフト エルゴノミクスキーボード|レビュー
ユーザーアカウント制御
⇩すると「ユーザー アカウント制御」のポップアップ画面が表示され「このアプリがデバイスに変更を加えることを許可しますか?」と聞いてきますので、
①の「はい」をクリックです。⇩
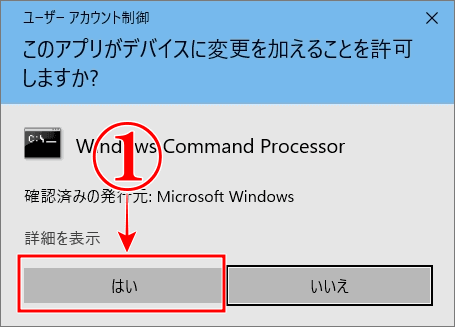
「Trust」➡「Trusted」
⇩先ほどクリックした「Trust」と表示されていた部分に「ed」がくっ付いて、
①のように「Trusted」に変更されていれば、ひとまず Local 側の SSL 設定は完了です。(文字が薄くて読みづらいですが・・・)次はWordPress 側で必要な設定を行いますので、そのまま、
②の「WP Admin」をクリックしてサイトを開いてください。⇩
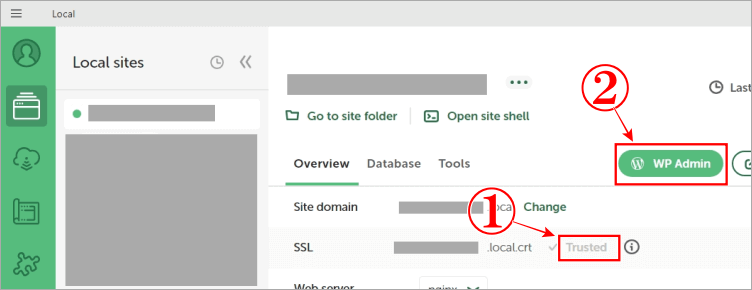
2年間使い続けたマイクロソフト エルゴノミクスキーボード|レビュー
WordPressの一般設定
⇩ローカルのワードプレスが開きましたら、
①の「設定」の上にマウスポインターを乗せると、右側にメニューが表示されるので、
②の「一般」をクリックです。⇩
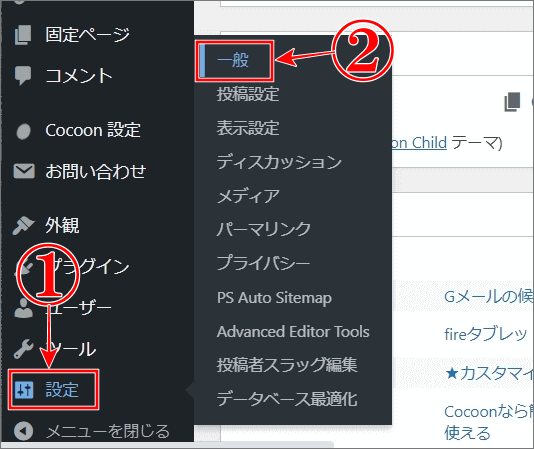
⇩「一般設定」の画面に変わりますので「WordPressアドレス(URL)」と「サイトアドレス(URL)」にhttpにsがありませんので、2つのhttpにsを付け足して、
①のように、2か所を「https」に変更してください。⇩
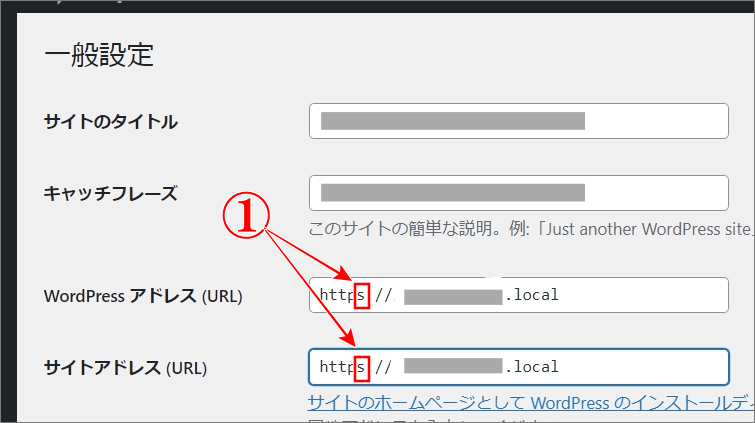
⇩2つとも「https」に変更ができましたら、マウスで一番下までカリカリ行くと、
①の「変更を保存」がありますので、ポチっと忘れずにお願いします。⇩
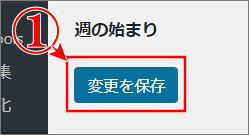
ログイン
⇩すると、今度はログインの画面になりますの「ユーザー名またはメールアドレス」と「パスワード」を入力して、新たに、
①の「ログイン」をクリックします。⇩
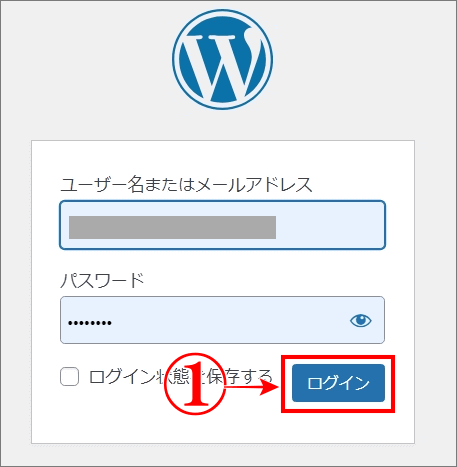
⇩「~への接続は安全ではありません」は表示されずに、サイトが一発で開きました。アドレスバーを見ると、先ほどの「⚠」アイコンが、
①の「調整アイコン」(昔の「鍵アイコン」が新しく変更されています)に変わっています。安全?なサイトになりましたので大成功です。お疲れさまでした。⇩
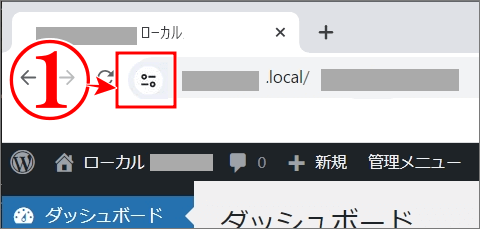
2年間使い続けたマイクロソフト エルゴノミクスキーボード|レビュー
まとめ
とても簡単な設定で、SSL化ができました。やはり、1回でサイトが開けるようになるとスッキリします。
追伸:SSL化後は快適でしたが、アップデートした後に「~への接続は安全ではありません」が表示されることがたまにあります。LocalのSSL化が少し不安定のようです・・・改善したアップデートで早めに安定してくれるといいのですね!
皆さまが今日も穏やかな時間を過ごせますように!
では、また。解説ゾロでした!


