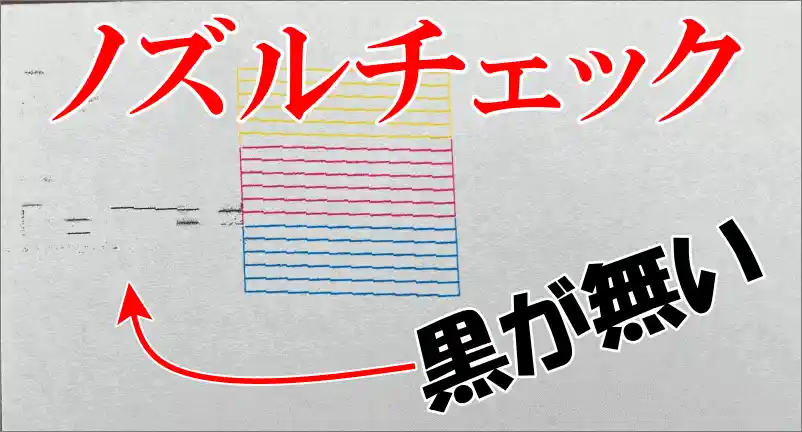こんにちは、解説ゾロです!
皆さま!今日は、Googleアドセンスの「レポート」のお得話です。笑
私は、毎日アドセンスをチェックしており、デフォルト(初期設定)の表示には無い、折れ線グラフのレポートなどを見たい場合でも条件をいくつか絞り込んでいくと「こういうデータが見たかったんだ!」と期待通りのレポートにたどり着くことができます。
しかし、これ、意外と面倒なのです。見るたびに条件を絞り込まなければなりませんので、ほとんどの方はアドセンスを開いて、よし昨日は、○○○○円だ!と喜んで閉じちゃう方が多いのではないでしょうか!笑
それでもイイのですが、せっかく無料で見れるお宝データがたくさんありますので簡単に見れるようにしておくと、とってもお得です。
特に複数のサイトを運営していると毎日のチェックが思いのほか時間がかかってしまいますので、少しでも簡単にチェックがしたいという方には最適な内容です。

アドセンスで次からすぐ見れる「よく見るレポートの保存方法」
アドセンスの「すぐに見たいレポート」は、人それぞれですが、例えば、
- 30日間位のサイト別収益額の動向が見たいなぁ!
- 自分の数あるサイトの中でページビューが多いサイトはどれかなぁ?
などをいつも簡単にチェックがしたい場合は、
- 30日間位の収益額の動向が見たいなぁ!
の場合は、条件をサイト別の推定収益額を日次折れ線グラフにすれば動向が一目でわかるカスタムのレポートが表示されます。
- 自分の数あるサイトの中でページビューが多いサイトはどれかなぁ?
と思ったら、サイト別のページビューのグラフを条件とすればカスタムなレポートが表示されすぐに見れます。
と、このように見たいカスタムのレポートを表示させ、それを保存しておけば、次からすぐに見れるようになるのです。
サンプルのレポート条件
では、これから行う保存したいレポートの条件(例)を次の4つの内容に決めて解説していきたいと思います。
- サイト別(複数のサイトを運営している場合)の
- 30日間の
- 推定収益額を
- 日次グラフで見る
の条件で表示して保存してみますが、実際はご自分の条件で行ってください。何回でも保存できますし、削除も簡単ですので、気楽に設定してください。
アドセンスのレポートを開く
⇩始めに「グーグル アドセンス」を開いてください。そして、
①の「レポート」をクリックしてください。⇩
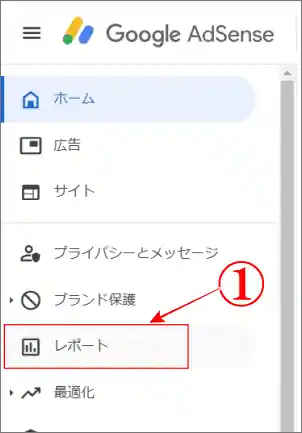
レポートの表示条件を選択
⇩すると、
①の「レポート」の画面に変わりますので、先ほどのサンプル用の条件を選択していきます。
②の「サイト」をクリックし、
③の「過去30日間」をクリックして、(指定の期間は、過去30日間に固定されるわけではなく、その都度期間を変更してカスタムレポートを見ることができます)
④の「推定収益額」をクリックしたら、
⑤の「グラフオプション」をクリックしてください。⇩
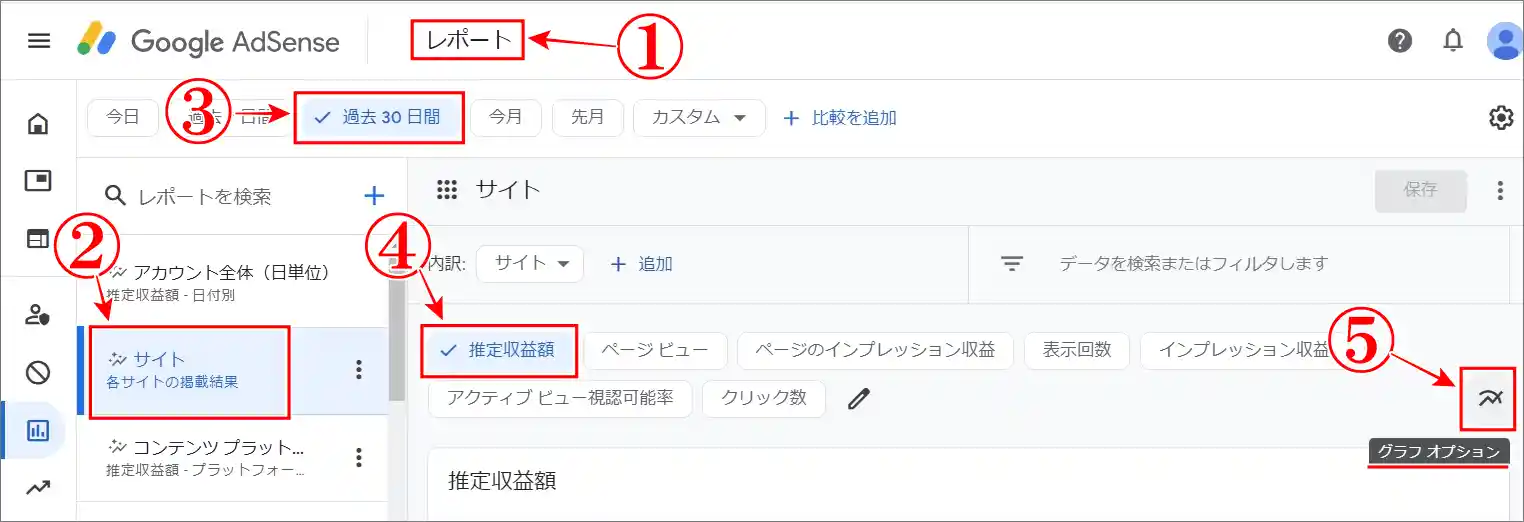
⇩「グラフオプション」をクリックしますと、新しくグラフのメニューが表示されますので、ここでは、
①の「日次のグラフ」を選択しクリックします⇩
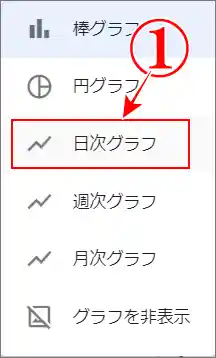
⇩これで、いつも見たいレポート画面になりましたら、右上の方にある、
①の「保存」の色が濃くなりクリックできる状態に変わってますので、クリックしてください。⇩
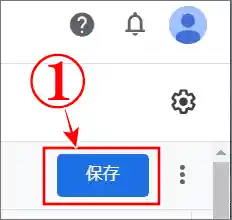
新しいレポート名を入力
⇩新しい自分のカスタムの「レポート名」を入力する画面が表示されますので、
①の「レポート名」という枠に、わかりやすい名前を入力します。サンプルでは「サイト別推定収益グラフ」にしました。そして、
②の「保存」をクリックしてください。⇩
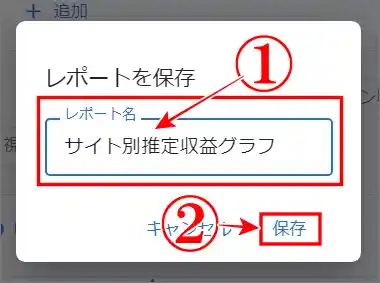
レポート画面トップに保存される
⇩すると、
①の「レポート」の画面に、今保存した新しいレポート名である、
②の「サイト別推定収益グラフ」が一番上に保存されています。ここでは、サイト別の
③の「過去30日間」で、
④の「推定収益額」の条件で表示されています。ので、次からは毎回条件を入れなくても、レポート画面を開いて保存したタイトル名の②の保存されているレポートをクリックするだけで、
⑤に「サイト別推定収益グラフ」が表示され簡単に見れるようになります。保存の必要が無くなったら、タイトルの右横にある、
⑥の「︙」縦三点リーダーをクリックして「削除」をクリックすればOKです。⇩
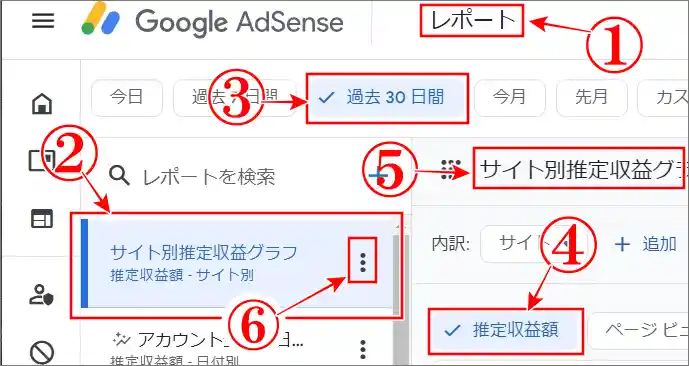
まとめ
Google AdSenseは、とても多くのデータを見ることができますが、そのデータを見るのが面倒だと徐々に見なくなってしまいます。
今日は、せっかくのレポートのデータを簡単に見れるようにする方法を解説いたしました。
ワンクッションでもカットできると、お得感が広がります。そして次のステップアップに役立てれば・・・!
あなた様が、アドセンスのレポートを見るのが毎日楽しみになりますように!
プリンターヘッドのインク詰まりが直った簡単なノズル洗浄方法です。
最後までお読みいただき、大変ありがとうございました。
では、また。解説ゾロでした!