
こんにちは、解説ゾロです!
パソコンが、ある日突然ネットに繋がらくなった経験ありませんか?
汗タラ~です。笑!
私は、今までに何回か経験していますが再起動で直る軽い症状から、USBのワイヤレスアダプターで繋いだり、LANケーブル(コード)で繋いだり、・・・。
こんな感じ☟
でも、LANケーブルの通信は安定していますがコードが邪魔なのでチョットチョットです。USBのワイヤレスアダプターも手軽でイイのですが、通信は不安定だし、やはりパソコンのネットワークアダプターで繋げている時が一番快適で安定性があります。
パソコンの状況が私と似ていれば復活するかもしれない・・・程度の内容なのですが、私はこの方法で、必ず復活しています。
初めにお伝えしておきますが、似ている状況で重要なのが「HDDをSSDに換装(交換)」してあるということ、そして以前の「HDD」を外したままの状態で保存しているということです。私は、何かトラブルがあった時に古いHDDから起動ができるように保存しています。

私の復活したパソコンの状況
- 2012年製の「ダイナブックT451/58ER」古!
- Windows7で使っている時から繋がらくなりネットワークアダプターの「intel(R)Centrino(R)Wireless-N 1000」が消えていたので、市販のUSBワイヤレスアダプターを購入してネット使用
- 2021年の3月にWindows7からWindows10にアップグレードしたら、USBのワイヤレスアダプターなしで繋がるようになる。「intel(R)Centrino(R)Wireless-N 1000」が復活していた。
- それでも、たまに繋がらなくなり、USBを利用する状況
- HDDからSSDに換装後(重要です)、翌日辺りからネットが不安定になる。
- またしても、intel(R)Centrino(R)Wireless-N 1000が消えていたのでUSB利用
- 数日後、起動前にUSBを抜いて起動したところネットに繋がり、intel(R)Centrino(R)Wireless-N 1000が復活していた。
- そして、再度繋がらない状態になりUSBを利用していたが通信が不安定なので今回の方法を試してみた。
と、こんな感じの経過です。復活していたという意味は、パソコンのデバイスマネージャーに消えていた「intel(R)Centrino(R)Wireless-N 1000」が表示されていたということです。
では次に、「intel(R)Centrino(R)Wireless-N 1000」が消えてしまったか、表示されているのか、その確認方法を解説します。
ワイヤレスアダプターの確認方法
⇩私の場合、ネットに繋がらなくなった時、自分のパソコンにワイヤレスアダプターがあるのか、消えてしまったのかをまず確認します。確認方法は、パソコン画面タスクバー(通常は画面下にある帯状のバーです)の左にある、
①の「Windowsのマーク」を右クリックして下さい。⇩
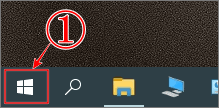
⇩すると、ずらーっと項目が表示されますので、中ほどにある、
①の「デバイスマネージャー」をクリックして下さい。⇩
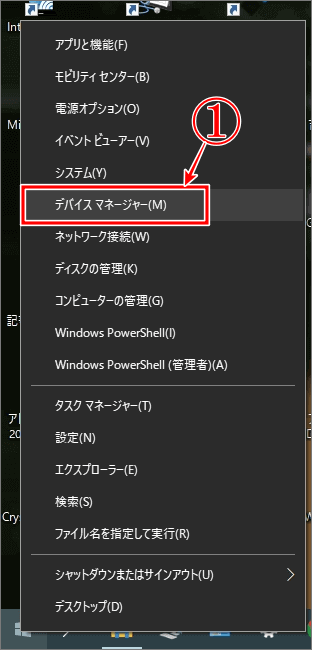
⇩「デバイスマネージャー」の画面に変わりましたら、
①の「ネットワークアダプター」の左にある「∨」をクリックすると、また項目がズラッと表示されますのでそこに「intel(R)Centrino(R)Wireless-N 1000」が、有るか無いかで確認ができます。
②のように「intel(R)Centrino(R)Wireless-N 1000」が表示されていれば、ひとまず安心です。
が、今回の場合は、このネットワークアダプターの「intel(R)Centrino(R)Wireless-N 1000」が影も形もなくあっさりと姿を消しており、表示されていない状態です。⇩
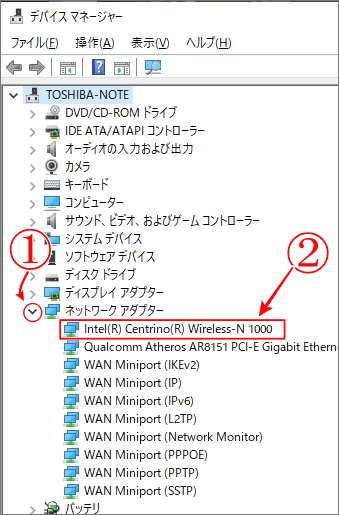
消えたネットワークアダプターの復活方法
あなたのパソコンは、以前はパソコンのネットワークアダプターでネットに繋いでいて、今はやむなく、USBのワイヤレスアダプターやLANケーブルで接続している状況だと思います。
それを。この段階からワイヤレスアダプターやLANケーブルを外して、ネットに繋がらない状態にして下さい。
以前のHDDのデバイスマネージャーにも、ネットワークアダプターが消えていたり復活していたりでハッキリと復活するとは断言できないのが恐縮ですが、不安なドライバーのインストールをしてみたりシステムをいじったりの作業ではなく物理的な方法ですので試す価値はあるかなぁと思います。
SSDとHHDを入れ替える
電源を全てOFFにして、換装して爆速になった「SSD」を、ゆ~っくりの「HDD」と入れ替えます。入れ替えた時の方法を思い出して下さい。忘れちゃった方はこちらを参考にして下さい。入れ替えの所だけ見て思い出して下さい。☟

HDDでパソコンを起動する
無事に入れ替えができましたら、起動して下さい。爆速のSSDからHDDに変わったので立ち上がりの時間が驚くほどのんびりしていると思います。笑!ホントSSDってすごいですよね!
パソコンが立ち上がったら、先ほどの「ワイヤレスアダプターの確認方法」のところにあるデバイスマネージャーでの方法で、確認作業をしてみて下さい。
ですが、ここで「intel(R)Centrino(R)Wireless-N 1000」があってもなくても、私は復活したことがありますので、HDDに交換することがポイントのように思います・・・たぶん。笑!
HDDからSSDに戻す
HDDのゆっくり体験を済ませましたら、再度HDDからSSDに交換して、元の状態に戻して下さい。
SSDで起動する
さぁーて、SSDの爆速で起動してみて下さい。ネットに繋がっていたら、大成功です!
今後しばらくは、USBのワイヤレスアダプターやLANケーブルを使わずに、快適なネット接続を満喫できるはずです。
デバイスマネージャーを確認すると、「intel(R)Centrino(R)Wireless-N 1000」が復活して表示されていると思います。

まとめ
大成功だった方、お疲れさまでした。
ダメだった方、スミマセン!
USBのネットワークアダプターやLANケーブルで凌いで下さいませ!
キット皆さんが大成功して、「お~!」っと感激してますように!
では、また。解説ゾロでした!


