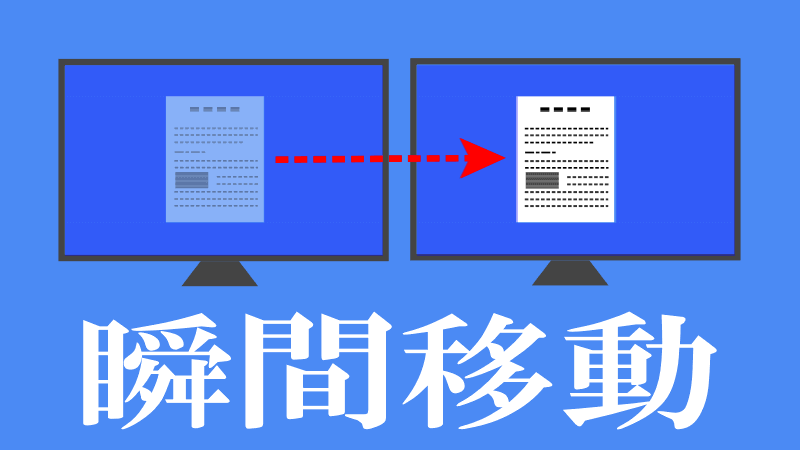こんにちは、解説ゾロです!
「Googleドキュメント」は文章を作るだけのイメージがありますが、実は色々お宝が隠されています。
例えば、Googleドキュメントで作った文書をGmailで送信する場合は、WordやPDFに変換したりコピペしたりと意外と手間がかかったりしますが、このGoogleドキュメントの隠されたお宝はもっと簡単に送信できる方法があるのです。
それは、変換もコピペも必要がなく、Googleドキュメントで作成した文書を、そのままGoogleドキュメントの画面から、すぐにGmail(メール)で送信ができるお宝の方法です。

Googleドキュメントで作った文書をそのままGmailで送信する方法
⇩まず、Googleドキュメントの、Gmailで送信したい文書(ドキュメント)を開いてください。開いたら、
①の「ファイル」をクリックしますと、赤点線枠の項目が表示されますので、
②の「メール」にマウスポインターを乗せると、また項目が表示されますので、
③の「このファイルをメールで送信」をクリックしてください。⇩
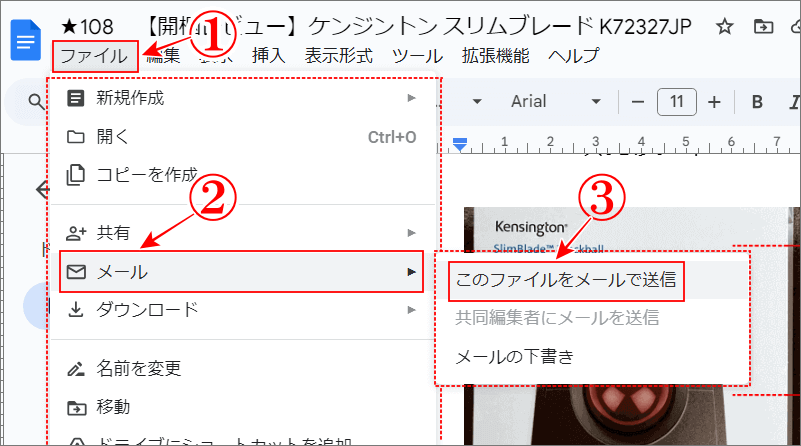
Googleドキュメントからメールの送信設定
⇩すると、
①の「このファイルをメールで送信」の画面がポップアップされます。次の、
②の「自分宛てにコピーを送信する」は、送信する文書のコピーを自分に送信したい場合は、左端のチェックボックスをクリックしてチェックを入れてください。
③は「送信先(相手)のメールアドレス」を入力します。アドレスの先頭のアルファベットを一文字入力しますと、登録されているメールのリストが表示されますので、選んでクリックしてください。登録されていないメールアドレスの場合は、アドレスを入力したら「エンター」キーで確定してください。今回私は、
④の「Gmail」にしますので、クリックします。⇩
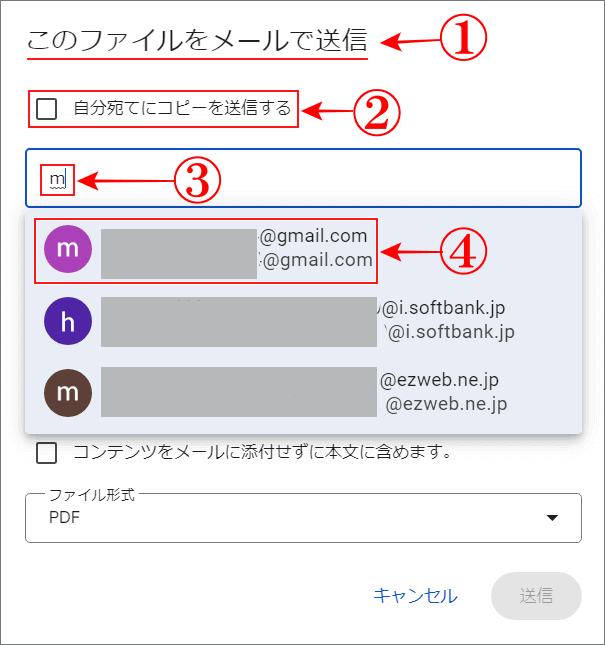
⇩メールアドレスを入力しますと下にある「送信ボタン」が押せる状態になります。
①の「件名」は初めから入力されていますが、変更も可能です。
②の「メッセージ」は必要に応じて入力します。
③の「コンテンツをメールに添付せずに本文に含めます」にチェックを入れますと、送信するGoogleドキュメントの文書が「添付ファイル」としてではなく、メールの本文扱いになりGoogleドキュメントの文書がメールの本文にそのままズラッと表示されます。
④の「ファイル形式」は、デフォルト(初期設定)では「PDF」に設定されていますが、右端の「▼」をクリックしますと、⇩
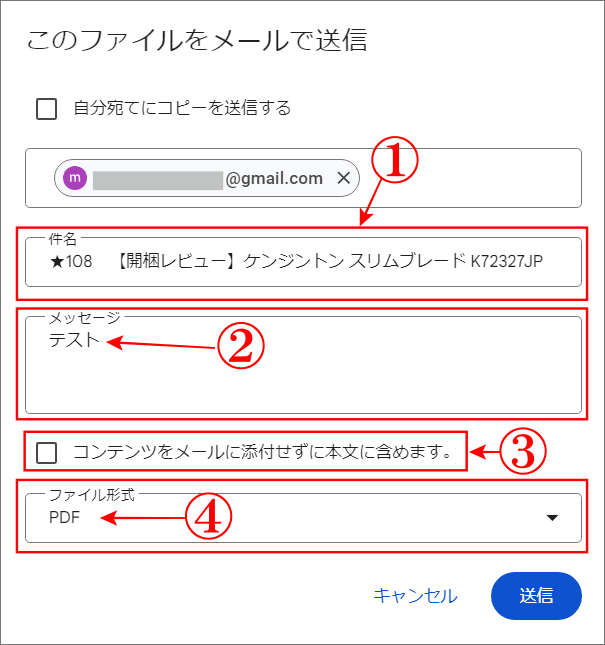
- PDFドキュメント
- リッチテキスト(RTF)
- オープンドキュメント
- HTML
- Microsoft Word
- 書式なしテキスト
今回は、
①の「Microsoft word」にしてみます。クリックして選択しますと、
②に「Microsoft word」が入力されます。今までの入力を確認して、OKなら、最後に、
③の「送信」をクリックしますとメールが飛んでいきます。⇩
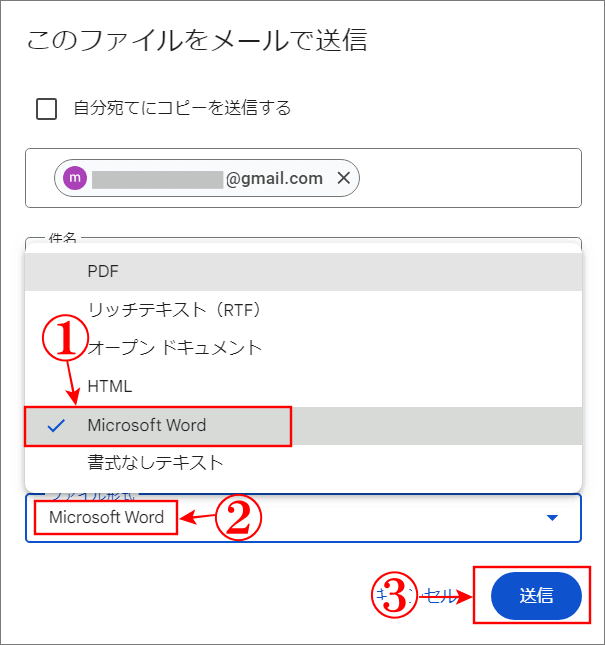
送信先の「Gmail」トレイ
⇩飛んで行った送信先のGmailの受信トレイには、
①のように「件名」が書かれたGoogleドキュメントが届いています。
②は、今回は「添付ファイル」として送信したので表示されています。今回は、①をクリックして開きますが、この画面で②をクリックしますと添付ファイルを直接開くことができます。上記の「このファイルをメールで送信」の設定で、「コンテンツをメールに添付せずに本文に含めます」にチェックを入れていると、②の添付ファイルは無くて、①を開くと、本文としてGoogleドキュメントの文書がズラッと表示されます。⇩
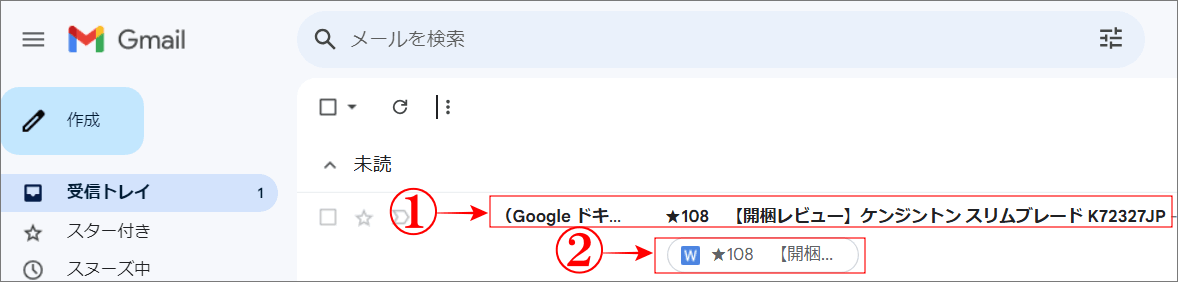
Gmailの添付ファイルを開く
⇩上記①で開いた場合、左下に「1個の添付ファイル」がありますので、そのファイルをクリックしてみますと⇩
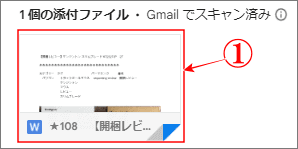
Googleドキュメントで開く
⇩添付ファイルが開きます。大成功です。お疲れさまでした。
送信先もGoogleドキュメントを利用している場合は、Googleドキュメントで開くことが可能ですし、赤点線枠内の他のGoogleアプリでも開けます。⇩
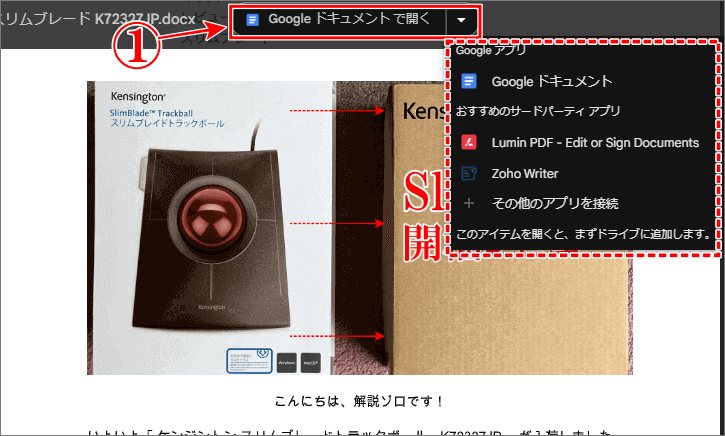

まとめ
Googleドキュメントから直接Gmailを送信できる方法を解説いたしました。
Googleドキュメントの画面から、指定したファイル形式で指定のメールアドレスに送信できるのです。
「Gmail」などをいちいち開かなくても、送信できますのでとても便利です。ぜひ一度お試しくださいませ!
最後までお読みいただき、大変ありがとうございました。
では、また。解説ゾロでした!
関連記事:GoogleドキュメントをパソコンのUSBに保存する簡単な方法
関連記事:Googleドキュメント内の文字検索と一括で違う文字に置換する方法
関連記事:Googleドキュメントで過去の文書を復元して編集する方法
関連記事:Googleドキュメントで途中の文字をピタッと揃える方法
関連記事:Googleドキュメントで画像内の文字を文字起こしで簡単編集