
こんにちは、解説ゾロです!
「ショートカット」は、マウス操作を短縮してパソコンの作業効率を格段に向上させることができる非常に役立つ機能です。
パソコンのキーボードには、予めショートカットが多く設定されており、身近なところでは、コピーの「Ctrl+C」をはじめ、キーボードの上に並ぶ小さなキーの「F1~F12」も実はショートカットキーなのです。
その名の通り「近道」のショートカットは、通常、数回の操作で面倒だったマウスの行程が1回で行えるショートカットなどもあり、知れば知るほど、もう手放すことはできない便利なアイテムです。たとえ、減らせる操作が1回であったとしても、作業全体から見ると大幅な作業効率の向上が容易に想像でき、確実に実感できます。
でも、自分が使わない機能なら全く意味ないじゃん!
と、思っていいる方、ハイ、全くその通りです・・・が、大丈夫です。(何が大丈夫なんだか・・・笑)実は、ショートカットは自分が設定したいところやフォルダに好きなキーを割り当てて新たにショートカットを作成することができるのです。これなら、意味あるじゃん!ですよね!笑
例えば、本日の解説内容であるエクスプローラーのダウンロード画面にショートカットを作成してみると、画像を頻繁に扱われる方は、いちいちエクスプローラーを開いて、フォルダをクリックして・・・なんてことをしなくても一発でダウンロード画面が表示され速攻、画像を確認したり作業に入ることができるのです。
この解説する手順は共通していますので、ダウンロード画面に限らず、よく使うフォルダやピクチャ画面の中の1つのフォルダなどにもショートカットの設定が簡単にできるようになりますので、ぜひ、チャレンジしてみてください。ホントに便利です。

エクスプローラーのダウンロード画面にショートカット作成
ショートカットを作成する方法は、
- 「ショートカットアイコン」から設定する方法
- 「フォルダ、ファイル」の場所から設定する方法
の、2つの方法がありますが、2.の「ファイルの場所から設定」の方法は、私だけかもしれませんが何度か設定ができないことがありましたので、今日は確実な、1.の「ショートカットアイコン」からの設定方法をわかりやすく解説いたします。
エクスプローラーを開く
⇩では、まずエクスプローラー(IE)を開きます。因みに、エクスプローラーを開くショートカットは、キーボードの「Windows」キー(窓4つのロゴ)+「E」です。タスクバーのエクスプローラーのアイコンでも開けます。イヤ、エクスプローラーだけは普通に開きたいんだという方(笑)は、パソコン画面左下の、
①の「スタート」アイコンの上で、右クリックをしますと、メニューが表示されますので、
②の「エクスプローラー」をクリックしてください。⇩
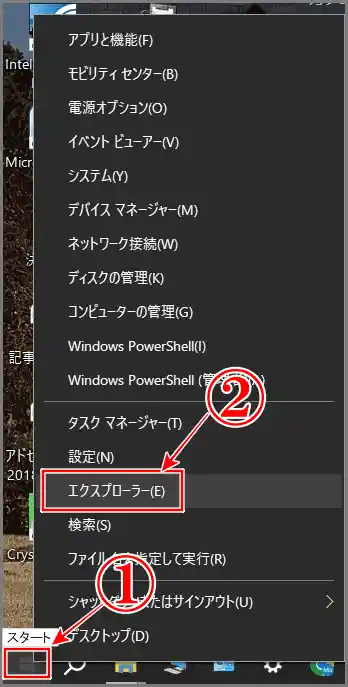
ダウンロードフォルダからショートカットの作成
⇩すると「エクスプローラー」の画面に変わりますので、
①の「PC」をクリック(PCの左横の「>」ではありません)すると、右ペイン(枠)に、今から設定する、
②の「ダウンロード」のフォルダが表示されています。カーソルをその上に移動させて右クリックをすると、メニューが表示されますので、
③の「ショートカットの作成」をクリックしてください。⇩
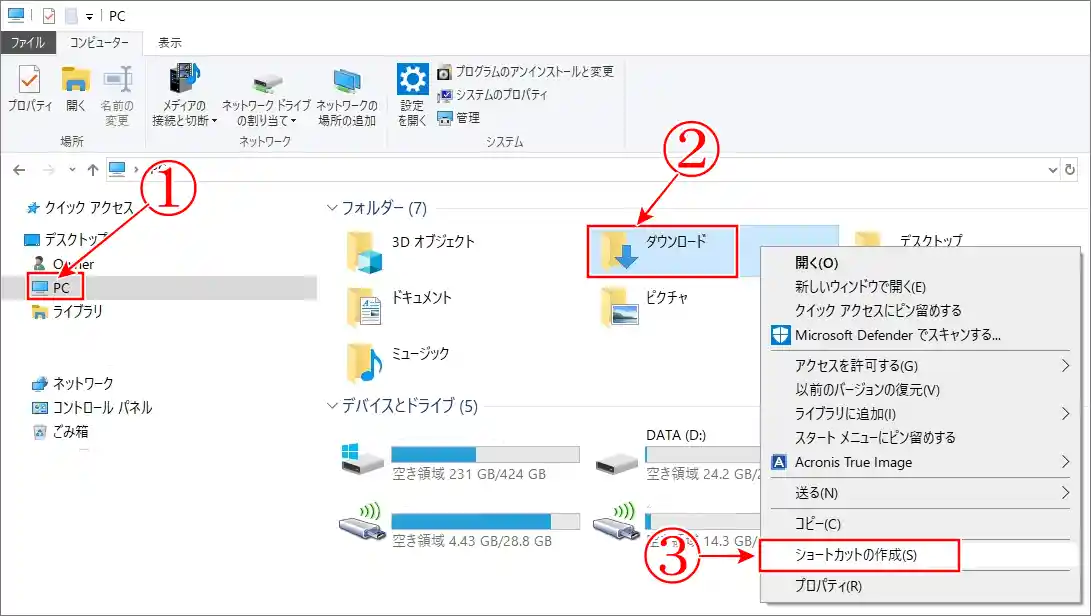
⇩すると「ここにはショートカットを作成することはできません。デスクトップ上に作成しますか?」と聞いてきますので、
①の「はい」をクリックします。⇩
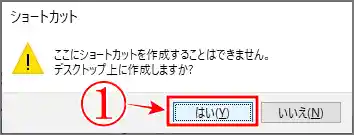
例えば「ダウンロード」ではなくて「ピクチャ」にある、1つのフォルダにショートカットを設定したい場合は、上図の「ここにショートカットを作成することはできません。・・・」は表示されないで、同じページの最後にショートカットが作成されていますので、そこで設定でも、デスクトップに左クリックを押しながら移動してから設定でもOKです。
⇩「はい」をクリックすると、パソコンのデスクトップ上に、
①のように、アイコンの左下に小さい青い矢印が付いている(これが、ポイント※1です)
②の「ダウンロードのショートカット」というアイコンが表示されていますので、探して下さいませ。見つかりましたら、カーソルをそのアイコンの上に乗せて右クリックをすると、メニューが表示されますので一番下の、
③の「プロパティ」をクリックしてください。⇩
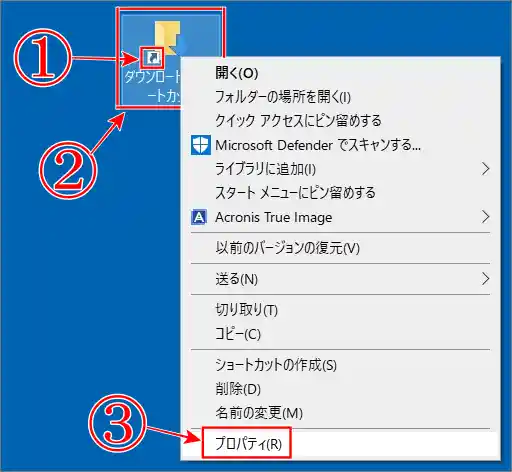
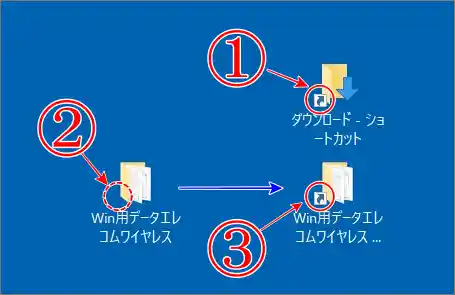
希望のショートカットキーを入力
⇩次は「ダウンロード – ショートカットのプロパティ」の画面に変わりますので「ショートカット」が選択されていなければ、
①の「ショートカット」をクリックして、
②の「ショートカットキー」右枠の「なし」と入力されている場所を一回クリックして、入力できるようにカーソルを点滅させてください。この枠には、最終的には「Ctrl+Alt+○」というキーボードで押すショートカットキーが表示されますが、入力するのは「○」の部分の希望のキーだけです。
私の場合は左手で3か所を押しやすい「Ctrl+Alt+X」にしたいので「X」の一文字だけを入力します。自分のショートカットキー(私の場合:X)と内容(私の場合:ダウンロード画面)を忘れないようにメモがお得です。笑
もしも「アクセス拒否」のポップアップが表示されましたら「続行」をクリックしてください。

では、設定を続けます、「X」の一文字だけを入力すると、自動で「Ctrl+Alt」が入力されて「Ctrl+Alt+X」が完成しますので、
③の「OK」をクリックです。⇩
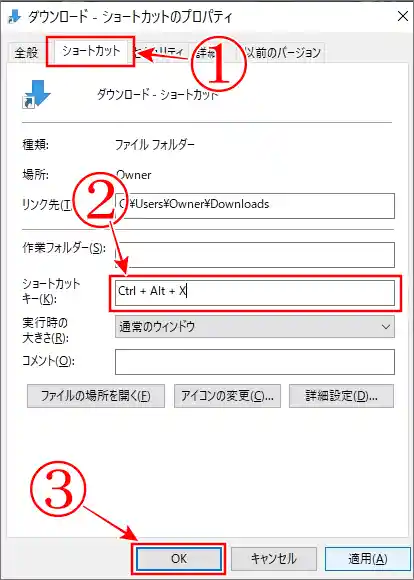
ショートカット設定の確認
⇩これで、ショートカットの設定ができました。確認してみます。今設定した3つのキーを押してください。私の場合「Ctrl+Alt+X」を押すと、
①のように「ダウンロード」の画面が一瞬で開きました。
②には、ダウンロードしてある画像が表示されていますので、速攻で作業が可能です。大成功で、1回目のお疲れさまです。⇩
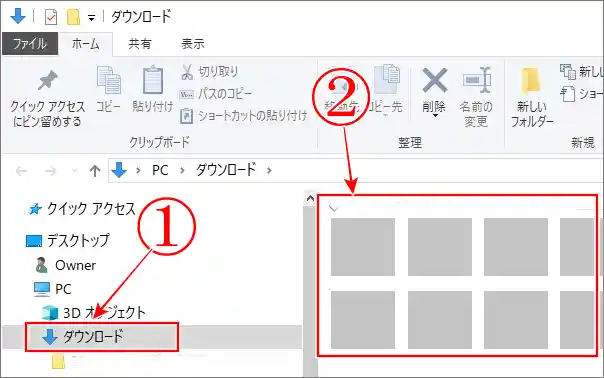
「よく使うソフト」にショートカット作成
⇩今度は、私が良く使う「ケンジントンワークス」というソフトにショートカットを設定してみます。ご自分が設定したいソフトがありましたら見ながら行ってください。では、パソコン画面左下にある、
①の「スタート」アイコンの上で今度は、普通に左クリックをします。するとメニューが表示されますので、ケンジントンの「K」まで下にスクロールして、
②の「Kensington」のフォルダがありましたら、一度クリックすると、
③の「KensingtonWorks」が表示されますので、カーソルをその上に置いて左クリックを押しながら、デスクトップ上の何もない所まで移動して離します。ドラッグ&ドロップです。⇩
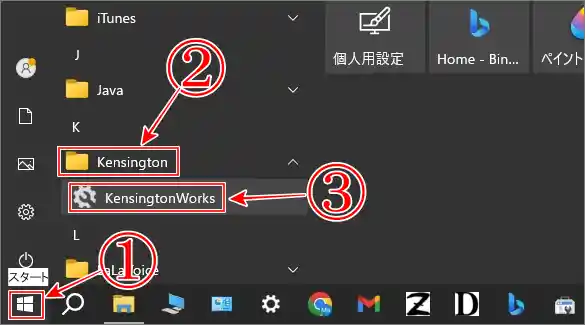
⇩すると、デスクトップ上に、
①のように「KensingtonWorks」という青い矢印付きのショートカットアイコンが表示されますので、そのアイコンの上にカーソルを乗せ、右クリックをするとメニューが表示されます。そして、先ほどと同じように、一番下にある、
②の「プロパティ」をクリックしてください。⇩
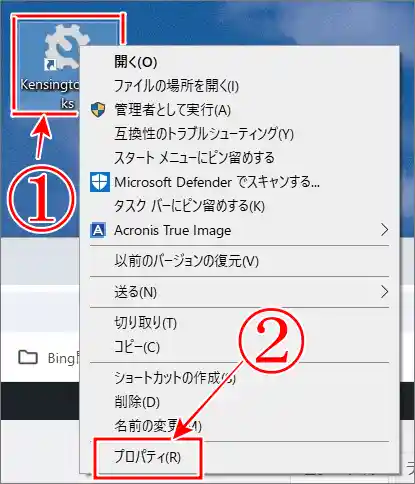
⇩あとは、先ほどと同じなので、一緒に練習しましょ!笑
①の「ショートカット」が選択されているのを確認して、
②の「入力欄」に、希望のキーを入力します。今回の私の希望キーである「Z」だけを入力しますと、「Ctrl+Alt」が自動で入力されて、「Ctrl+Alt+Z」が設定されますので、
③の「OK」をクリックします。⇩
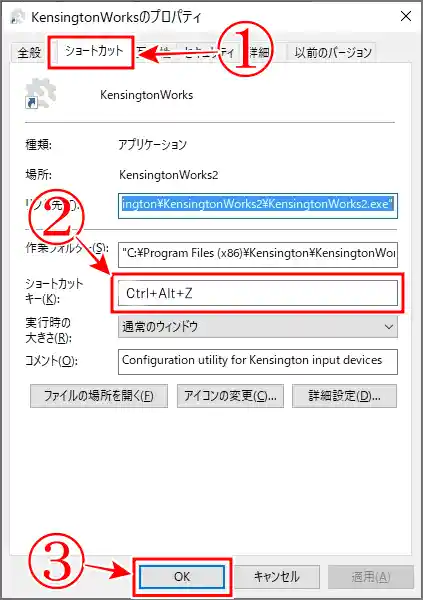
⇩もし「アクセス拒否」が表示されましたら、
①の「続行」をクリックしてください。⇩

⇩これで、ショートカットの設定ができましたので、また確認してみます。設定した「Ctrl+Alt+Z」を押してみると「KensingtonWorks」が一発で表示されました。大成功です。2回目のお疲れさまでした。⇩
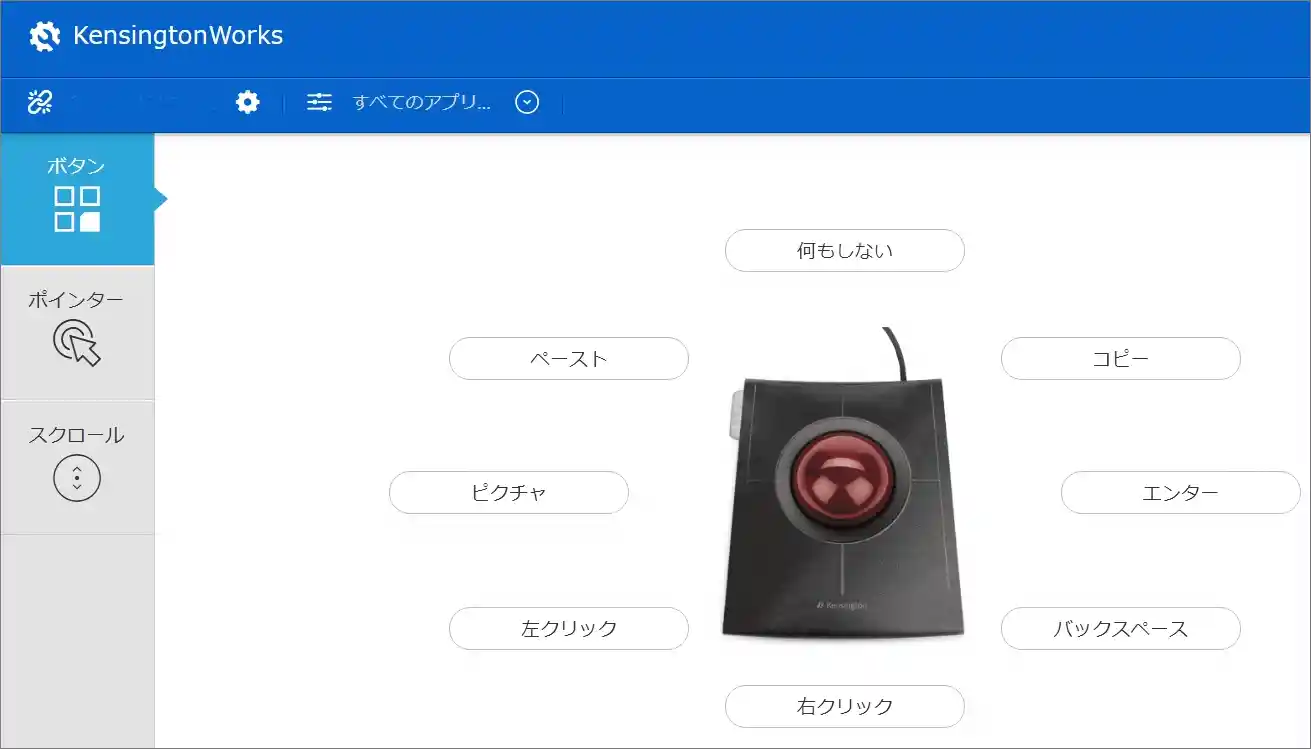
関連記事:【開梱レビュー】ケンジントン スリムブレード K72327JP
まとめ
ショートカットの作成方法のコツは、
- 青い矢印付きのフォルダやファイルのショートカットアイコンをデスクトップ上に作ること
です。ダウンロードやピクチャ画面のようにフォルダが無い場合は、新たにショートカットアイコンを作成してデスクトップ上に表示させれば、もうこっちのものです。笑
デスクトップ上のショートカットアイコンからではなくても、設定したいソフトなどの場所からでもプロパティで設定することもできるのですが、この方法は何故か安定性が低かったので、デスクトップ上にショートカットアイコンを表示させる方法を選びました。
このショートカットが慣れてくると、右手でマウス操作をしながら、左手でショートカットで表示させた新しいフォルダを間髪入れずに右手のマウスで操作が継続できるという無駄のない動きが簡単にできるようになります。
繰り返しになりますが、自分で設定したショートカットのキーとその内容のメモがあると、覚えやすいと思います。私は、よく使うショートカットの一覧表をモニターの下に貼ってあります。指が覚えるまで~!
ショートカットをバンバン覚えて、近道エキスパートになってくださいませ!
関連記事:エレコムマウス設定|マウスでエンターキーとバックスペースキーを使う
関連記事:KensingtonWorksの使い方|マウスボタン割り当ての設定方法
最後までお読みいただき、大変ありがとうございました。
では、また。解説ゾロでした!

