
こんにちは、解説ゾロです!
「Windows11」にアップデートができたのはよかったのですが、ちょこちょこ「あれっ!」という場面が出てきます。
その1つがキーボードにある「Print Screen」キーでスクリーンショットを撮ろうとしたところ、画面が少し暗くなる「Snipping Tool」が起動してしまいました。
あれっ!・・・です!笑
実は、最近のWindowsのアップデートで「Snipping Tool」が起動すように変更されているようなのです。
部分的なスクリーンショットを撮る場合「Snipping Tool」も便利なのですが、画面全体のスクリーンショットを撮る機会が多い方にはとても困ってしまいます・・・ということで「設定」を元に戻します。

Windows11でプリントスクリーンの設定を全画面のスクショに変更
⇩まず、パソコン画面左下にある、
①の「スタート」のアイコンをクリックしますと、表示されたメニューの中から、
②の「設定」をクリックしてください。⇩
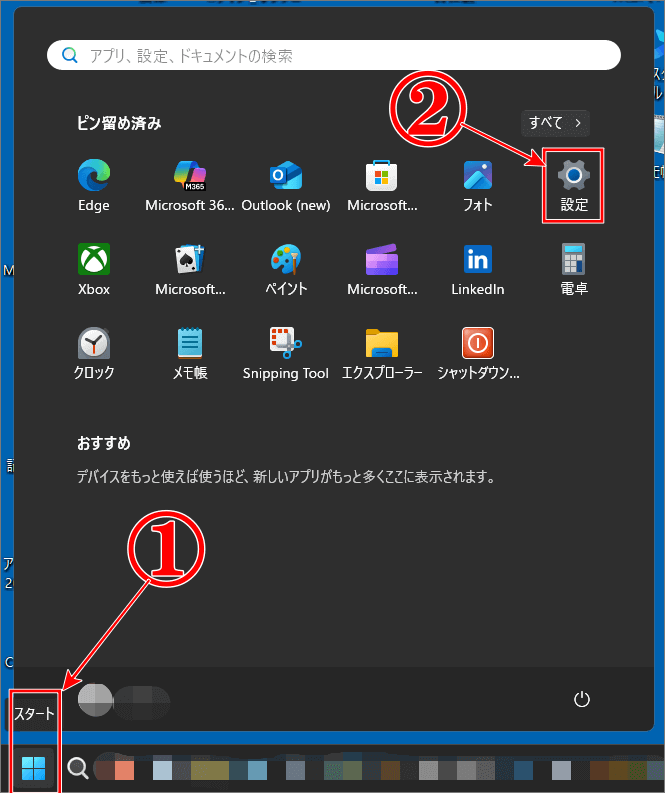
Windows11でプリントスクリーンの設定は「アクセシビリティ」選択
⇩すると「設定」の画面に変わりますので、
①の「アクセシビリティ」をクリックしてください。⇩
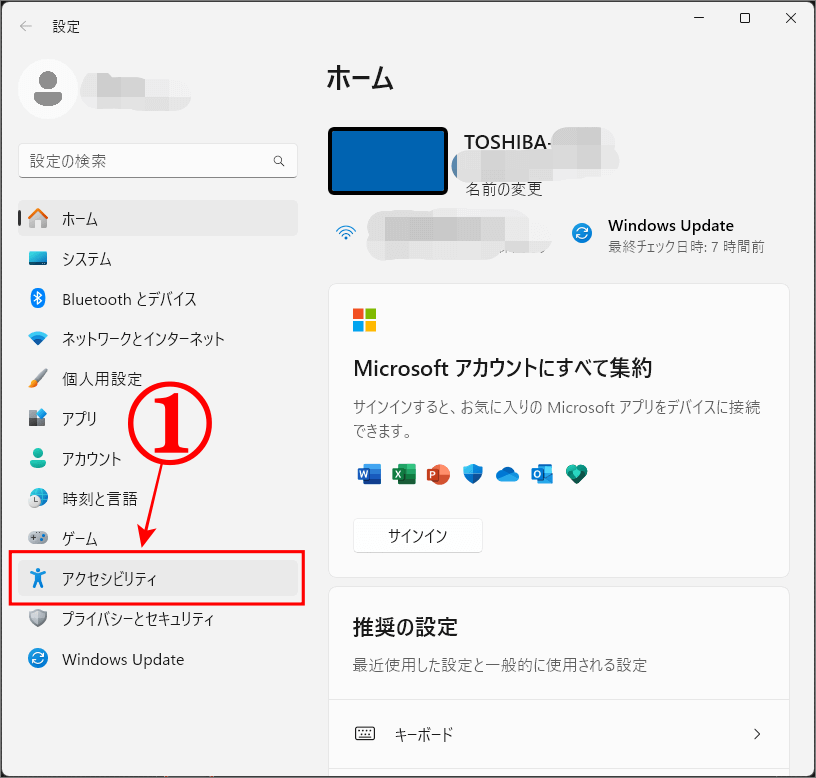
Windows11でプリントスクリーンの設定は「キーボード」を選択
⇩今度は、「アクセシビリティ」の画面に変わりますので、マウスで少しカリカリ下に移動して、
①の「キーボード」をクリックしてください。⇩
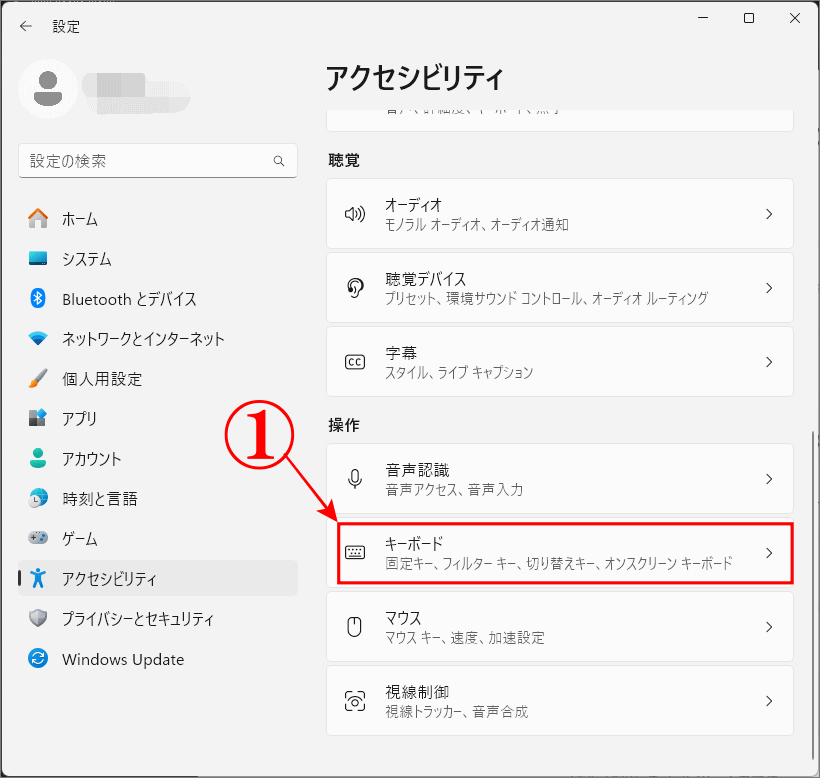
「Print Screen キーを使用して画面キャプチャを開く」を「オフ」
⇩次は、
①のように「キーボード」の画面に変わりますので、
②の「PrintScreen キーを使用して画面キャプチャを開く」の右にあるスイッチをクリックして「オフ」にしてください。これで、画面全体のスクリーンショットがクリップボードに保存れるようになります。お疲れさまでした。⇩
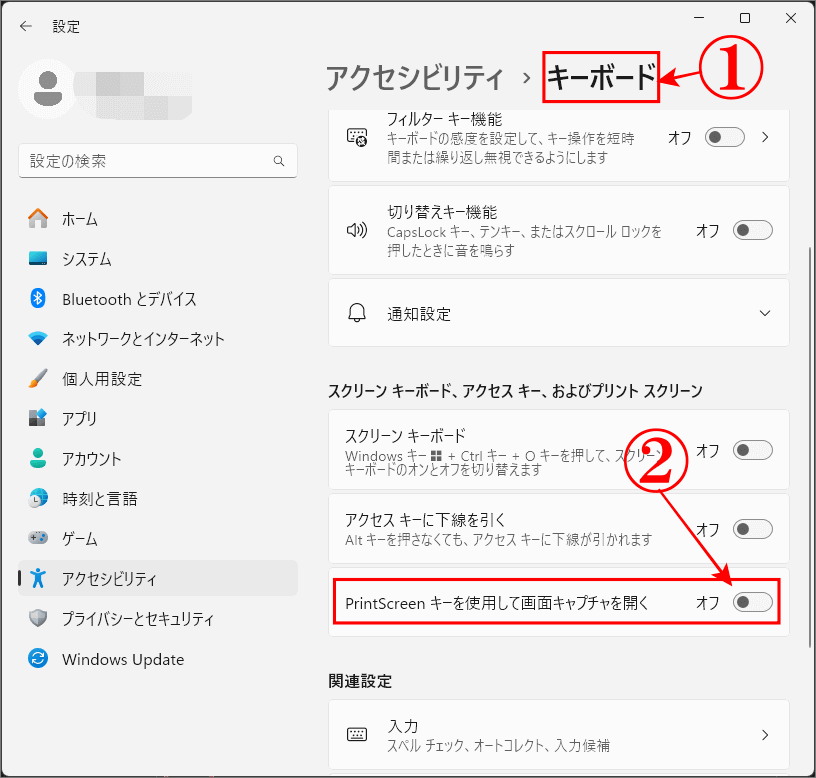
「Print Screen キーを使用して画面キャプチャを開く」設定の違い
この設定が「オンの場合」と「オフの場合」の違いはこちらです。
| 「キーボード」のキー | 「オン」 | 「オフ」 |
| 「Print Screen」 「PrtScn」 「PrtSc」 |
「Snipping Tool」が起動、ピクチャ⇨スクリーンショットに画像保存 | 画面全体のスクリーンショットがクリップボードに保存※ |
まとめ
今回は、プリントスクリーンの「Snipping Tool」優先起動を変更して元に戻してみました。Windows11にアップデートして、使い慣れた操作が変わっているとチョッと戸惑います。
「Print Screen キーを使用して画面キャプチャを開く」の設定で「オン」は「Snipping Tool」が起動が便利で「オフ」はモニター画面全体のスクリーンショットがクリップボードに保存するのが便利です。私の場合は、ディアルモニターですので、2つのモニター画面が保存されます。
内容によって切り替えてお使いくださいませ。
パソコンが、もっともっと、使いやすく、楽しくなりますように!
最後までお読みいただき、大変ありがとうございました。
では、また。解説ゾロでした!
関連記事:まだできた!Windows10からWindows11の24H2へアップグレード備忘録
関連記事:ワンクリックでWindows11をシャットダウンするショートカット アイコンの作り方
関連記事:Windowsのスクリーンショットでマウスカーソルを含める撮り方

