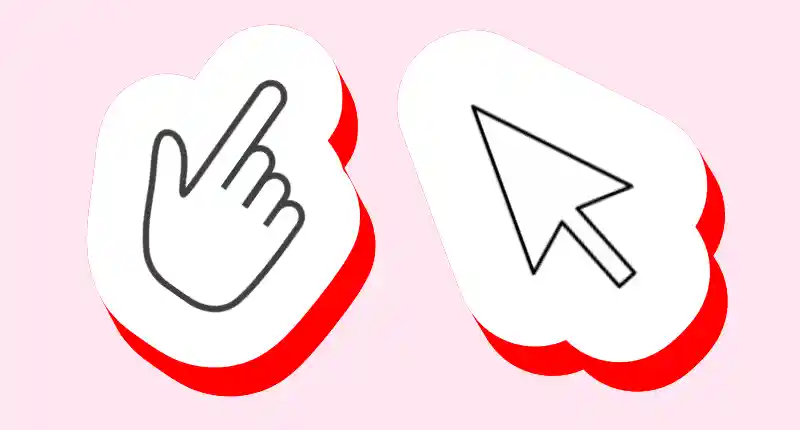こんにちは、解説ゾロです!
「ショートカット」は、その名の通り「近道」です!
私は、時短料理を知ると「スゴっ!」と、感動し、道路で抜け道を見つけた時は「やったね!」と、とっても得した気分になります。
同じように、パソコンの操作にも普段マウスでカチャカチャしている操作を短縮して作業効率を確実にUPしてくれるお得なショートカットがあります。
例えば、マウスで数回カチャカチャの面倒だった操作が、キーボードのショートカットキーを使うと1回で行えるものもあり、一度覚えたらもうやめられません。
そんなチョットのことでホントに速くなったり、便利になるの?
と、疑いのまなざしでジーっと見られそうですが、使い始めると「なるほどね!」と実感していただけると確信しています。
パソコンは基本、マウスが無くてもキーボードだけで操作が可能ですので、マウスが故障なんて時も大助かりです。さらにショートカットを使えれば、もうエキスパート!
そして、このショートカットに技術はいりません。毎日のキーボード操作を繰り返すことで指が自然にショートカットキーを覚えてくれるのです。結果、時短!お得感!大きなスキル!が身に付いていきます。

パソコンのショートカットキーおすすめ8選
ショートカットは、パソコンのキーボードのキーを1つ押せば機能するものや、2個、3個のキーを同時に押すことで機能するものがあります。同時に押す表記としてよく「+」が使われています。
例えば「Ctrl+C」と表示されているショートカットキーは「Ctrl(コントロールキー)」と「C」を同時に押してねという意味で表示していますが、この同時にというのは、基本、表示の左側のキーを先に押してから、次のキーを押すという意味合いです。この場合ですと、まず「Ctrl」を押してから「C」を押すということです。
それでは、お待たせいたしました。とっても便利はショートカットをご紹介していきます。
①コピー
ショートカットの中で最も多く使われている「コピー・ペースト・切り取り」は、もはや定番中の定番です。それだけ頻繁に使う操作ですので、これらのショートカットキーを使うことで、頻繁に便利になるということです。ぜひ覚えてくださいませ。コピーしたい文字を選択して「Ctrl+C」を押すだけで、コピーされます。
「 Ctrl + C 」
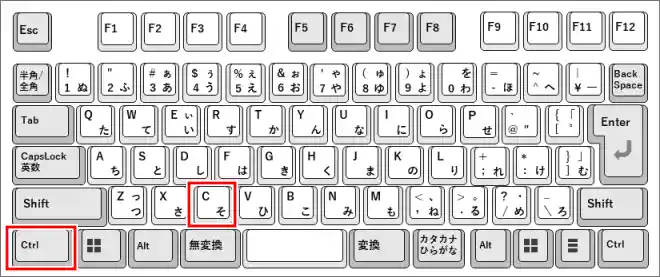

②ペースト(貼り付け)
「コピー」や「切り取り」したものを、ペースト(貼り付け)するショートカットキーです。コピーのショートカットキーは「Ctrl+C」ですので、コピーしたあとに、カーソルでペーストする位置をポチっと決めたらコピーの「C」を右隣りの「V」にひとつずらして押せば、ペーストが完了します。
「 Ctrl + V 」
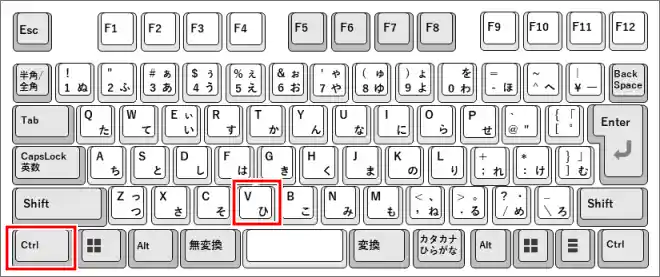
③切り取り
コピーしたあとに、コピーを選択した文字を消してから、ペースト(貼り付け)したい時に使います。この「コピー」「ペースト」「切り取り」のショートカットキーは「Ctr」は共通していて、次に押すキーの「C」「V」「X」はキーボードに3つが横に並んでいますので、覚えやすいかと思います。
「 Ctrl + X 」
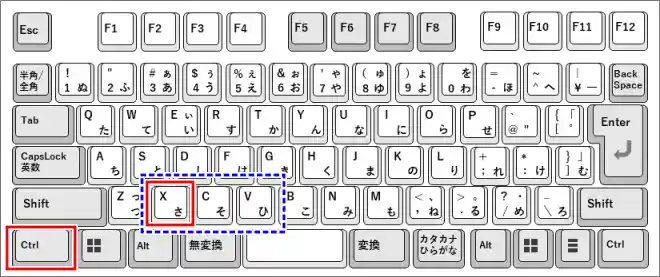
④直前に消したタブを開く
あっ!今消したページまた見たかった!という時に、ちょっとだけホッとするショートカットです。このショートカットキーを押すたびに、直前に消したページから順に過去のページを復活させてくれます。
「 Ctrl + shift + T 」
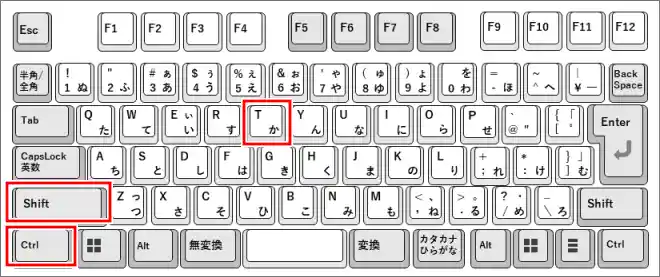
⑤閉じる「×」の代わり
パソコンのページの右上には「✖」があります。ページを閉じる時にはこの「✖」にお世話になりますが、ショートカットを使うと、マウスでわざわざ✖まで移動する必要がなくなります。コレ地味に便利です。
試す前に、あっ!消えちゃった、どうしようどうしよう!と慌てないように、上記④の「直前に消したタブを開く」の「Ctrl+shift+T」を覚えておいてください。復活します!消えたら「Ctrl+shift+T」ですよ!!「コントロール+シフト+T」しつこ・・・笑
ハイ、では試しに「CtrlとW」を押してみてください。パッと消えます・・・
「 Ctrl + W 」
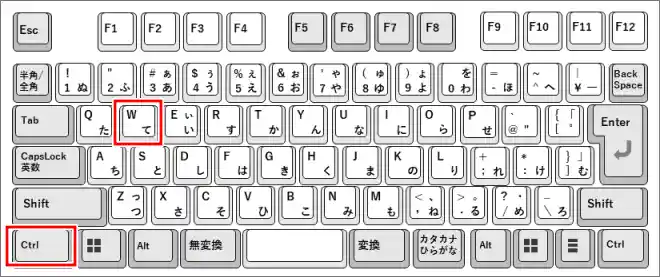
「Ctrl+shift+T」で復活できました・・・よね!笑
⑥すべてを選択
「すべてを選択」のショートカットは、ご覧の「ウェブサイト」「ワード」「エクセル」「Googleドキュメント」「WordPress」などなど、画面に表示されている部分だけでなく、画面に収まりきらない部分のテキストやファイルも含めて、一瞬ですべてを選択(反転)することができるショートカットキーです。
「 Ctrl + A 」
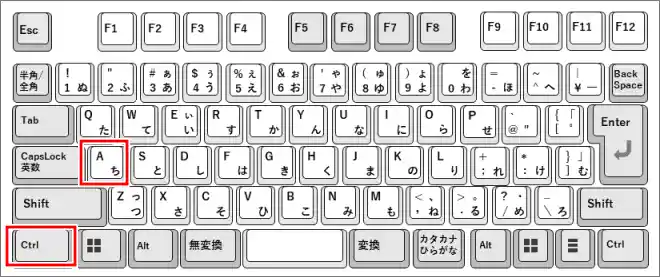
「Ctrl+A」のあとに「Ctrl+C」を押せば、ページ全体のコピーがあっという間にできます。


⑦「印刷」のウィンドウを開く
アプリやソフトによって、印刷操作がわかりずらいことがありますが、このショートカットキーなら、一発で印刷ウィンドウを開いてくれるので便利です。
「 Ctrl + P 」
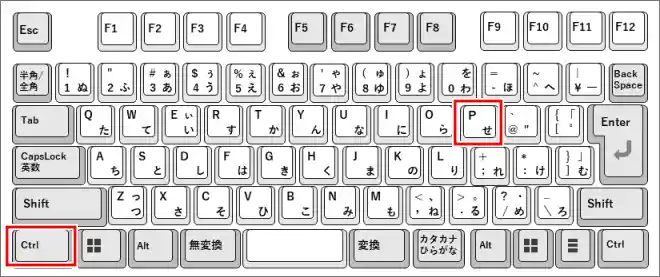
⑧「新規作成」画面を開く
例えば、エクセルやワード、Google Chromeやマイクロソフト エッジなどの、新規の画面を別ウィンドウで開くショートカットキーです。
「 Ctrl + N 」
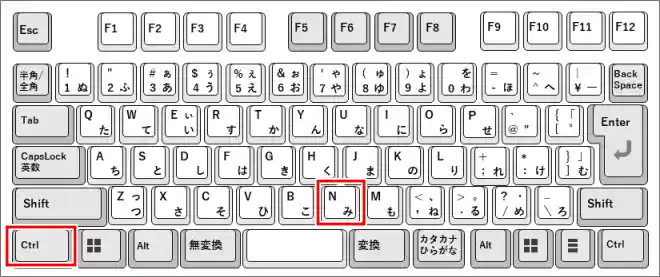
番外編
ご存じない方には、裏技!です。笑
日付をちょっと確認したい時に、超便利な機能があります。それは、パソコン画面の右下に表示されている時計をクリックすると、なんと「カレンダー」が表示されるのです。
あまりメジャーな機能ではないので、知っている方は少ないかもですが、パパっと見れて意外と重宝します。消す時は、カレンダー以外の場所をどこでもいいのでクリックすれば速やかに消えてくれます。
まとめ
同じショートカットでも、押すキーが2通り3通りのショートカットもありますが、まずは、この8つを覚えれば、ショートカットのメリットを実感できると思います。
ひとつの考え方としては、例えば、カタカナ変換をする場合のショートカットキーは通常は「F7」を押しますが「スペースキー」の隣にある「無変換」キーを押してもカタカナに変換できますし、マウスを握っている状態か、両手がキーボード上にあるのかでも効率的なアプローチが変わってきます。
その時の状況で判断すると、より効率的な作業が可能になりますが、細かい話しは抜きにして、ひとつひとつ楽しいショートカットキーをお使いいただければと思います。笑!
関連記事:仕事が速い人の定番【ショートカットキー便利ランキング】8選
関連記事:マウス不要!キーボードでコピー貼り付けを完結できる裏技
関連記事:パソコンでブックマークのやり方を画像を見ながら丁寧に解説
関連記事:ショートカットをエクスプローラーのダウンロード画面に作成する方法
関連記事:手首が痛い時、悩みに悩んだマウスの選び方が正解だった
最後までお読みいただき、大変ありがとうございました。
では、また。解説ゾロでした!