
こんにちは、解説ゾロです!
ましてや、収益に重大な影響が出るなんて、益々慌てちゃいますよね!!笑。
アドセンスの合格☟と一緒に、表示されることが多いのですが、その内容が、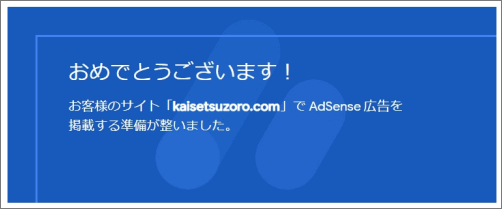
収益に重大な影響が出ないよう、ads.txt ファイルをダウンロードして、次の各サイトのルートレベルのドメインにアップロードして下さい。
kaisetsuzoro.com
- ads.txt ファイル???
- ルートレベルのドメイン???
- ファイルをダウンロードして、アップロードしてください。???
なんじゃそれって感じですね。笑!
5分で解決「アドセンスads.txt ファイルの問題を修正」の対処法
「アドセンスads.txt ファイルの問題を修正」
⇩アドセンスでピンクの警告があった驚きの画面から解説をスタートします。
➀に問題の「要注意-収益に重大な影響が出ないようads.txt ファイルの問題を修正してください。」が表示されています。
②の「1つのサイトで使用するads.txtファイルを作成する」が題名の大きい赤い枠が表示されていない場合は、
③の「今すぐ修正」をクリックすれば、②の注意書きが表示されます。表示されたら、
④の「ダウンロード」をクリックして下さい。⇩
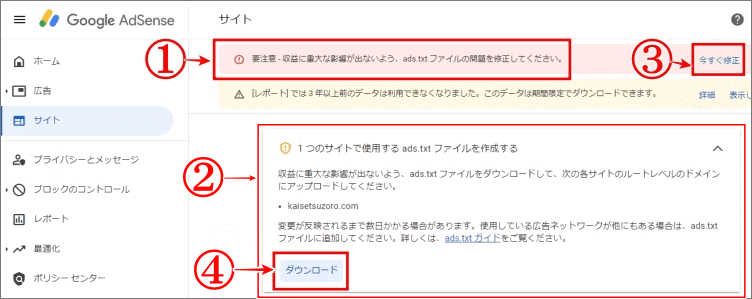
ads.txtファイルをダウンロード
今、ダウンロードしたファイルはパソコンに表示されています。その画面に行くには、
- パソコン画面左下の「Windowsアイコン」をクリックして下さい
- アルファベット順の「W」まで、マウスでカリカリ下に移動です
- 「W」の中の「Windowsシステムツール」をクリックすると、
- 一番上にある「PC」をクリックして下さい
⇩そして、左ペイン(枠)の、
①の「⇩ダウンロード」をクリックすると、ちゃんと
②にダウンロードした「ads.txt」ファイルが、表示されていますので、②のads.txtアイコンの上で、ダブルクリックをして開いて下さい。「メモ帳」が立ち上がって、内容が表示されると思います。⇩
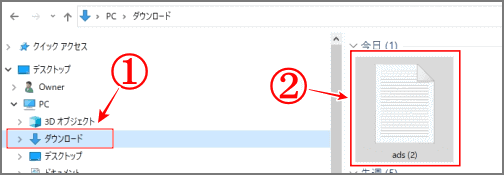
メモ帳が開いたら、②の「ads.txt」のアイコンの上で、左クリックを押したままメモ帳の上まで移動して、離して下さい。すると、ads.txtファイルの内容がメモ帳に表示されます。
⇩このように、内容が表示されます。
①は、広告のシステムです。(グーグルです)
②は、サイトの運営者(あなたのアドセンスIDです。アドセンス画面のアカウントをクリックすると確認できます。)
③は、認証機関のIDです。
④は、契約者の種別番号です。
特に、意味は知らなくても設定に影響はありませんので大丈夫です。この内容は後で必要になります。⇩
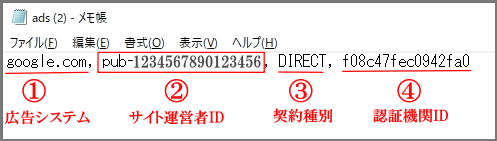
エックスサーバーのサーバーパネルの設定方法
⇩今度は、エックスサーバーのサーバーパネルに、ログイン(開き)します。
①に「サーバーID」と「サーバーパネルパスワード」を入力して、
②の「ログイン」をクリックしてエックスサーバーのサーバーパネルを開いて下さい。⇩
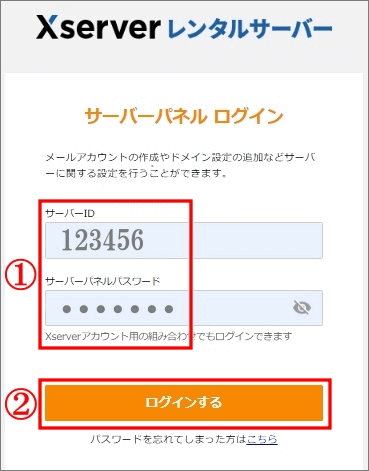
⇩エックスサーバーのサーバーパネルが開きましたら、
①の「ads.txt設定」をクリックして下さい。⇩
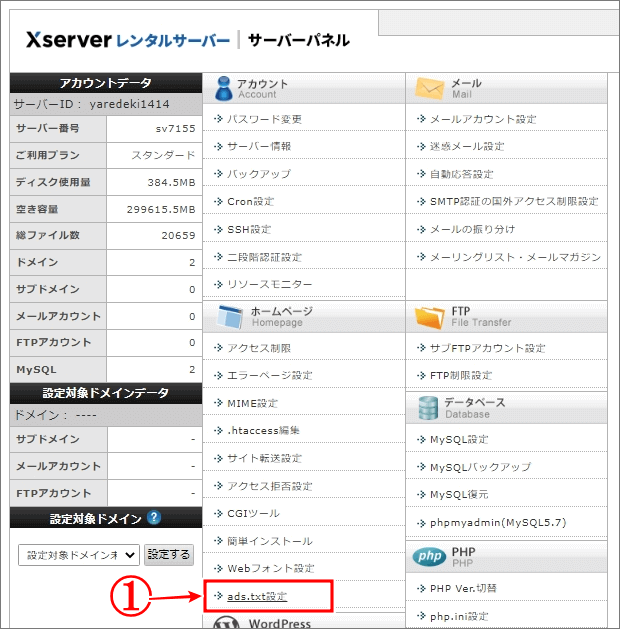
設定ドメイン選択
⇩ドメイン選択画面に変わります。アドセンスのピンクの警告画面に記載されていたドメインのサイトに「ads.txtファイル」を設定して下さいということですので、そのドメインを探して右にある、
①の「選択する」をクリックして下さい。私の場合は「kaisetsuzoro.com」を選択です。⇩
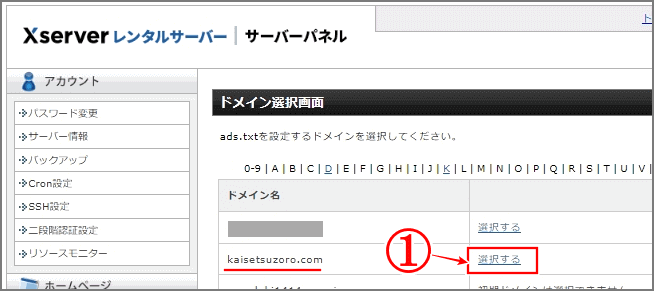
⇩次は「ads.txt設定」の画面に変わります。ここでは「ads.txt設定追加」と「ads.txt直接編集」の2つの設定方法がありますが、どちらか1つでOKです。
「ads.txt設定追加」の方法
どちらでも良いので、2つとも順に解説しますので、お好きな方で設定して下さい。まず1つ目の「ads.txt設定追加」の設定方法から解説します。
①の「ads.txt設定追加」をクリックして下さい。⇩
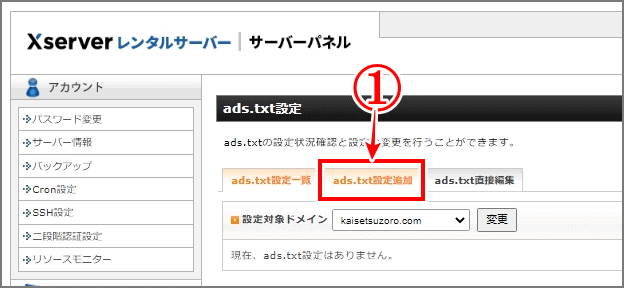
⇩「ads.txt設定」の入力画面が表示されますので、1つ1つ解説しますが、とっても簡単ですので安心して下さい。まず、一応、設定する対象のドメインが間違っていないかを確認して下さい。
確認出来たら、始めます。先ほどのads.txtファイルの内容をメモ帳にコピーした内容☟
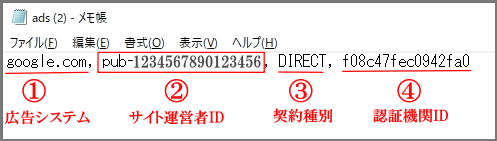
を、それぞれの場所に分けて入力するだけです。手書きの入力よりも、部分部分をメモ帳からコピペ(コピーしてペースト)した方が、正確なのでおススメです。⇩
①には「広告システム」で「google.com」と入力
②には「サイト運営者ID」で「pub-1234567890123456」を入力です。(ここだけが、個別のものですので、ご自分のIDをコピペして下さい。後は皆同じです。)
③は「契約種別」の「DIRECT」にチェックを入れて下さい
④は「認証機関ID」の「f08c47fec0942fa0」を入力して下さい。最後に
⑤の「確認画面へ進む」をクリックして下さい。⇩
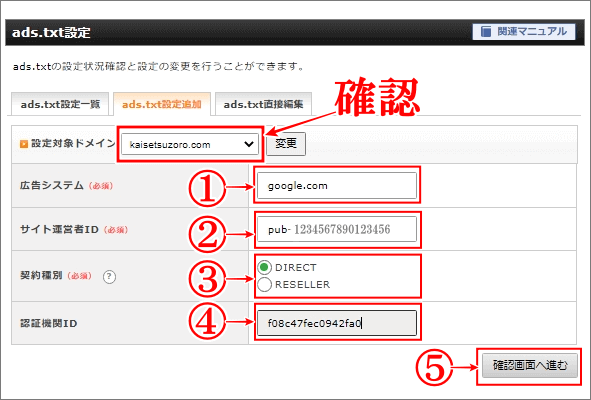
⇩確認画面が表示されますので、入力を確認して間違いが無ければ、
①の「追加する」をクリックして下さい。「ads.txt設定追加」の方法はコレで完了です。5分でしょ?!笑。⇩
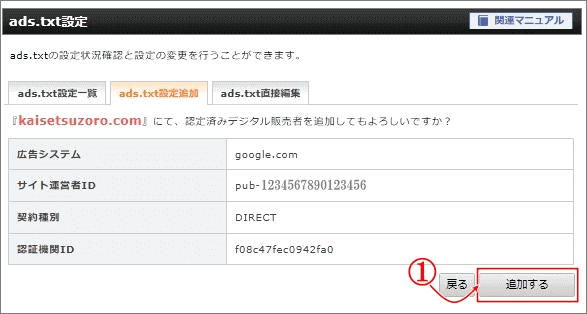
「ads.txt直接編集」の方法
⇩次は、2つ目の方法で「ads.txt直接編集」の方法を解説します。
①の「ads.txt直接編集」をクリックして下さい。すると入力画面が表示されますので、そこに今度は、
②のように「メモ帳」にある「ads.txtファイル」の全文をコピペして入力して下さい。
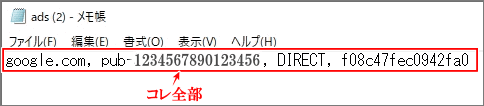
そして、
③「確認画面へ進む」をクリックして、⇩
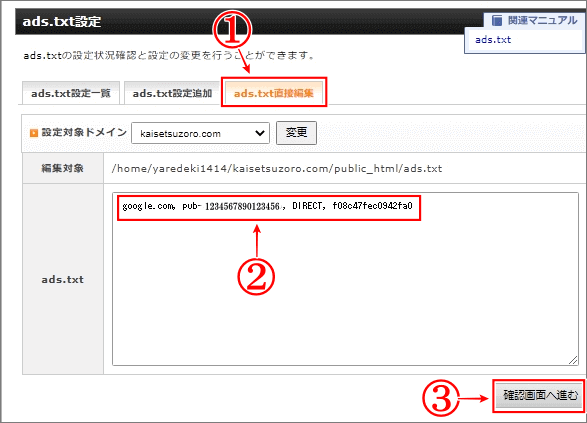
確認画面で間違えがなければ、右下の「追加する」をクリックして完了です。
ads.txtファイル設定の確認方法
それでは「ads.txt」ファイルがキチンと設定できたかの確認をしてみましょう。
⇩グーグルでもマイクロソフトのエッジでもいいので、いつも検索するように検索窓に、今設定したドメインに続けて「/ads.txt」と入力して検索してみて下さい。
私の場合は、
①の「kaisetsuzoro.com/ads.txt」で検索です。「kaisetsuzoro.com」の所をご自分のドメインに書き換えてエンターキーで検索します。検索画面に、先ほどのコードの
②が表示されれば、ファイルが正しく作成されて設定ができたということです。しばらくすると、ピンクの警告文字がスッキリ消えていますので、お楽しみに!
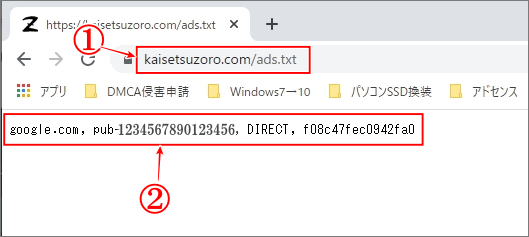
お疲れさまでした。
おまけ!アフィリエイトASPはこの2つで十分
続けて「アフィリエイトASP」の登録がまだの方は、みんなが登録している大手の「A8.net ![]() 」とW報酬がある「もしもアフィリエイト
」とW報酬がある「もしもアフィリエイト」に登録しておけば十分かとおもいます。
登録方法は、こちらで丁寧に解説もしていますので、よろしければ、ぜひ参考にして下さい。


\詳しくは、公式サイトで!/
では、また。解説ゾロでした!


