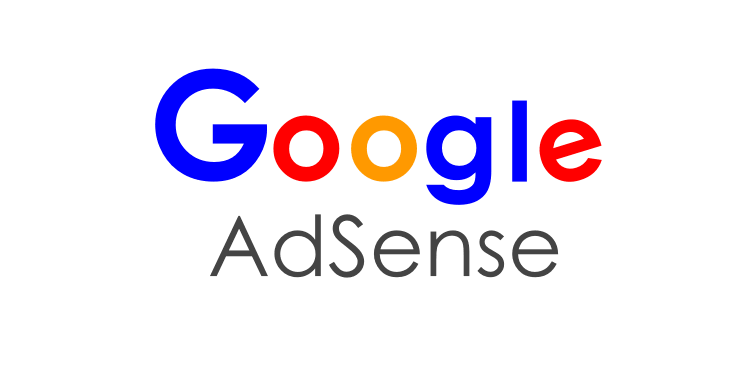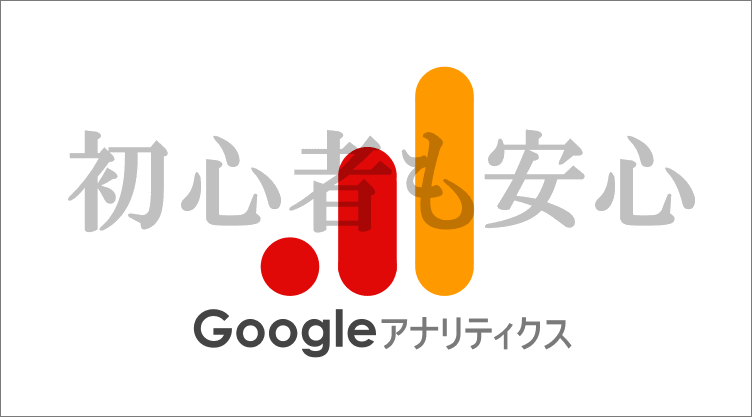こんにちは、解説ゾロです!
エックスサーバーでワードプレスのブログを始める準備をしている方は、すでにエックスサーバーと契約をして、独自ドメインも取得していると思います。
ドメインが取得できたら今度は、そのドメインをエックスサーバーに設定する作業です。簡単に設定が出来るので、設定がまだの方は、こちらを、【画像で簡単】取得したドメインをエックスサーバーに設定する方法 参考にして下さい。

そして、いよいよエックスサーバーにワードプレスをインストールするところまでやってきました。エックスサーバーはワードプレスのインストールが簡単に出来るように、「Wordpress簡単インストール」という項目があるので難しい作業は何もありませんので、安心して下さい。
この作業が終われば、ほぼほぼ大きな準備は完了で、記事に集中できる日ももうすぐです。今日は、実際の作業画像を見ながら1つ1つ丁寧に解説しますので一緒にやりましょ!
エックスサーバーのサーバーパネルにログイン
⇩まず、エックスサーバーの「サーバーパネル」にログイン(開く)して下さい。ログインのサーバーIDやパスワードを保存していない方は、
①に、サーバーIDを入力して、
②に、サーバーパネルのパスワードの入力をして、間違いがなければ、
③の、ログインをクリックして下さい。⇩
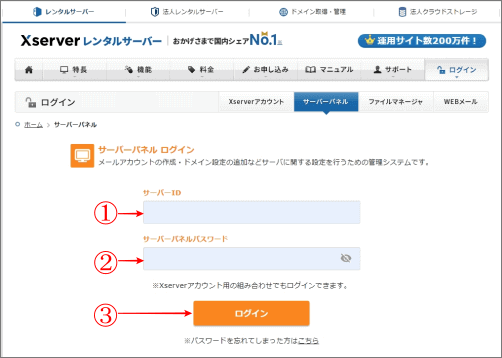
WordPress簡単インストール
⇩すると、「サーバーパネル」の画面に変わりますので、
①の「Wordpress簡単インストール」をクリックして下さい。⇩
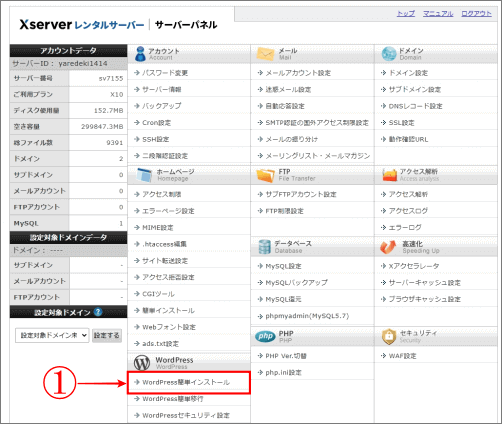
⇩「ドメイン選択画面」になりますので、
①の「Wordpressをインストールするドメインを選択してください。」の指示通りに、インストールをするドメインを選択します。インストールしたいドメインが、
②だった場合は、同じ行の、
③の「選択する」をクリックして下さい。⇩
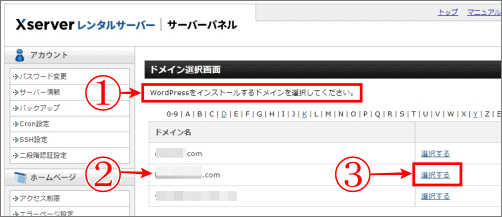
⇩次は、「Wordpress簡単インストール」の画面になります。
①の「Wordpressインストール」をクリックして下さい。⇩
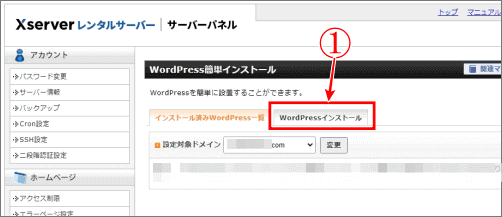
⇩この、「Wordpress簡単インストール」の画面は、記入する項目がたくさんありますが、1つ1つわかりやすく解説しますので、大丈夫です。
①には、先ほどインストールしたいドメインを選択したドメインが表示されていますので、間違いがないか確認して下さい。
②は、作成するブログのURLを決めます。このブログの場合だと、www付きの、「www.kaisetsuzoro.com」又は、www無しの、「kaisetsuzoro.com」かを選択できます。私は、無しです。サブドメインの選択もできます。
右の枠は、ルートドメイン直下とかサブディレクトリで公開とかありますが、私は、ブログのURLをシンプルにしたいので、空白です。
③はブログ(サイト)の名前です。日本語OKで全角、半角もOKです。後から変更可です。
④は、Wordpressの最初の画面である管理画面にログインする時の、ユーザー名を考えて入力して下さい。半角英数字です。
⑤も、同じくWordpress管理画面にログインする時のパスワードを決めて下さい。半角英数字です。
⑥は、連絡用のメールアドレスを入力して下さい。
⑦は、入力を確認してOKなら「確認画面へ進む」をクリックして下さい。⇩
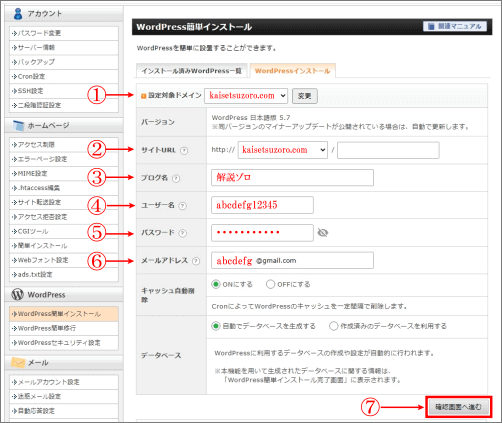
⇩再度、確認をしてOKであれば、
①の「インストールする」をクリックして下さい。⇩
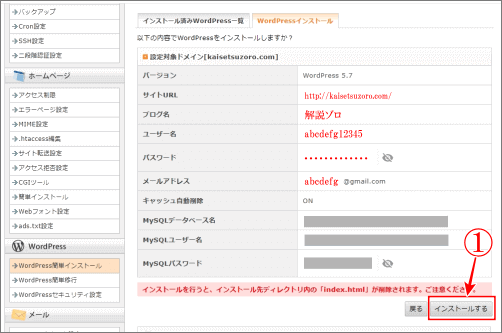
WordPressのインストールが完了
⇩「WordPressのインストールが完了しました。」が表示されれば無事に終了です。・・・が、特に、
①の「管理画面URL」と、
②のWordpressのログインに必要な「ユーザー名」と、
③の同じくWordpressのログイン時に必要な「パスワード」は、控えておくことをおススメします。
①の管理画面URLのリンクアドレスをクリックすると、Wordpressに移動もできます。その時に、「パスワードを保存しますか?」の表示がでるかもしれませんが、いづれにしても必ず控えて下さいませませ!
以上でエックスサーバーにワードプレスをインストールする方法は終了です。お疲れさまでした。⇩
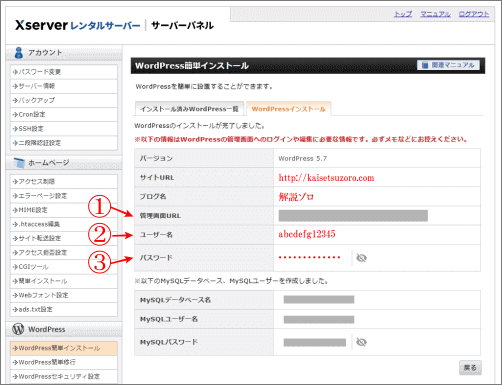
た~くさんの人がブログを見てくれますように!
では、また。解説ゾロでした!
ログイン画面のセキュリティ対策|SiteGuard WP Pluginの設定方法