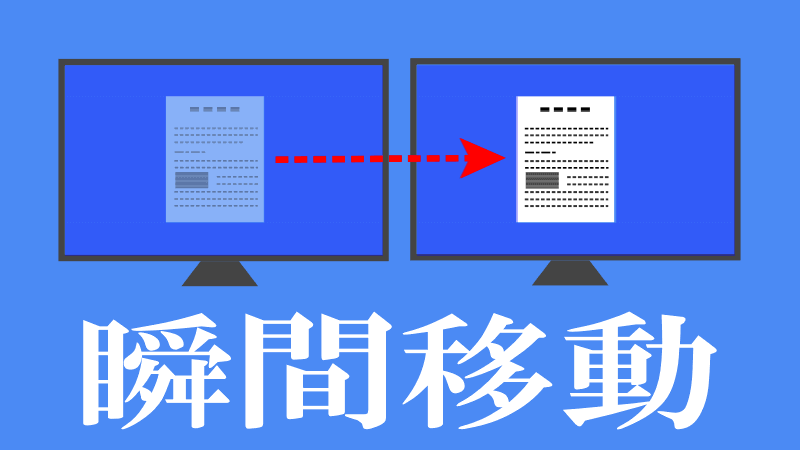
こんにちは、解説ゾロです!
パソコンのモニターを2台並べたディアルディスプレイをお使いの皆様に、朗報です!
私は、パソコンの作業中にフォルダやファイル、画像、アプリなどのウィンドウを隣のモニター画面に頻繁に移動したり戻したりするのですが、あなた様はいかがですか?
そんな時はマウスポインターをタイトルバーに移動して、左クリックを押しながらドラッグして・・・なんてことをして移動していると思いますが、この動き、意外と面倒です・・・よね!笑
が、その一連の動作が一瞬でできる「ショートカット」があるのです。コレはとてもおすすめ度が高く、地味に作業効率UPの優れモノです。

❶.2画面間でファイルなどを一瞬で移動できる「ショートカットキー」
ファイルなどのウィンドウを一瞬で移動できるこのショートカットキーを使うには「ディスプレイ」の設定で、2つのモニターが同じ画面を表示する「複製」の設定ではなく、別々の画面を表示する「拡張」に設定している必要があります。現状の確認方法や変更の設定方法は⇩
「ディスプレイ」の設定
プレゼンなどの利用でモニター設定が「複製」のままでしたら、パソコン画面左下の「Windows」(窓が4つのロゴ)ボタンのスタート➡設定➡システム➡ディスプレイの設定から、マルチディスプレイを「拡張」に変更していただけると、このショートカットキーが反映されます。
2画面間を一瞬で移動できるショートカット
早速、左右のモニター間を一瞬で移動できる「ショートカットキー」をご紹介いたします。
「左」モニターから「右」モニターに移動するショートカットキーは、
「キーボード」の「シフト」キーと「ウィンドウズ」キーそして、方向キーの「→」を同時に押すことで、一瞬で右モニターに移動します。
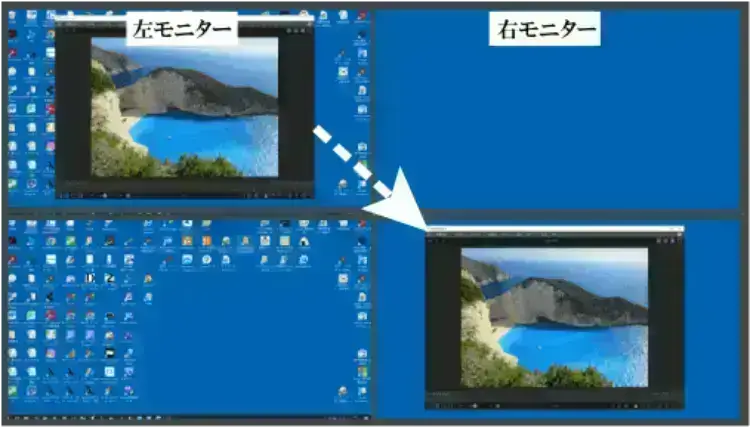
「右」モニターから「左」モニターに移動するショートカットキーは、
「キーボード」の「シフト」キーと「ウィンドウズ」キーそして、方向キーの「←」を同時に押すと、こちらも一瞬で左のモニターに移動します。
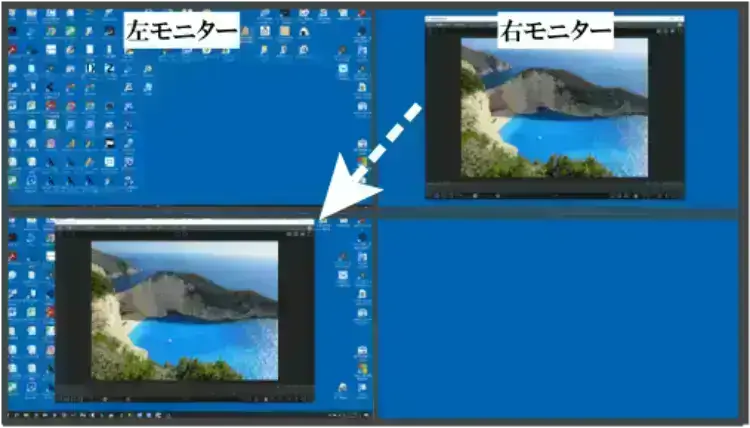
2画面間を移動できるショートカットの使い方
- 「左」モニターから「右」モニターに移動したい場合は、
①の「shift」キーと
②の「Windows」キーを押しながら、
③の「→」キーを押すと一瞬でファイルや画像が右のモニター画面に移動します。 - 「右」モニターから「左」モニターに移動したい場合は、①と②を押したまま、
④の「←」キーを押すと、またまた一瞬で左のモニター画面に移動できます。
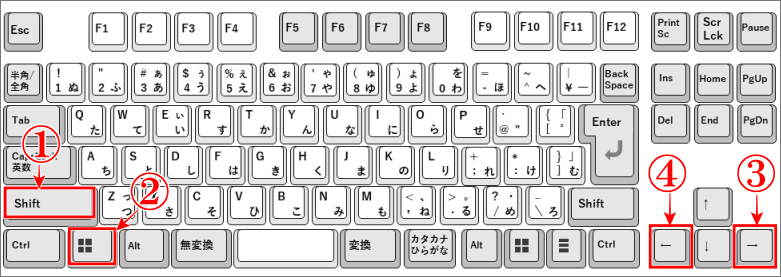
「→」「←」キーを交互に押すと行き来する
「shift」キーと「Windows」キーを押しながら、③と④を交互に押してみると、2画面間を行き来します。チョッと快適!笑
同じ「矢印」キーを2回押すと元に戻る
「shift」キーと「Windows」キーを押しながら、③の「→」キーを一度押すと、左モニター画面から右モニター画面に移動しますが、そのまま「shift」キーと「Windows」キーを押したまま、もう一度③の「→」キーを押すと、ぐるっと回って左のモニター画面に戻ってきます。④の「←」キーも逆で同じ動きをします。

❷.2画面間でファイルなどを一瞬で移動できる「ショートカットキー」
⇩それでは、もう1つの違う方法をご紹介いたします。この方法は「shift」キーは使いませんので操作するキーは1つ減ります。移動したいファイルなどを一度クリックして選択してから「Windows」キーを押しながら「→」キー(今回の場合)を、押します。
「左」モニター画面から「右」モニター画面の移動を「例」にしながら解説いたします。この一連の動きがわかりやすいように「Windows」キーをずっと押したままの状態で「矢印」キーを1回、2回・・・と押していきます。まず、
②の「Windows」キーを押しながら、
③の「→」キーを1回押します。⇩
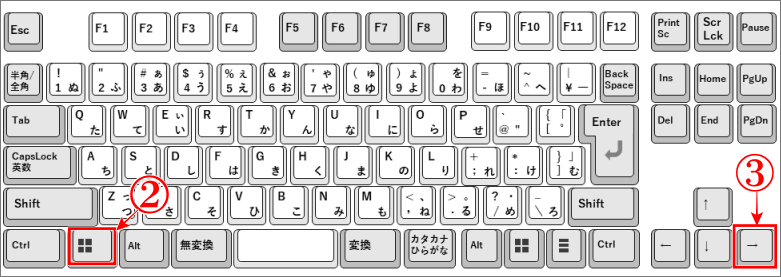
⇩すると、
①のように左のモニターにあった画像が同じ左モニター画面の、
②の「右端半分」に移動します。そのまま「Windows」キーを押した状態でもう一度「→」キーを押すと、次は右のモニターの、
③の「左端半分」に移動します。順に「→」キーを押していくと、今度は、右モニターの、
④のように「中央」に移動します。次は、
⑤のように、右モニターの「右端半分」に移動します。そしてもう一度押すと今度は、
⑥のように、左のモニターに移動して「左端半分」に表示されます。最後にもう一度押すと、最初の場所の、
⑦に戻ってきます。お帰りなさいです!
このやり方で「Windows」キーを押しながら「→」キーを3回押すと、❶つ目の方法と同じように、左から右のモニターに移動できることになります。これらの移動位置もアイディア次第でとても有効な使い方ができそうです・・・よね!笑⇩
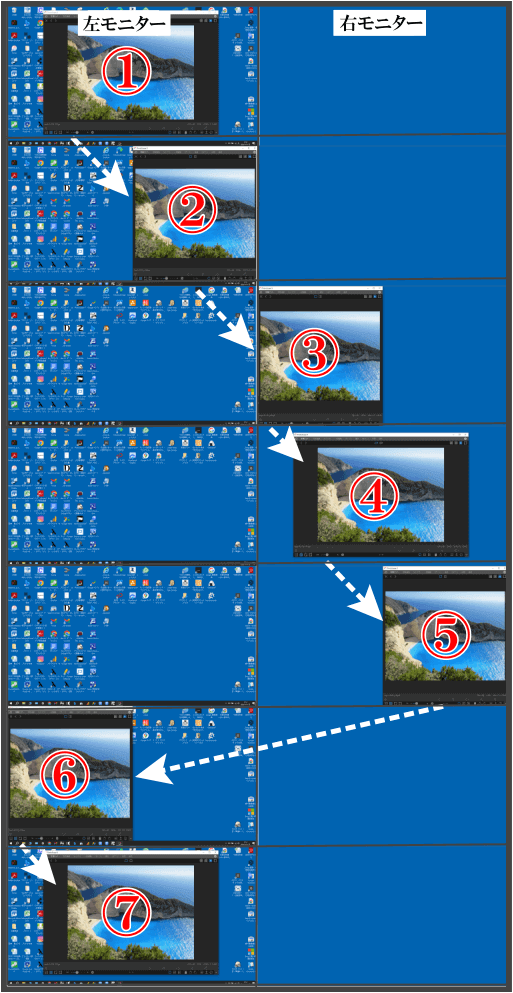

まとめ
パソコンで複数のモニターを使うと想像以上の効率化が進みます。さらに、モニターに表示されているファイルや画像などが一瞬で隣のモニターに移動できるショートカットキーを使えば、より快適な作業が行えます。
デュアルモニター、デュアルディスプレイ、マルチディスプレイと色々な呼び名があるようですが、要はモニターを2台とか3台とか複数を使うと、間違いなく作業効率が格段に上がるということです。
あっ!このショートカットは、3台のモニターでもOKです!
私も、24㌅のモニターを2台にしたり、32㌅のテレビをモニターにしたりしましたが、大きさはともかく、これからモニターを1台に戻すことは、限りなく不可能に感じます。イヤ、絶対無理です。笑!
2台のモニターを一度経験したら最後!もう、止められません!!笑。繰り返しになりますが、そんな中、この瞬間移動のショートカットは必須のアイテムとして重宝いたします。
ぜひ、あなた様も体験して感激してくださいませ!
最後までお読みいただき、大変ありがとうございました。
では、また。解説ゾロでした!
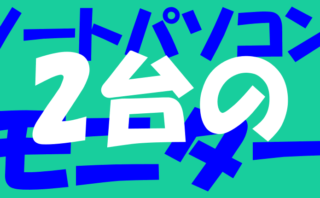
関連記事:【初心者向け】パソコンのショートカットキーおすすめ8選
関連記事:仕事が速い人の定番【ショートカットキー便利ランキング】8選
関連記事:ショートカットをエクスプローラーのダウンロード画面に作成する方法
関連記事:WordPressのショートコードを文字列のまま本文に表示させる方法
関連記事:ファイルや画像の削除はキーボードのショートカットが1番便利
最後までお読みいただき、大変ありがとうございました。
では、また。解説ゾロでした!


