
こんにちは、解説ゾロです!
「Google」の回し者ではございませんが、「Googleドキュメント」が大好きな私です!笑
相性が良いからなのか、とても使いやすいので、2つある「Googleドキュメント」をジャンジャン使っていたら仕事関連の中に、プライベートの内容がごちゃごちゃになってしまいました。
そこで、Googleドキュメントを整理しなければと「フォルダ」も使ってみたのですが、今一つイメージしていたGoogleドキュメントの整理ができなかったので、もう1つプライベート用として新しいGoogleドキュメントを用意してキッチリ分けることにしました。
- なぜ「簡単」なのか?
Googleアカウントを追加するだけ!で新しいGoogleドキュメントが手に入るからです。(Googleアカウントの追加方法これから丁寧に解説しますので、5分あれば追加OKです) - なぜ「お得」なのか?
無料で使える15GBの容量が、さらに付いてくるからです。もちろん、アカウントの追加も15GBのフル容量も無料です。
たったコレだけで、ごちゃごちゃになっていたGoogleドキュメントの整理ができて、管理がとてもしやすくなります。でも・・・
アカウント!?
と、聞くだけで無理!・・・という方、多いです!笑
でもご安心くださいませ!Googleアカウントを追加する実際の画像を見ながら、1つ1つ入力の解説をしていきますので簡単に終わります。

Googleドキュメントでプライベート用と事業用の整理を解決
あなた様も、既にGoogleドキュメントをお使いで「Gmail」もお持ちだと思いますので「Gmail」から「Googleアカウント」の追加設定を行っていきます。
Googleアカウントの追加は、Gmailから
⇩それでは「Gmail」を開いてください。開きましたら、右上にある、
①の「アイコン」をクリックすると、メニューが表示されますので、
②の「+別のアカウントを追加」をクリックしてください。⇩
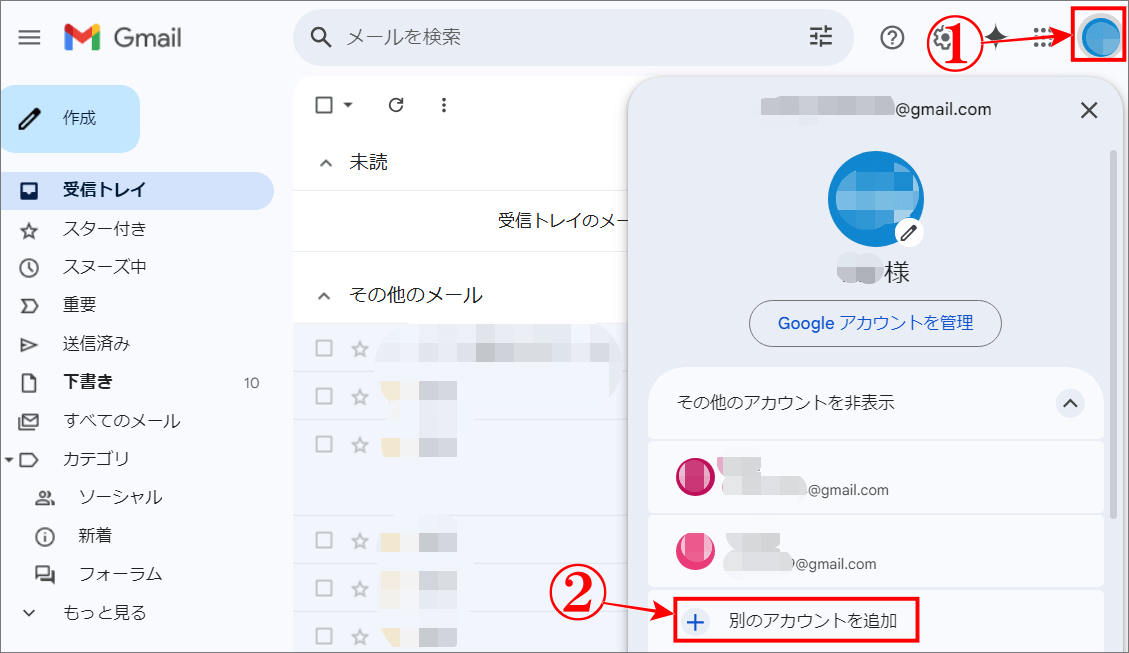
Googleアカウント作成は、ログインから
⇩すると「ログイン」の画面に変わりますので、
①の「アカウントを作成」をクリックしますと、3つの項目が表示されますので、今回は、
②の「個人で使用」をクリックしてください。そして、
③の「次へ」のクリックをお願いいたします。⇩
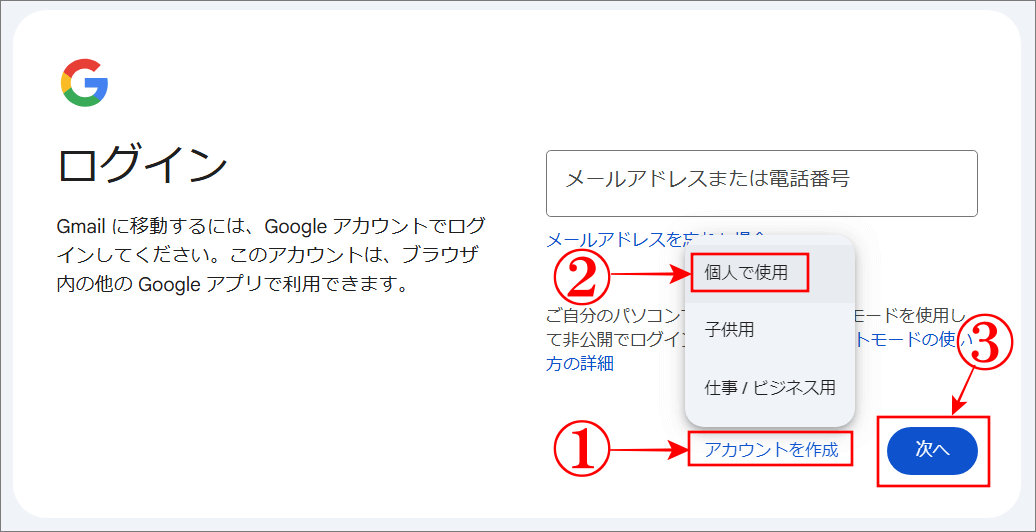
次は「Googleアカウントを作成」の画面でこれから「姓・名」を入力しますが、その前に、アイコンを初期設定のまま使う場合は「名」に入力した方の文字がアイコンに表示されることをお伝えしておきます。下図参照
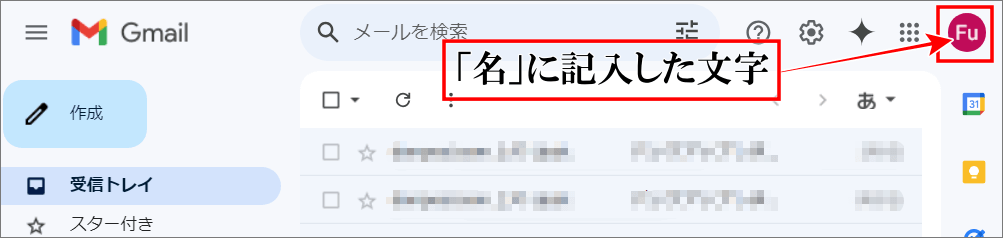
Googleアカウントで姓名を入力
⇩では「姓」「名」の入力から行います。この名前は送信相手に表示される氏名で後から変更が可能です。特にプライベート用の場合は本名は避けた方がよろしいかと思います。文字は、ひらがな、カタカナ、漢字、英語などが使え、もちろん私のようにアルファベットのハンドルネームでもOKです。変更も可能です。
①の「姓は」省略可となっていますので、名だけでも次へ進めますが、ニックネームなどで登録する場合「姓」と「名」の両方に入力してください。「名」だけの入力で「次へ」をクリックすると、
②のように「正しい名前を入力したことを確認してください。」という注意書きが表示されます。記入ができましたら、
③の「次へ」をクリックしてください。⇩
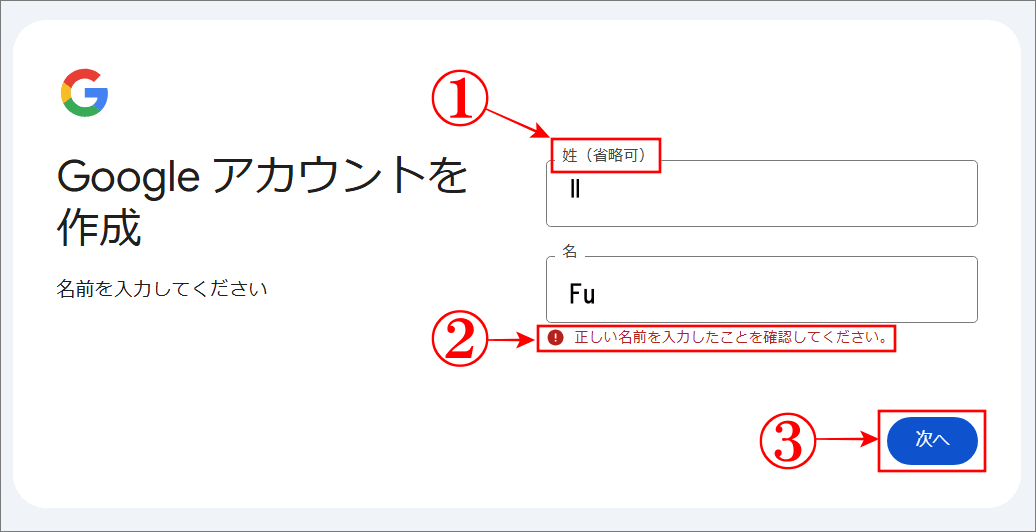
Googleアカウントで生年月日と性別
⇩次は「基本情報」の画面です。西暦で、
①の「生年月日」の入力と性別の入力です。「生年月日と性別の入力をお願いする理由」という一文があり、クリックすると、Googleアカウント ヘルプの説明文に飛びます。13歳以上の設定ならそのまま進めます。
②の「▼」をクリックしますと「性別」の、
③の「選択項目」が表示されますので選んでください。隠れてしまいましたが入力ができましたら、
次へ をクリックしてください。⇩
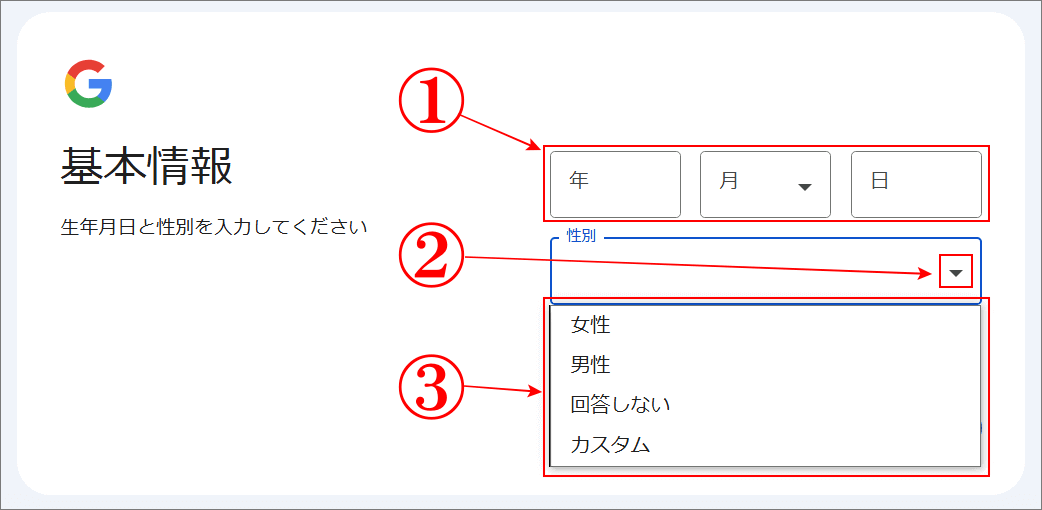
Googleアカウントのアドレス作成
⇩すると「Gmail アドレスの選択」の画面に変わります。これがあなた様の「Gmailアドレス」になるもので、登録後の変更はできません。
①のように、Googleが作ってくれたアドレスのサンプルが2つ表示されています。気に入れば左のラジオボタンの「○」にポチっとしてください。絶対に自分で作る!の人は、
②の「自分でGmailアドレスを作成」の「○」にポチっとして、
③の「Gmailアドレスを作成」にアルファベットや数字を使って6文字以上の新しいアドレスを入力してください。入力しましたら、
④の「次へ」をクリックです。⇩
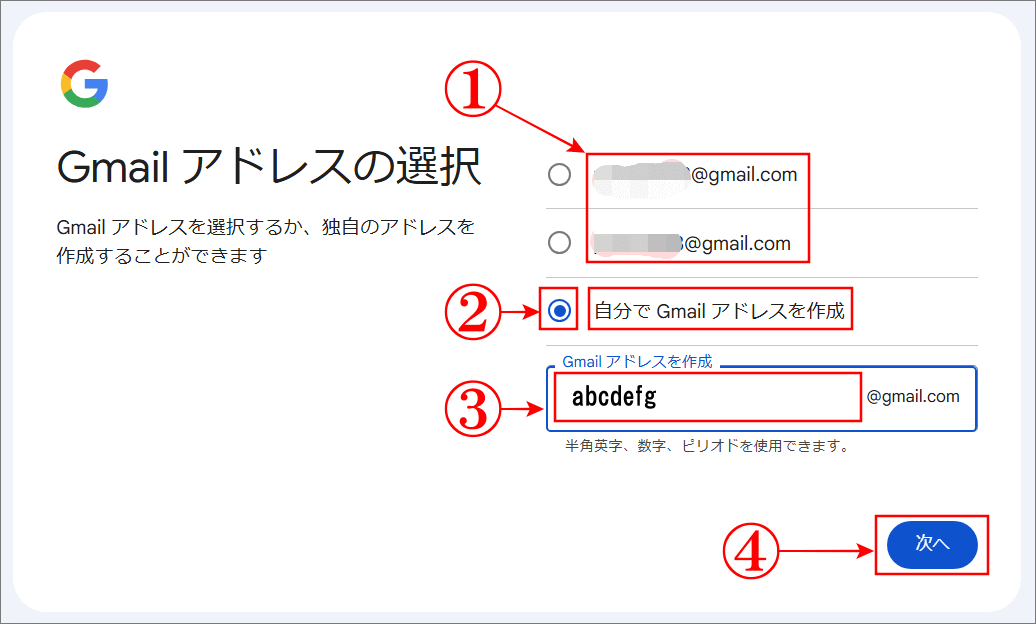
Googleアカウントのパスワード
⇩次は「安全なパスワードの作成」の画面です。
①の「パスワード」の枠に、半角英字、数字、記号を利用して8文字以上を入力してください。
②の「確認」の枠にも同じパスワードを入力してください。入力しましたら、
③の「次へ」をクリックです。⇩
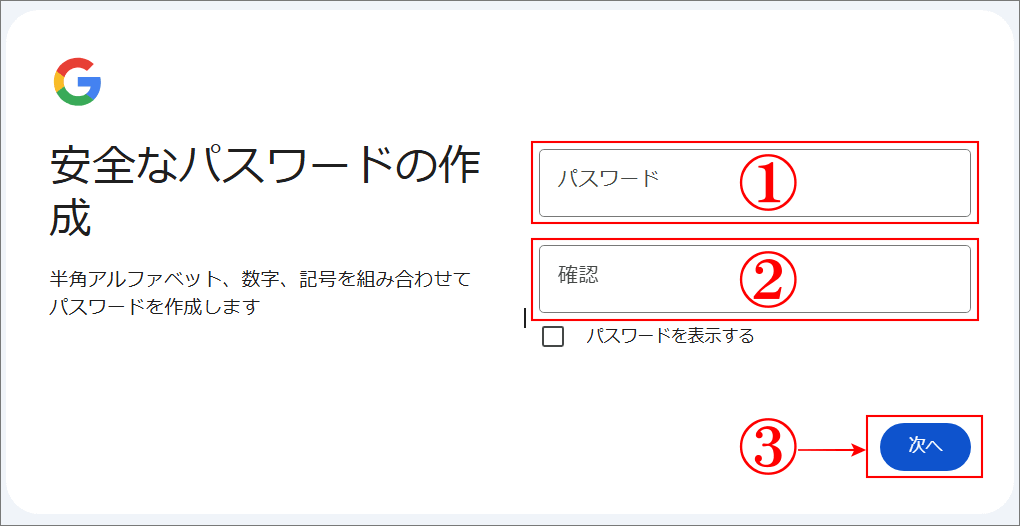
Googleアカウント再設定用アドレス
⇩今度は、アクシデントなどがあった場合の再設定用アドレスの登録ですが任意です。設定する場合は、
①に実際に使えるメールアドレスを入力します。この項目は省略が可能ですので、省略する方は、
②の「スキップ」をクリックしてください。メールアドレスを登録した方は、
③の「次へ」をクリックしてください。⇩
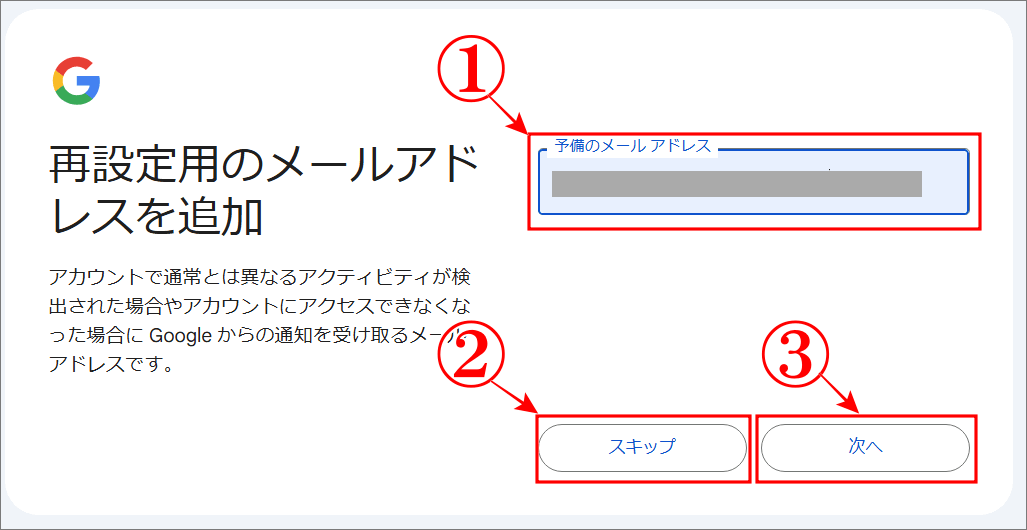
Googleアカウントの確認
⇩それでは「アカウント情報の確認」の画面で、今登録した内容を確認します。私が登録した内容を例にして解説します。
①は「名」に入力した「Fu」で、
②は「姓」に入力した「ll」です。アイコンには①が表示されています。
③のアイコンには「名」に入力した「Fu」が表示されています。
④が「アカウント」で、ログイン時やGmailのメールアドレスとして利用できます。確認したら、
⑤の「次へ」をクリックしてください。⇩
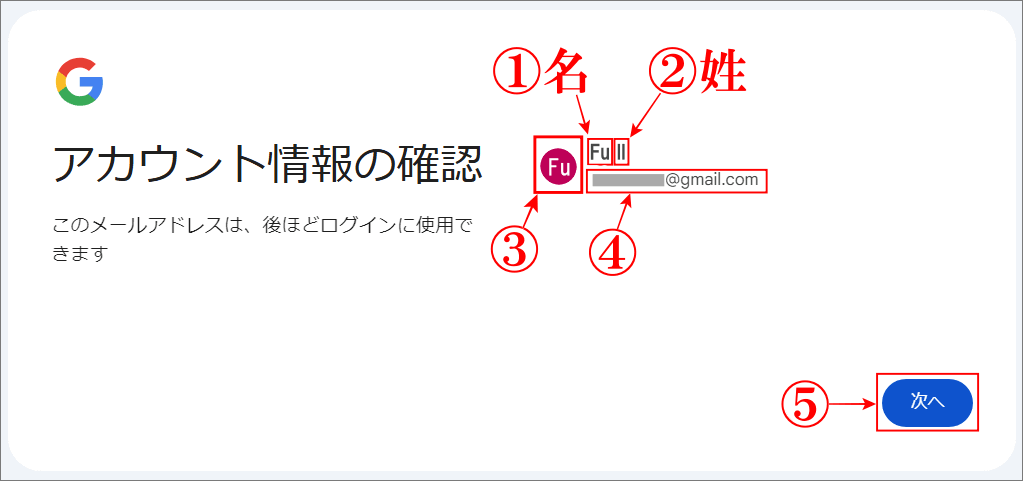
Googleアカウントの利用規約
⇩次は「プライバシーと利用規約」の画面に変わりますので、下までカリカリしながらよくお読みください。最後に「その他の設定」があり「ウェブとアプリのアクティビティ」「広告のカスタマイズ」「YouTubeの履歴」の3つの設定ができます、設定する方は、
①の「その他の設定 ∨」の「∨」をクリックして行ってください。今はやらないで規約に同意する方は、
②の「同意する」をクリックしてください。⇩
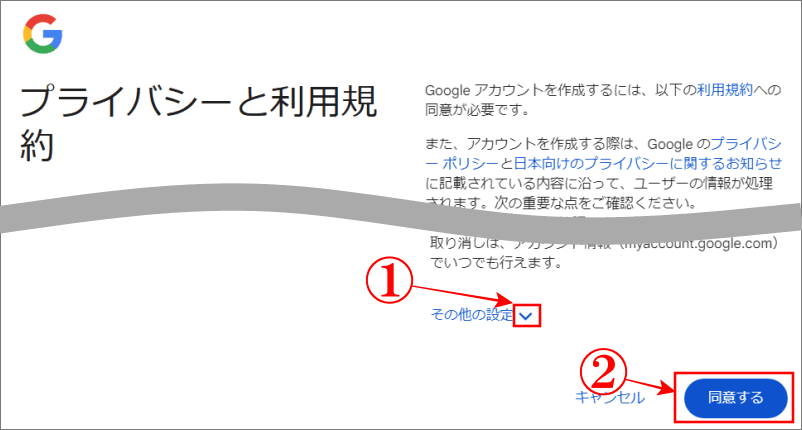
⇩すると、
➀の「新しいプロフィールでChromeにログインしますか?」というポップアップ画面が表示されることがあります。簡単に説明しますと、
②の「OK」を選択すると、次からこの新しいアカウントで開くようになり「キャンセル」を選択すると、元のメインのアカウントで開くみたいな感じです。選択できましたら、⇩
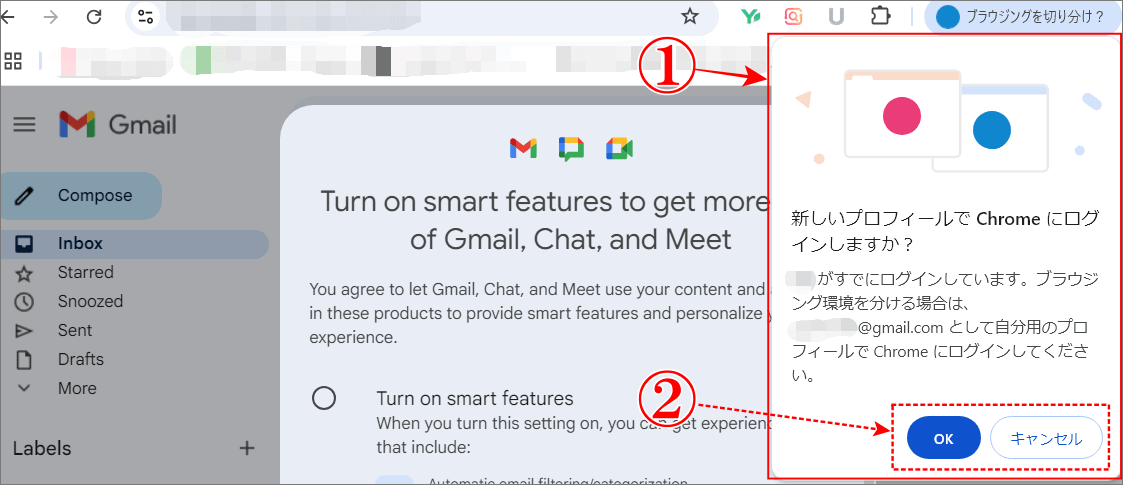
Google Workspaceのスマート機能設定
⇩次は、表示されていた英文を右クリックなどで日本語に変換した画像です。この画面は、
①の「Google Workspaceのスマート機能」の設定画面です。私は、
②の「Workspaceのスマート機能をオフにする」にチェックを入れて、
③の「次へ」をクリックし、次の画面もオフにして「保存」をクリックしました。⇩
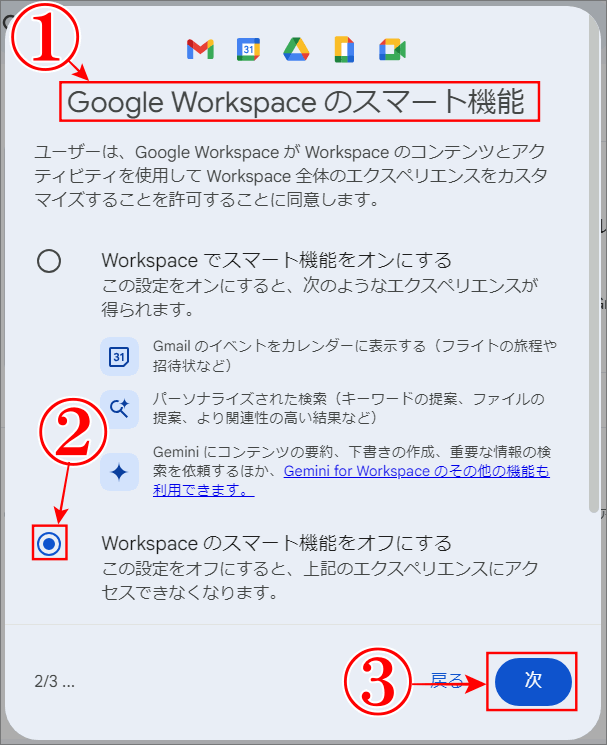
Googleアカウントの追加完了
⇩新しGoogleアカウントのまっさらな「Gmail」が表示されました。後は、
①の「設定」をクリックして言語を日本語など、お好みの設定をなさってくださいませ。完了です。お疲れさまでした。⇩
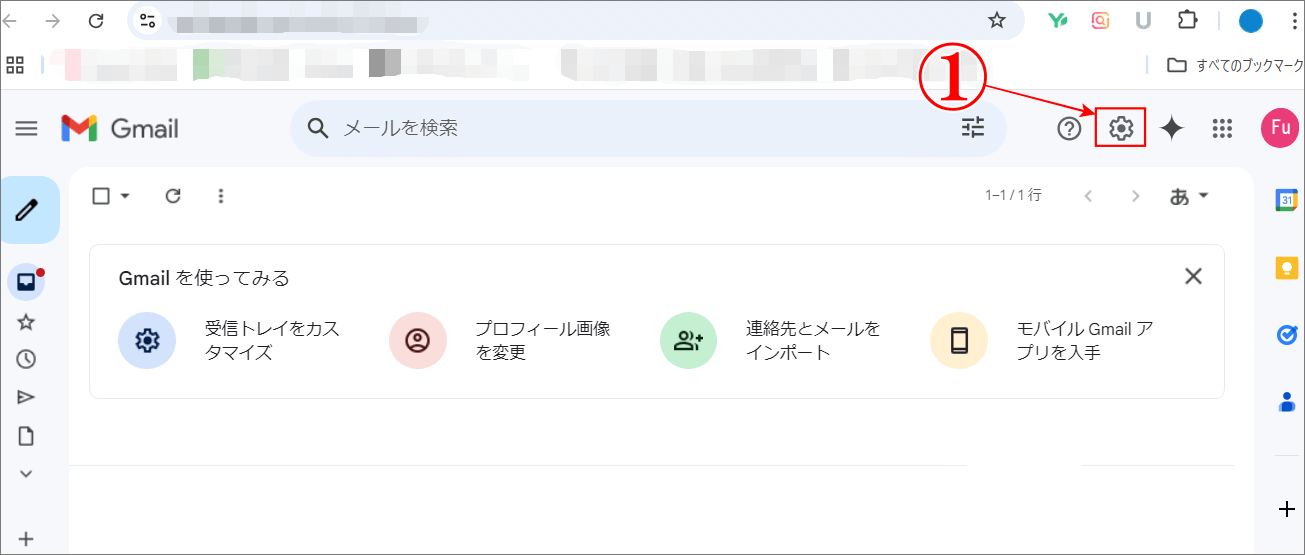
まとめ
Googleアカウントの追加ができましたので、まっさらな15GBのGoogleドキュメントもゲットできました。
これで、プライベート用と事業用のGoogleドキュメントの整理が効率よくできますので、楽しみです・・・よね!笑
Googleアカウントが複数になって、最初に開くデフォルトのアカウントを変更したい場合は、一度複数ある全部のアカウントをログアウトします。そして、一番最初にログインしたアカウントがデフォルトになります。
後は、順に他のアカウントをログインしていけば次から、右のアイコンをクリックすれば、他のアカウントが表示されていますので、クリックするだけで、アカウントを変更することができます。
最後までお読みいただき、大変ありがとうございました。
では、また。解説ゾロでした!
関連記事:GoogleドキュメントをパソコンのUSBに保存する簡単な方法
関連記事:Googleドキュメントで過去の文書を復元して編集する方法
関連記事:Googleドキュメントで画像内の文字を文字起こしで簡単編集
関連記事:Googleドキュメントの文章を一瞬で他の言語に翻訳するツールの使い方

