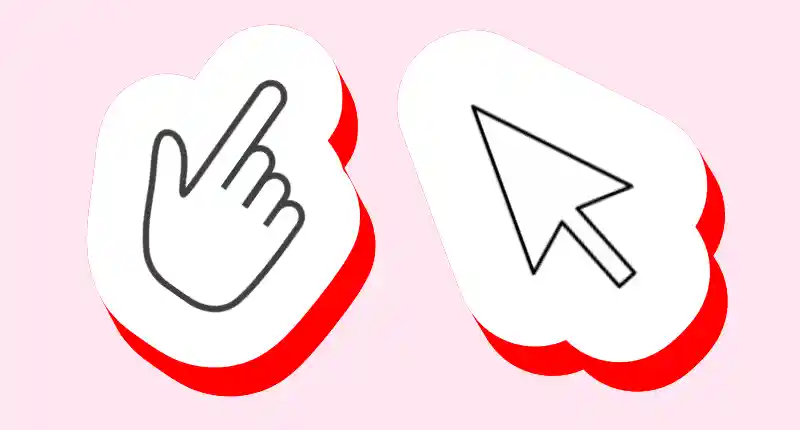
こんにちは、解説ゾロです!
スクリーンショットで、マウスカーソル(マウスポインター)を一緒に撮りたいと思ったことはありませんか?
画面にはマウスカーソルが写っているのにスクリーンショットを撮ってみると、なぜかマウスカーソルは消えてしまいます。
マウスカーソルも一緒にスクショした~い!
と、お悩みの方、簡単にスッキリ解決いたします。
マウスカーソルも含めて撮るスクリーンショットの方法は、有料のアプリから無料のツールまで色々ありますが、その中でも一番手軽なWindowsの標準機能である「拡大鏡」というツールを使います。

スクリーンショットでマウスカーソルを含める撮り方
⇩それでは早速ですが、マウスカーソルを一緒にスクリーンショットしたい画像を表示してください。練習ですので特に見づらくなければ、今ご覧のページのままでOKです。私は、当サイトの下記の画像を使って解説いたします。⇩
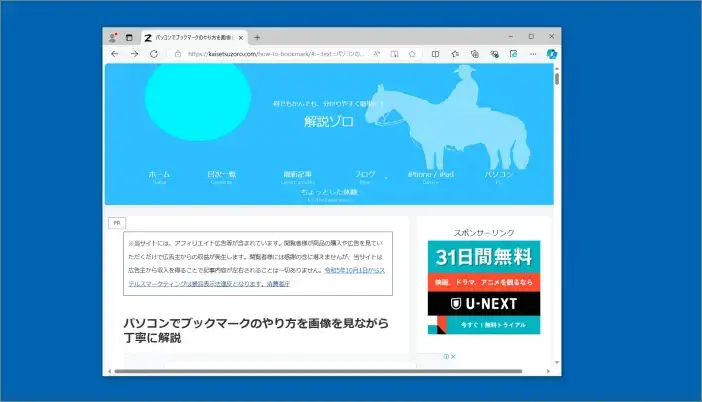
「拡大鏡」のショートカットキー
⇩次は、Windowsの「拡大鏡」という機能を使いますので起動させます。起動方法は何種類かありますが、私は一番素早いキーボードのショートカットキーを使います。まず、
①の「Windows」キー(窓が4つ)を押してから、
②の「+」キーを押してください。⇩
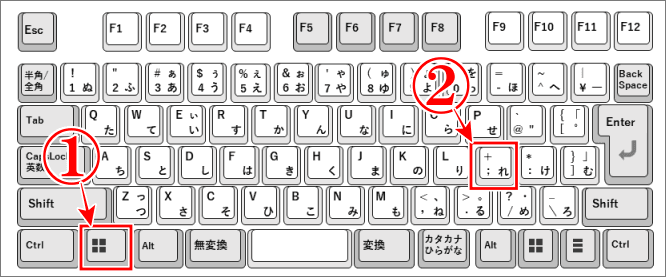
「拡大鏡」の設定方法
⇩すると、
①のように、画像の左上に「拡大鏡」と表示されている画面が元の画像の上に重なって表示されます。この拡大鏡の画像は、元の画像のマウスカーソルがある周辺の一部分が表示されていますので、元の画像にあるマウスカーソルを動かすと、拡大鏡の画像も連動して動きます。また、その下に同時に表示された、
②は「拡大鏡」の「設定用のツール」です。元の画像というのは、
③の、黄色い枠の画像です。それでは、まず現在の設定内容を確認したいので、
④の「歯車マーク」をクリックして、表示された一番下の「設定を開く」をクリックしてください。⇩
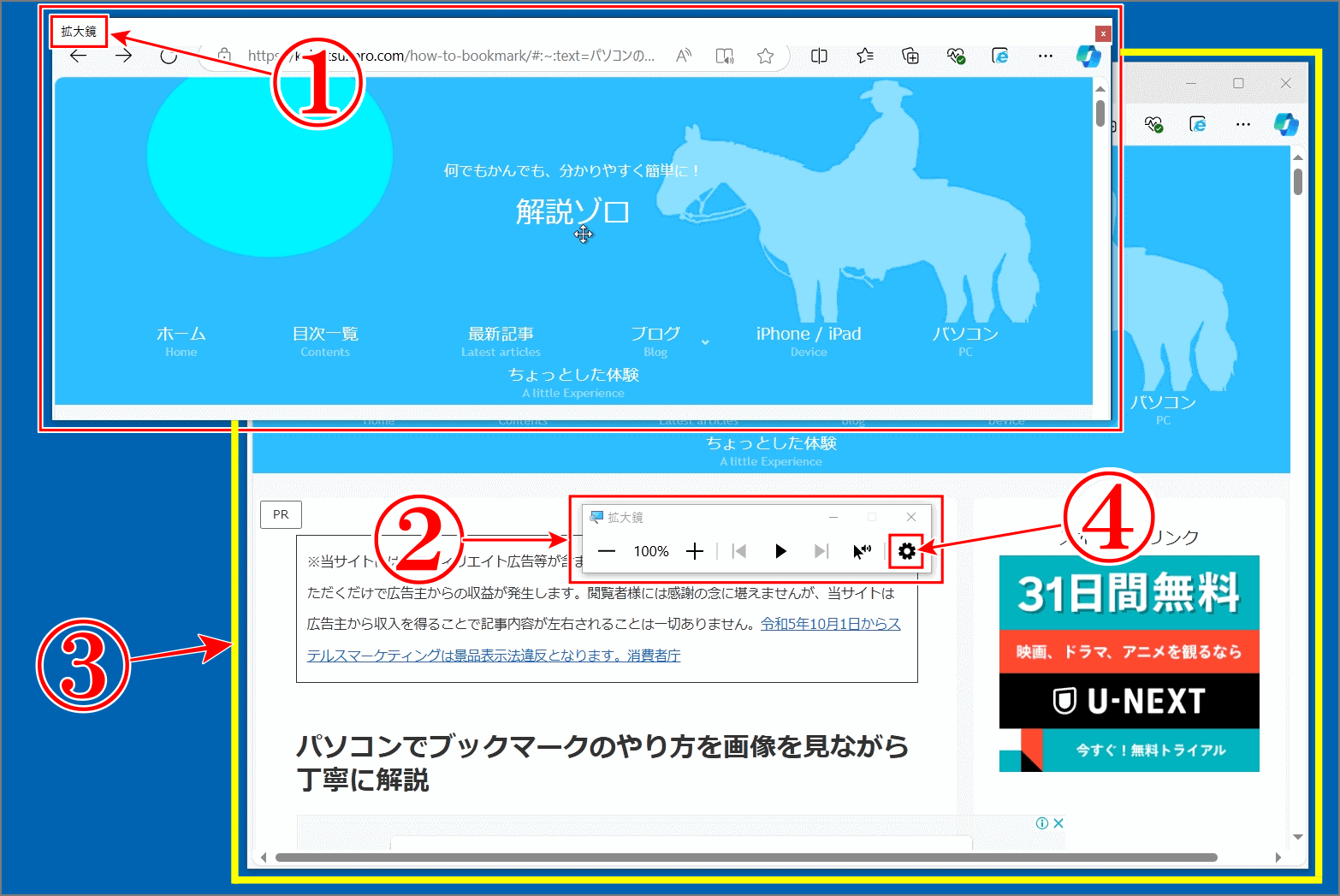
⇩すると「設定」画面の「拡大鏡」の画面に変わります。今は、ショートカットキーを使い直接拡大鏡の画面を開きましたが、ショートカットはイヤだ!という方は、違う方法を説明します。パソコン画面左下にあるスタートボタン(Windowsボタン)をクリックして、2つ上にある「歯車」マークの「設定」をクリックしますと「設定」の最初の画面に変わりますので「簡単操作」をクリックすると、下のこの画面に到着します。この画面になりましたら、
①の「拡大鏡」をクリックすると、
②の「拡大鏡」の画面にに変わりますので、
③の「拡大鏡の使用」で「拡大鏡をオンにする」をマウスでポチっとオンに変更をしても、上記と同じ「拡大鏡」の画面にできます。では、ここからは確認の続きです。「拡大レベルの変更」の所で、
④のように「100%」になっていなければ、選択し直して100%にしてください。⇩
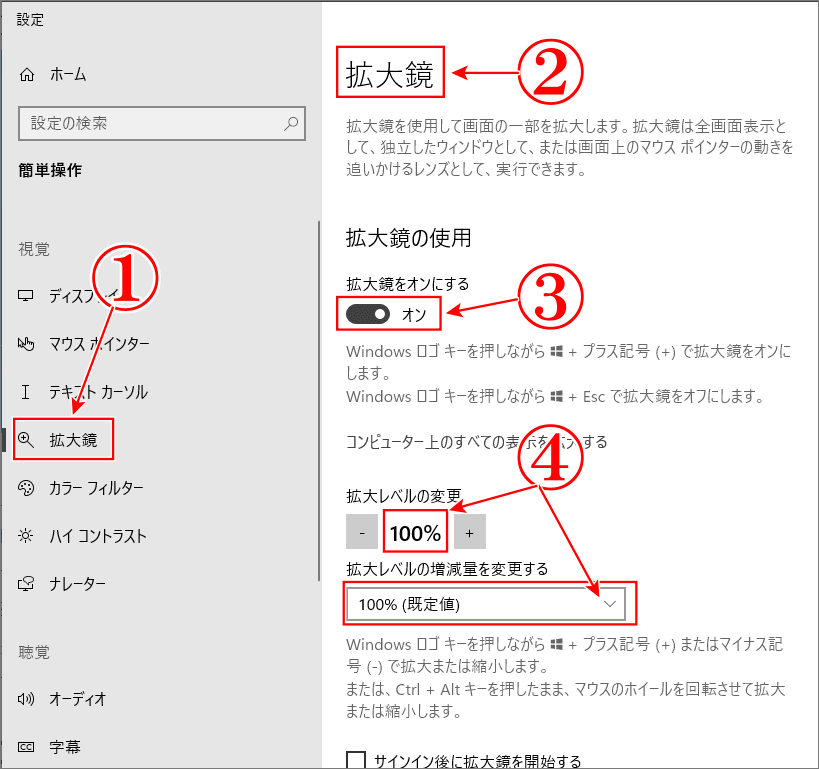
⇩そのまま、少し下にカリカリすると「拡大鏡ビューの変更」がありますので、
①の「固定(Ctrl+Alt+D)」が選んであるかを確認します。ついでに、その下の「拡大鏡を合わせる」の
②の「マウスポインター」にもチェックが入っているかを確認してください。確認したら、この設定画面は終わりですので右上の「✖」で閉じて下さい。⇩
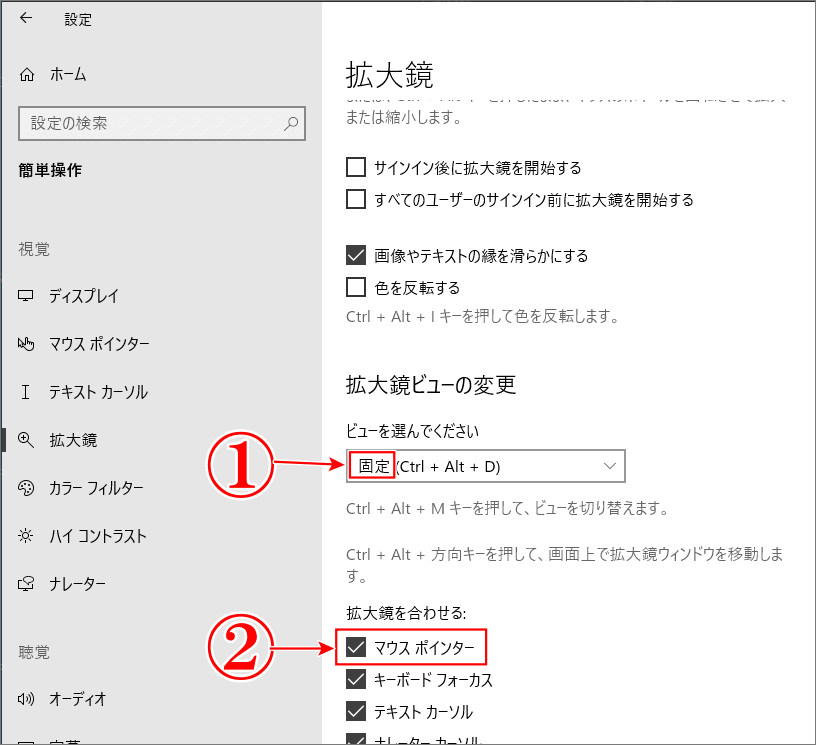
拡大鏡は虫メガネ
⇩それでは、この拡大鏡の画面が表示されている状態で、元の画像の上のマウスカーソルを動かしますと、拡大鏡の画像も一緒に動きますので、何が何だかわからなくなりそうですが、大丈夫です。この拡大鏡の画面は、元のページである黄色い枠の画面で動かしているマウスカーソル近くの画像が赤枠の、
①の「拡大鏡」の画面に写されているだけなのです。元のページのマウスカーソル近辺を四角い虫メガネで見てると思ってください。その虫眼鏡の画像が①の拡大鏡の画像です。
②の拡大鏡の操作ツール「+100%-」の「+-」でも拡大レベルの変更は簡単にできます。最初に表示された、拡大鏡の画面が形によってはマウスカーソルのスクリーンショットが難しい場合がありますので、パソコンでのページサイズの変更や移動方法と同じように、
③にマウスカーソルを合わせたり、
④にマウスカーソルを合わせて、スクショが撮りやすい位置や形に変更して、見やすい位置に移動してください。
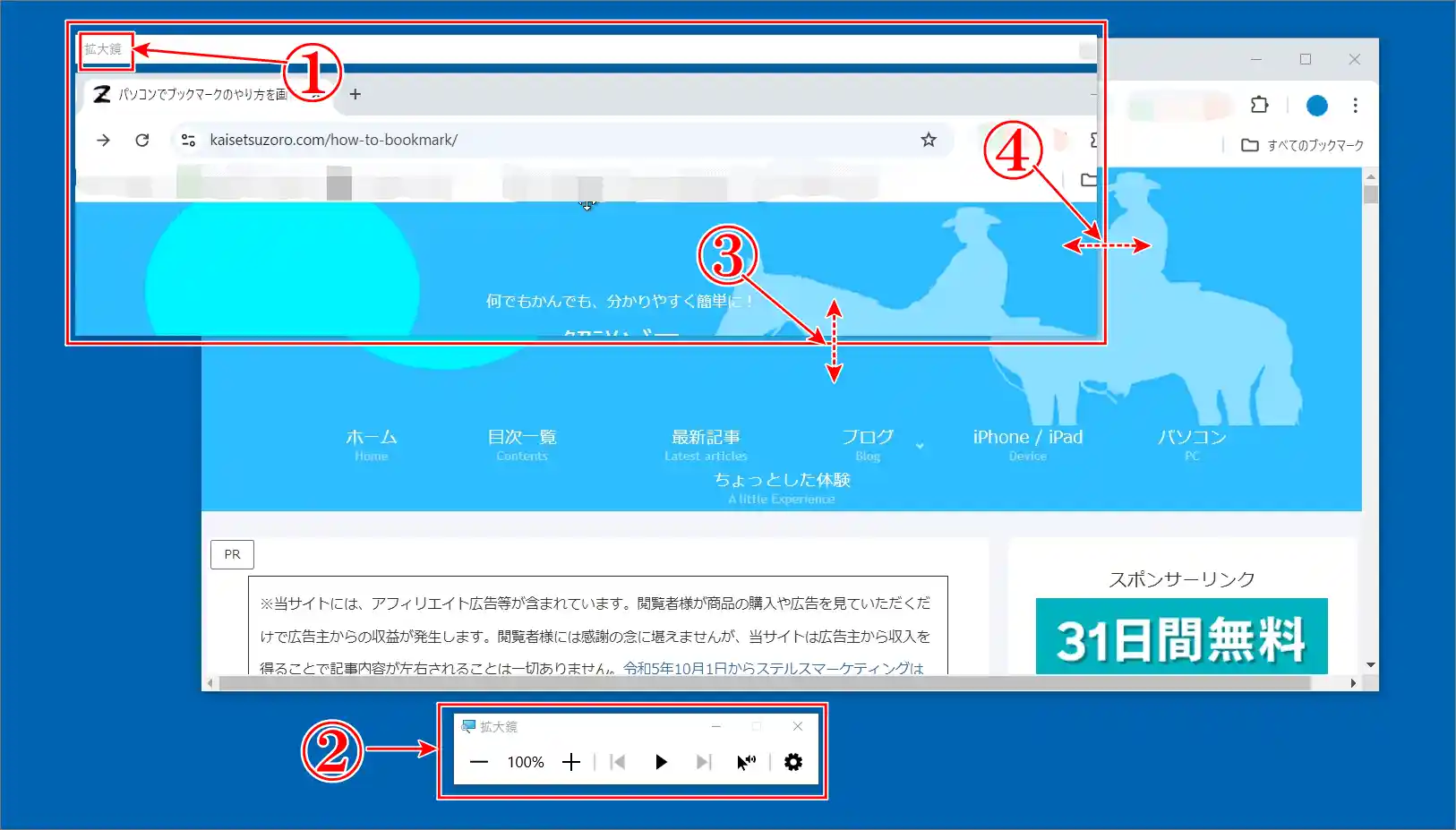
拡大鏡のサイズを変えて、場所も移動
⇩私は、拡大鏡の画像を少し小さい画面にして下の方に移動しました。さて、今回マウスカーソルを含めたスクショを撮りたいので「解説ゾロ」という文字の下にマウスカーソルを置いてスクショを撮ってみます。
①のように元の画像の「解説ゾロ」の下にマウスカーソルを持っていくと、
②の拡大鏡の画面にもマウスカーソルが表示されています。そして、スクリーンショットを撮ると、元の画像の①のマウスカーソルは写らないで、
③の「拡大鏡」の画像の方だけにマウスカーソルが写っています。スクショ後は、本当は元の画像の①の黒い矢印の部分には何も写っていませんが、スクショを撮る前にマウスカーソルをここの位置に置いたことがわかりやすいように、黒い矢印で表示しています。これで、元の画像のマウスカーソルはスクショが写らないで、拡大鏡を使った画像には、マウスカーソルがスクショで写ることがわかりました。大成功です!お疲れさまでした。⇩
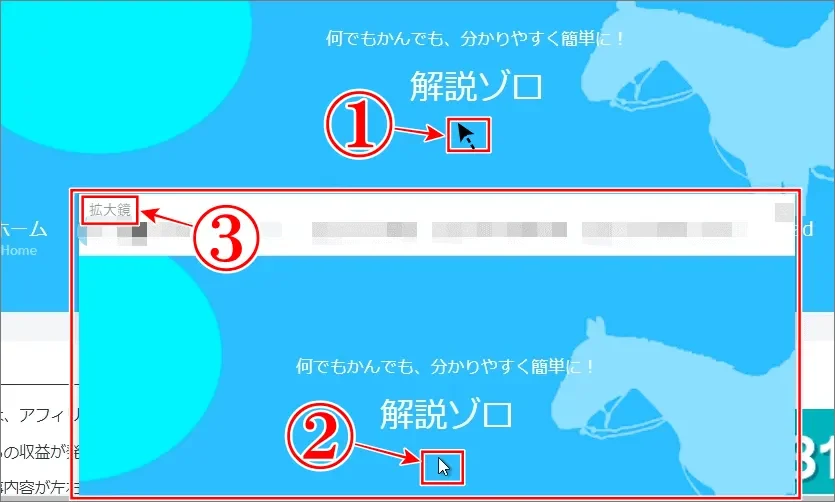
まとめ
簡単に、マウスカーソル(マウスポインター)をスクリーンショットで撮ることができました。アプリをダウンロードしたりしないのは、イイです・・・よね!笑
さらに、Windows10の標準機能ですので、安心です。
できなかったことが、できると、とってもはっぴぃになった気分です。
あなた様も、いっぱいhappyになってくださいませ!
関連記事:簡単!縦長の【ウェブページ全体をスクリーンショット】する方法
関連記事:超簡単!エッジなら縦長ウェブページ全体のキャプチャがすぐ撮れる
関連記事:「~許可しますか?」のスクショが撮れるユーザーアカウント制御の設定
最後までお読みいただき、大変ありがとうございました。
では、また。解説ゾロでした!

