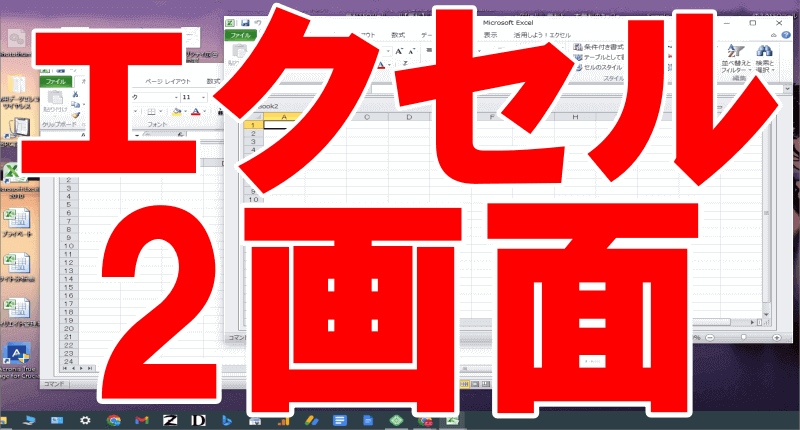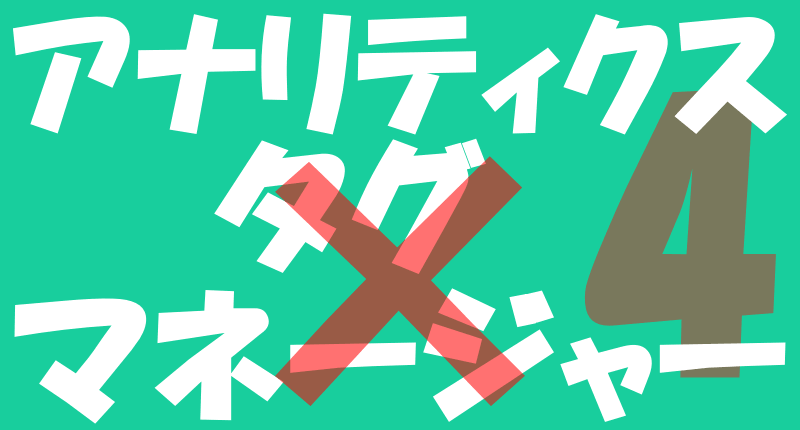
こんにちは、解説ゾロです!
すでに既存のGoogleアナリティクス(UA:ユニバーサル アナリティクス)を使っている場合の解説です。Googleアナリティクスを開く度に「早く新しいアナリティクス4(GA4)に変えないとだめだよ~!」と、怒られるので、そろそろ、当サイトの「解説ゾロ」もアナリティクス4に移行しようと思います。
本心は、既存のアナリティクスをアップデートしてくれれば楽なのになぁ!と思ったりもしますが、アナリティクス4は今までのアナリティクスよりも高機能らしいということと、もうすぐ既存のアナリティクスが使えなくなってしまうので、頑張ることにしました。
とはいえ、私は今まで使っていたGoogleアナリティクスの計測機能で十分だと感じていますので「タグマネージャーを使えば特別な設定(カスタムイベント)が簡単になるよ!」といわれても、あまり魅力を感じられません。
それならと、わざわざちょっと面倒なタグマネージャーは使わずに、簡単を最優先にしてアナリティクス4(GA4)に移行することにしました。移行しても今まで使っているアナリティクスもそのまま、まだ使えますので、見比べて扱いを練習しようと思います。

タグマネージャーを使わない簡単なGA4移行
登録サイトが複数ある場合
⇩まずアナリティクスを開いて下さい。アナリティクスに登録してあるサイトが複数ある場合はまず、移行したいサイトを選択します。
この解説では、アナリティクス4に移行したいサイトは「解説ゾロ」として進めていきます。移行したい「解説ゾロ」を選択するために、上の方にある、
①の「すべてのウェブサイトのデータ」をクリックして下さ。「~デ…」までしか表示されていませんが。笑!登録してあるサイトが1つであれば、ここは飛ばして3つ目の画像の「管理」をクリックから進んで下さい。⇩
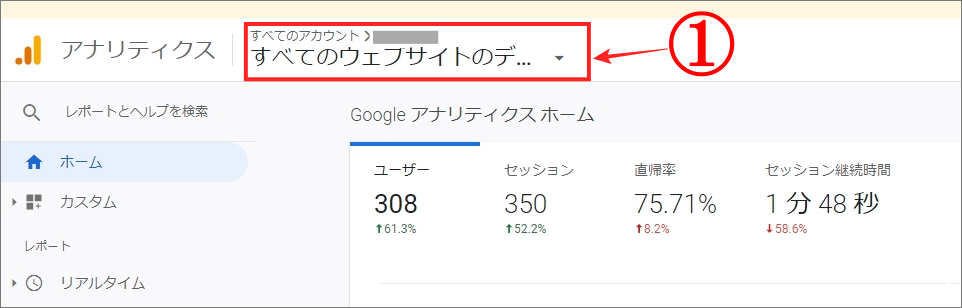
移行したいサイトを選択
⇩画面が変わり、登録してあるサイトが表示されますので、今回Googleアナリティクス4(GA4)に移行したいサイトを選びクリックして下さい。ここでは「解説ゾロ」を移行したいので、
①の「解説ゾロ」をクリックしたら、右側の「ビュー」にマウスポインターを移動してクリック(オープン)して開いて下さい。⇩
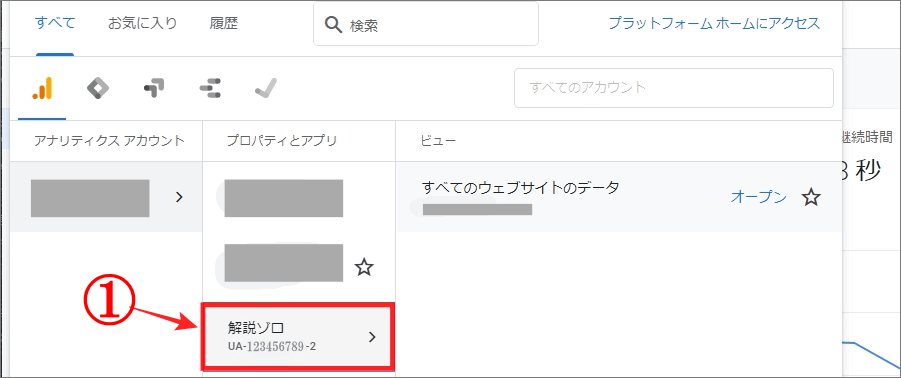
歯車マークの管理画面
⇩すると、選択した「解説ゾロ」のアナリティクス画面に変わりますので、
①のサイト名を確認して下さい。間違えが無ければ左ペイン(枠)下の、
②の歯車マークの「管理」をクリックして下さい。⇩
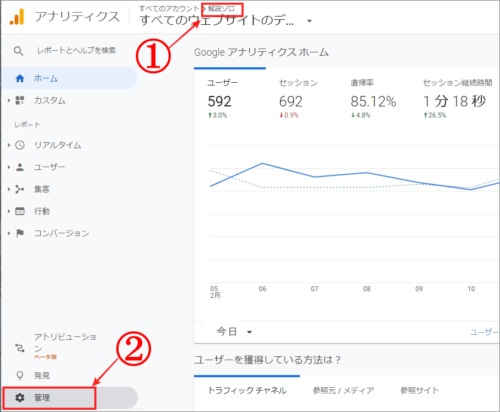
GA4設定アシスタントを選択
⇩アナリティクスの管理画面に変わりますので、再度、「解説ゾロ」のサイトであることを、
①で一応サラッと確認して、次に、
②の「+プロパティを作成」列にある「GA4設定アシスタント」をクリックします。⇩
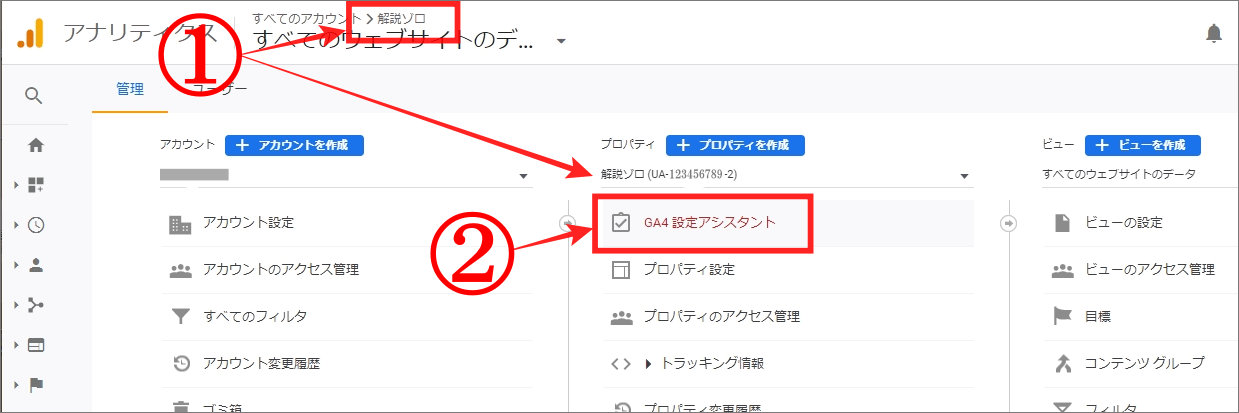
設定アシスタントをはじめる
⇩「Googleアナリティクス4プロパティの設定アシスタント」の画面に変わります。現在の状況は、まだ移行できていないので
①の「未接続」となっています。これから作成して接続する準備をしますので、
②の「はじめに」をクリックして下さい。⇩
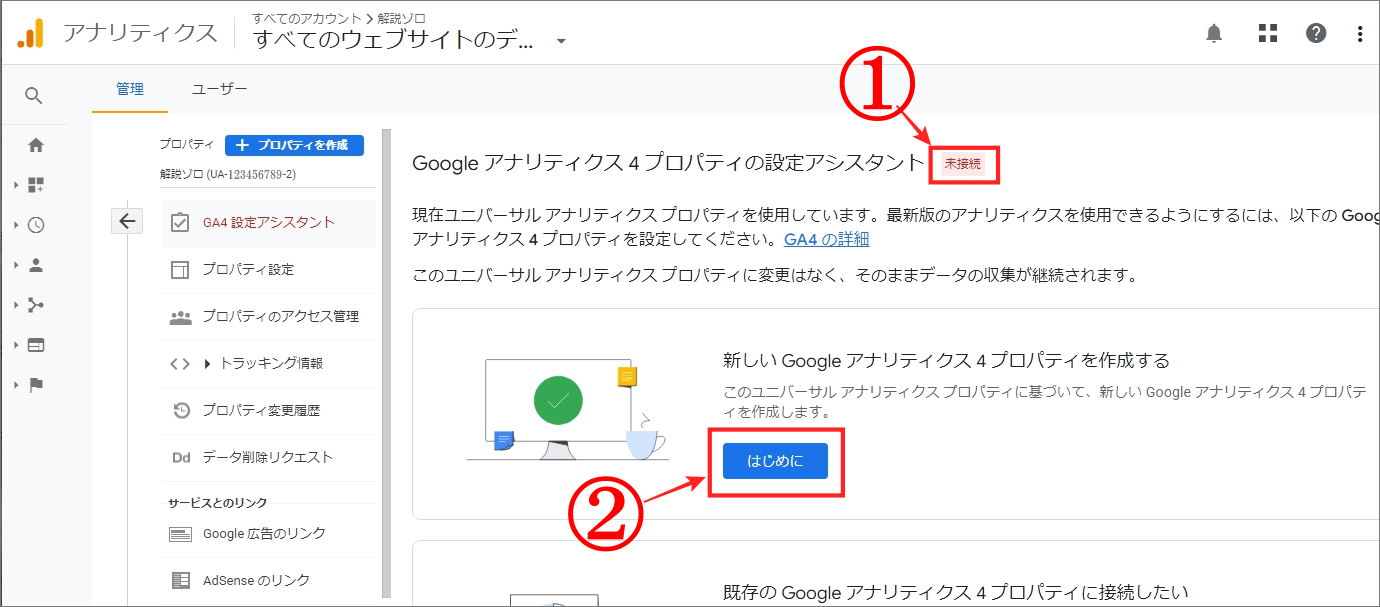
プロパティの作成
⇩今度は「新しいGoogleアナリティクス4プロパティの作成」の画面が表示されますので、
①の「作成して続行」をクリックです。⇩
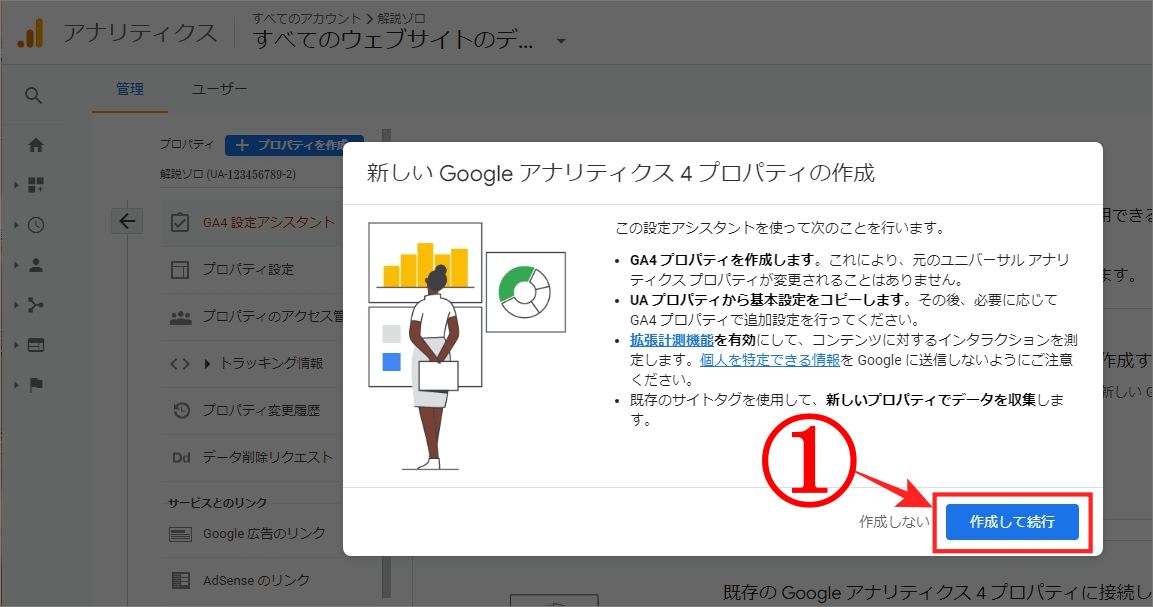
接続完了
⇩先ほどは、まだ「未接続」だったところが、
①のように「接続済み」に変わり「プロパティを接続しました。」と表示されました。成功です。笑!
②には「GA4 プロパティ名 解説ゾロ-GA4」と表示され、その右側には、
③の「プロパティ ID」が作成されました。次は、機能の確認をするために、
④の「GA4 プロパティに移動」をクリックして下さい。⇩
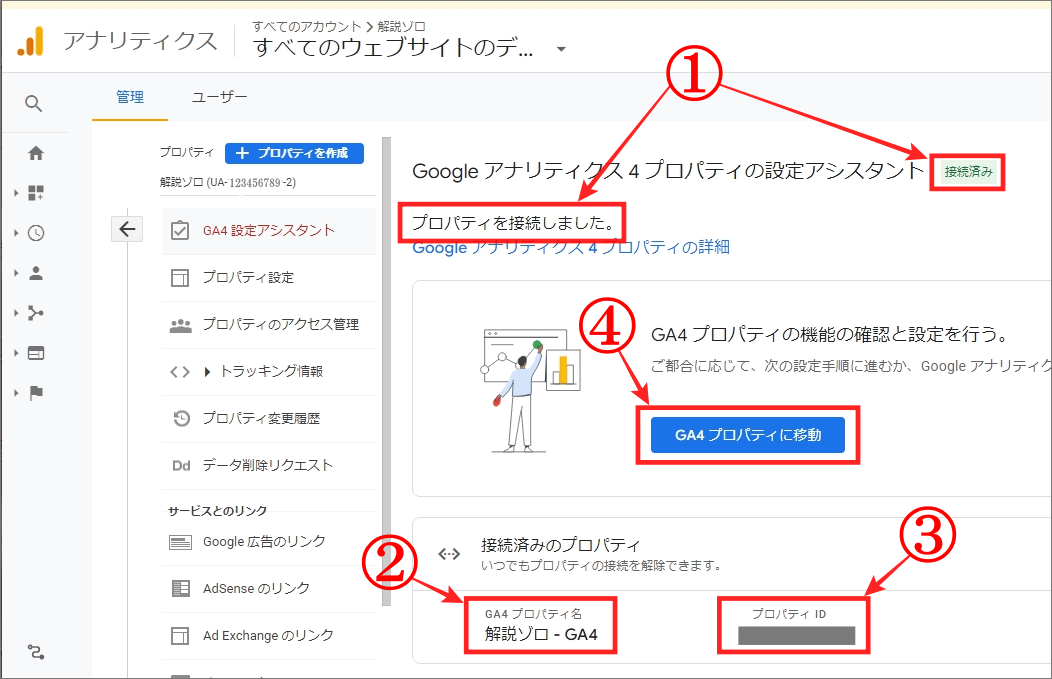
データストリームの確認
⇩画像にはありませんが、中央にデ~ンと「Googleアナリティクス4の使い方ガイド」が表示されることがありますが、✖で閉じても、大丈夫です。また同じようなガイドが表示される場合がありますので同じように進めて下さい。
①には「解説ゾロに接続しました」が表示されて確認できたので安心です。次は、左ペインの
②の「データストリーム」をクリックして下さい。⇩
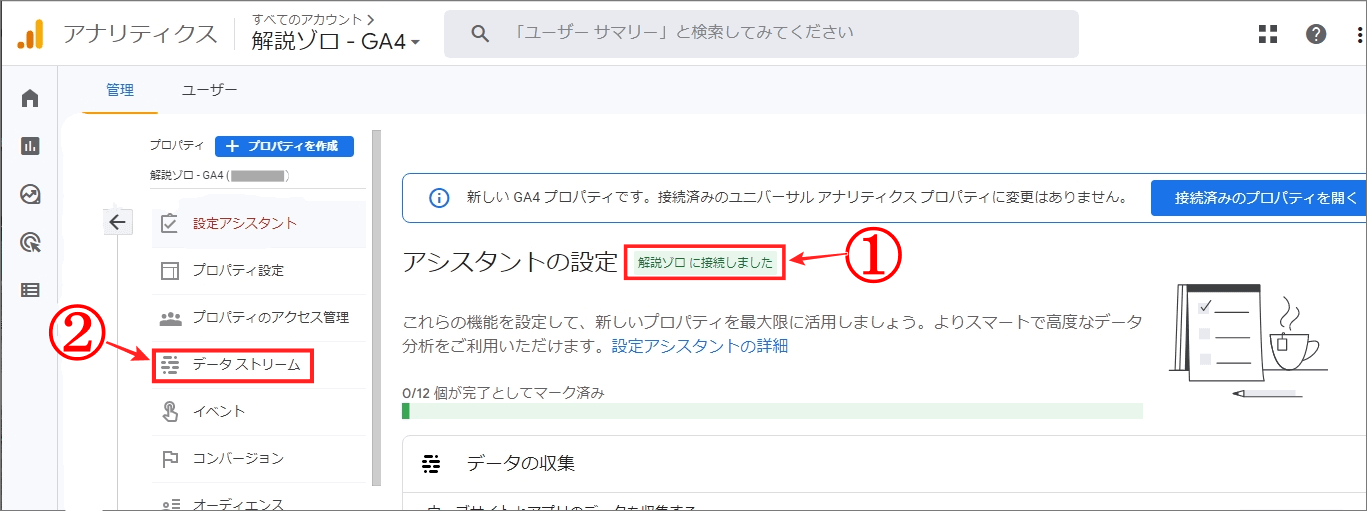
⇩「データストリーム」の画面に変わり、新しく移行したサイトの「解説ゾロ-GA4」がデータストリームとして作成されていますので、その作成した「解説ゾロ-GA4」を、
①の枠内のどこでもいいので、クリックして下さい。⇩
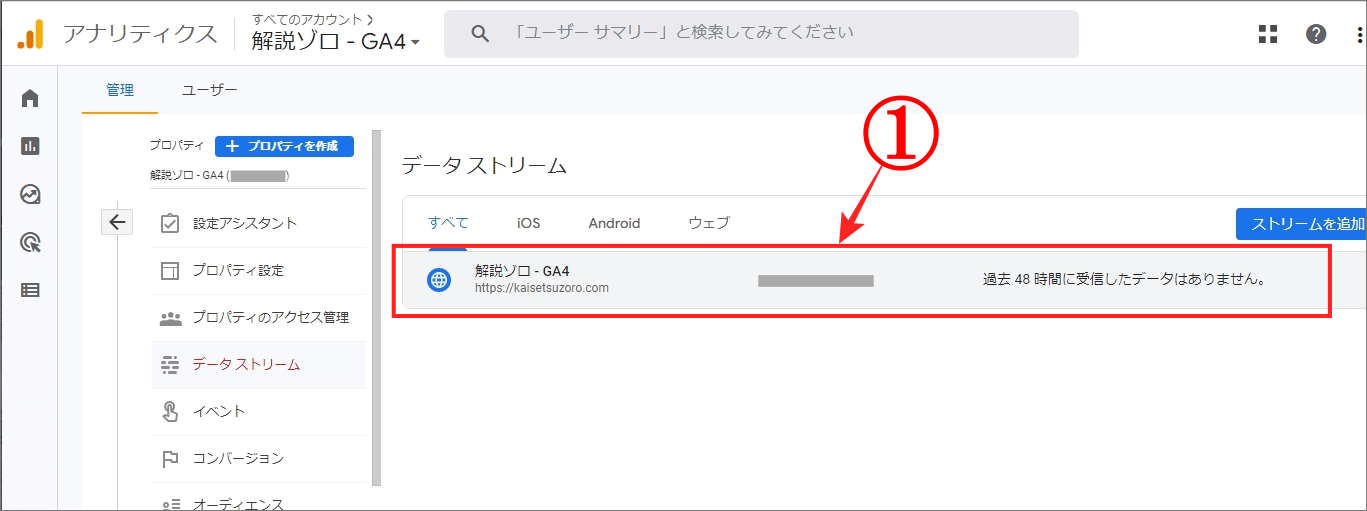
ストリームの詳細
⇩すると「ウェブ ストリームの詳細」の画面に変わります。後ほど、
①の「測定ID」をコピーしますので、この画面はこのままにして置いてください。⇩
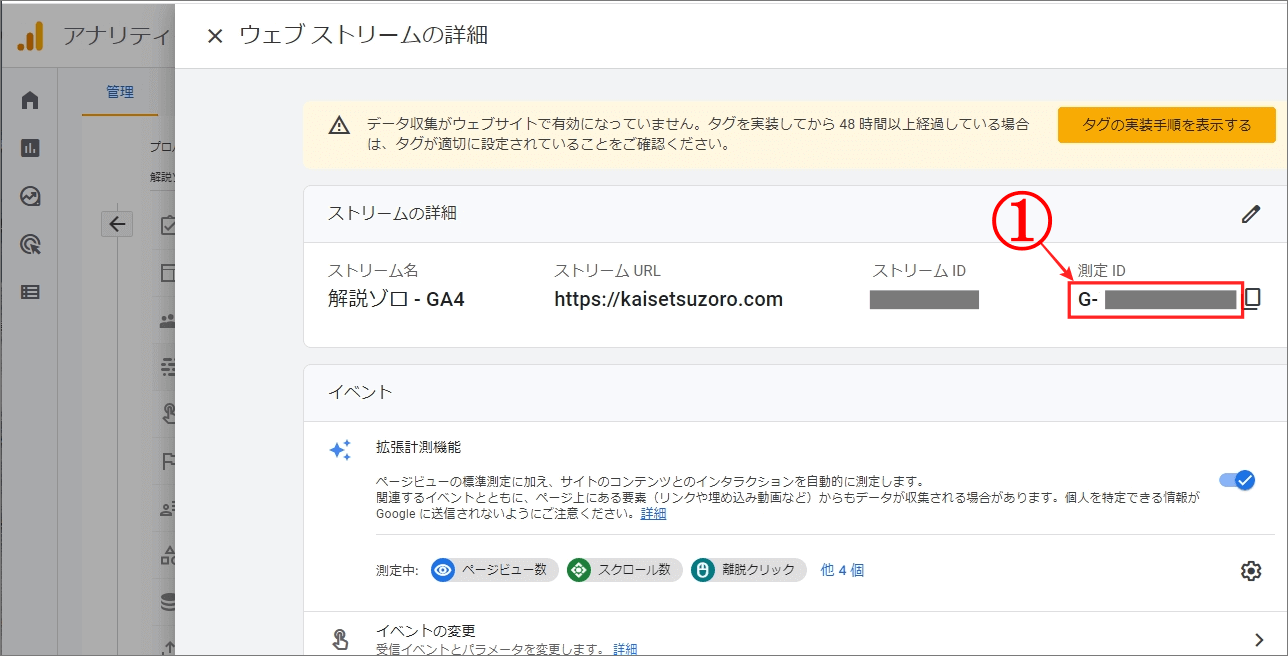
ワードプレス管理画面を開く
⇩次は、新しいページ(画面)で、新しくGA4を作成した解説ゾロサイトの「ワードプレス管理画面」を開いて下さい。この場合は「解説ゾロのワードプレスの管理画面」です。開いたら、
①の「Cocoon設定」をクリックです。⇩
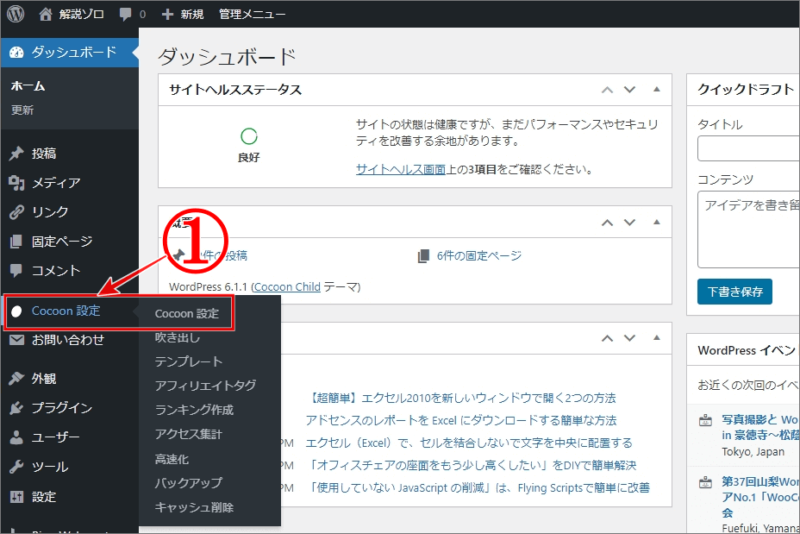
Cocoon設定
⇩「Cocoon設定」の画面が開いたら、
①の「アクセス解析・認証」をクリックして下さい。⇩
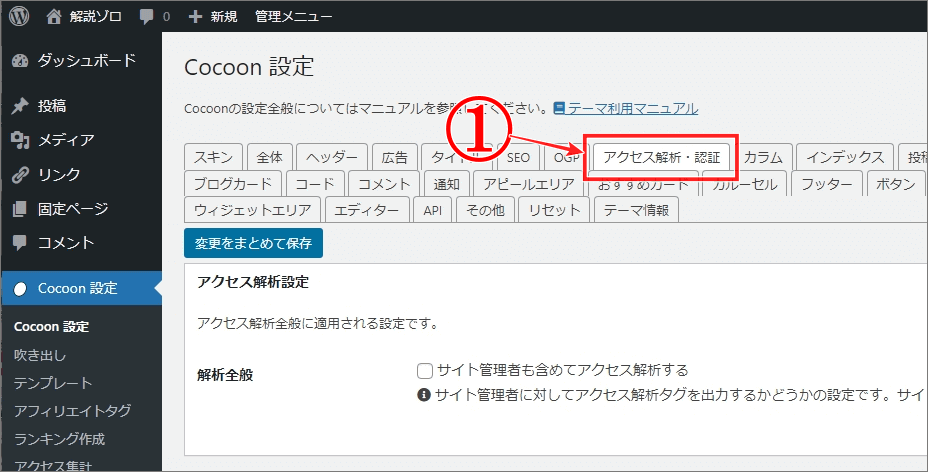
「GA4測定ID」入力場所の確認
⇩そのままマウスで少し下にカリカリすると、
①の「Google Analytics設定」というブロックがあり、
②の「GA4測定ID」の右に、
③の「GA4測定ID」を入力する枠があります。ここに、あとで先ほどの測定IDをコピーして貼り付けます。
④の「ユニバーサルアナリティクスID」は、以前入力されてあってもそのままでOKです。
この画面もそのままにして置いて下さい。⇩
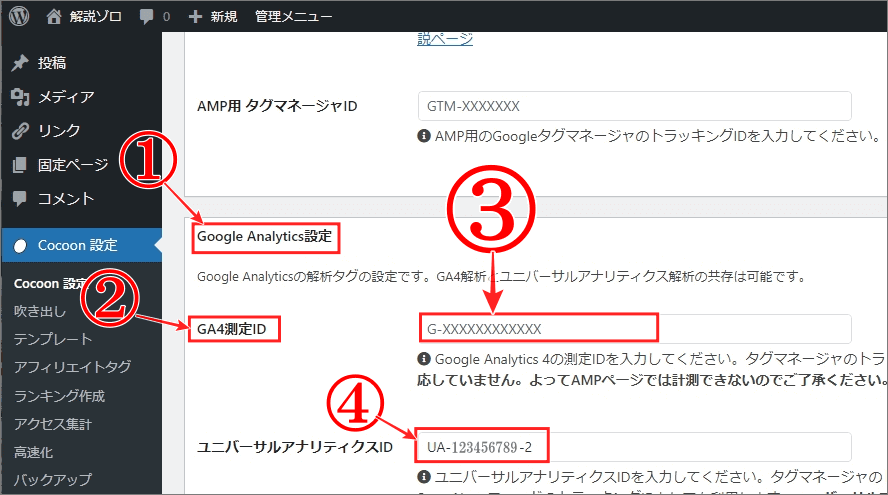
「GA4測定ID」をコピー&ペースト
⇩次に先ほど、このままにして置いてもらっていたアナリティクスの「ウェブ ストリームの詳細」画面に戻り、
①の「測定ID」をコピーして下さい。右にある四角いアイコンをクリックしてもコピーはできます。⇩
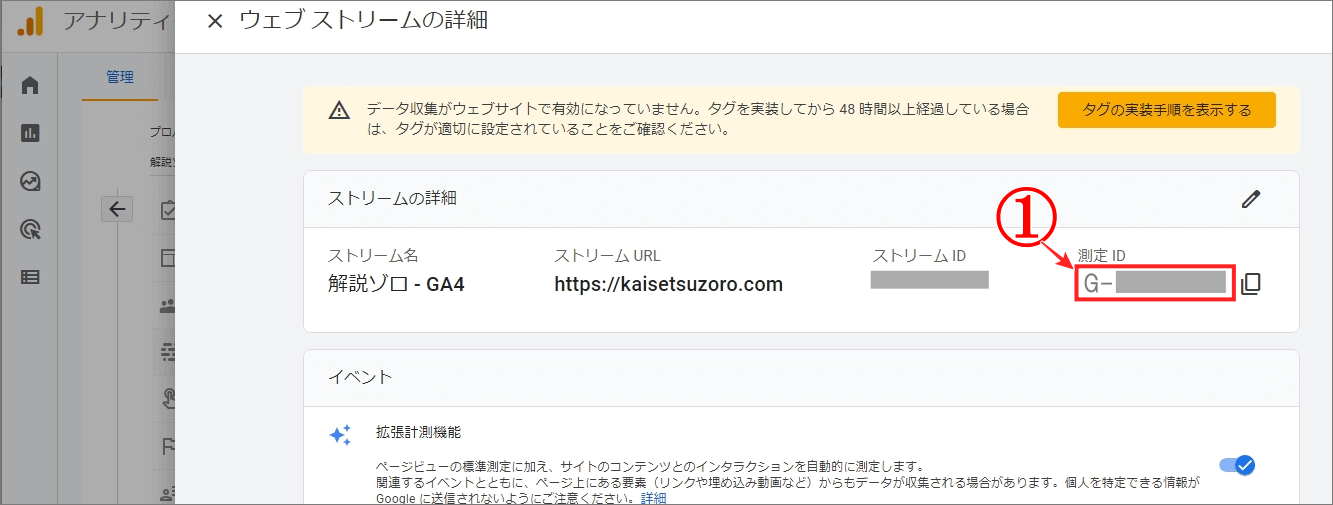
⇩コピーができましたら、もう1つそのままにしてある、解説ゾロサイトのWordPressの管理画面の「Google Analytics設定」の画面に戻り、
①に、今コピーした「G」から始まる「測定ID」を貼り付けて下さい。⇩
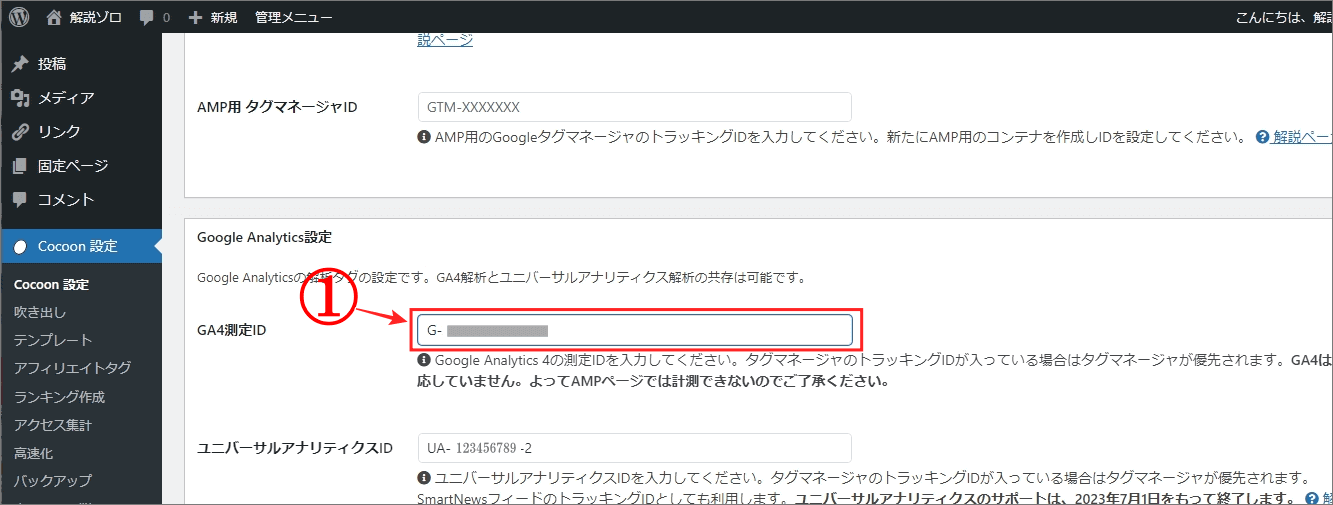
⇩いつものように、忘れないように
①の「変更をまとめて保存」のクリックをお願いします。⇩
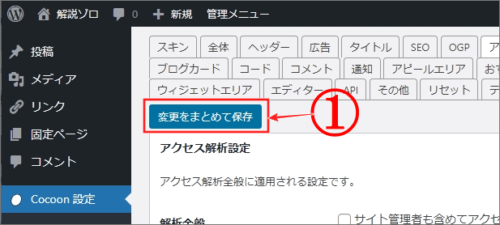
事前にサイトにアクセス
⇩では、確認です。グーグルでもヤフーでもBingでもいいのですが、検索エンジンで新しいページで今移行したそのサイト(この場合は解説ゾロ)を、
①のように検索して、GA4に移行したサイト(解説ゾロ)にアクセス(閲覧状態)しておいて下さい。その閲覧がカウントされているかどうかをこれから確認します。⇩
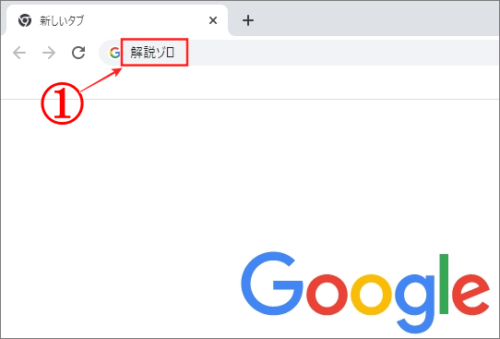
⇩今度は、先ほどの測定IDをコピーした「アナリティクス」のページの「ウェブ ストリームの詳細」画面を、
①のように、×で閉じて下さい。⇩
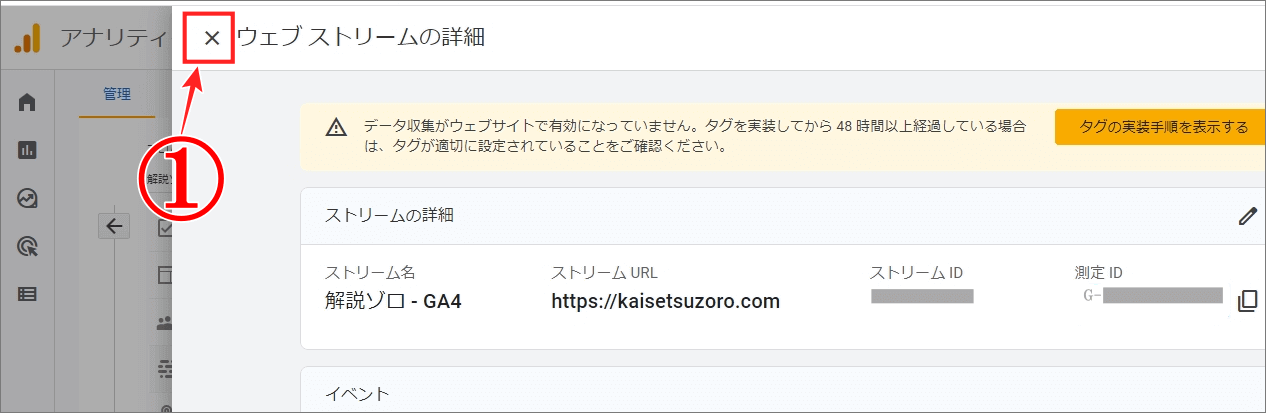
ホーム画面から確認
⇩次は「解説ゾロ-GA4」画面の
①の左上の「ホーム」をクリックして下さい。⇩
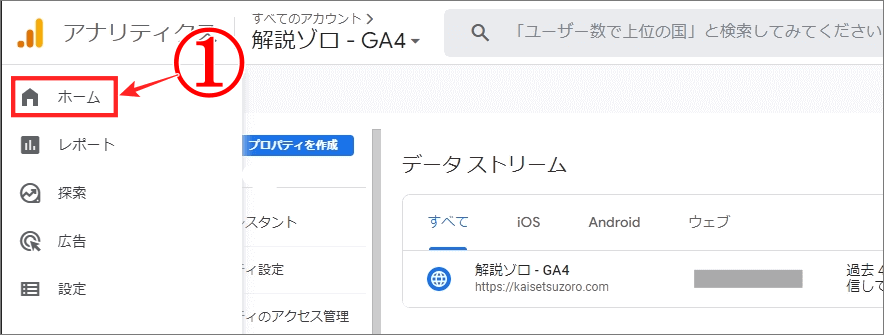
⇩すると、解説ゾロ-GA4の「ホーム」画面に変わりました。「過去30分間のユーザー」に、
①に「1」とカウントされていれば大成功です。(先ほど、事前に検索してサイトを開いている「1」が表示されています)
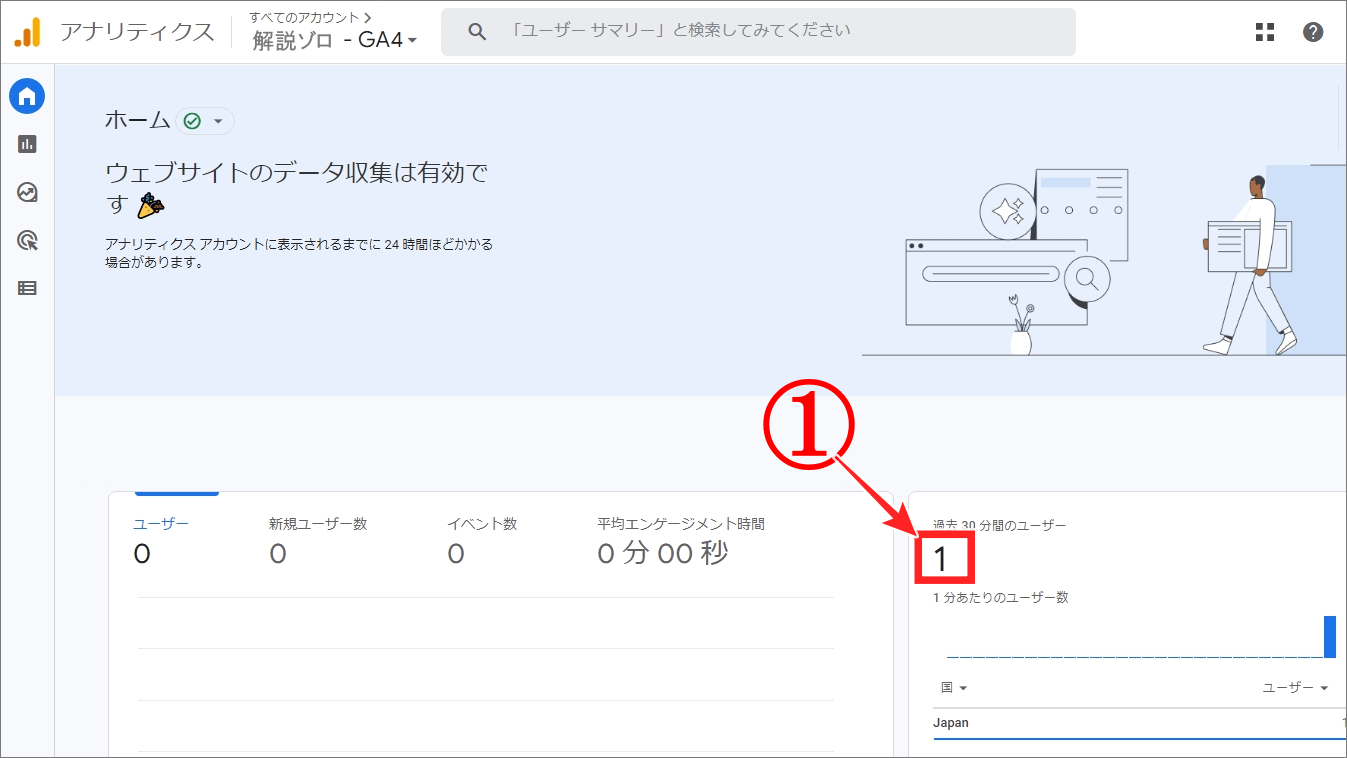
再度、確認
⇩また確認してみます。アナリティクスを一度すべて閉じてから、また新たにアナリティクスを開いて下さい、そして、
①のすべての「ウェブサイトのデータ」をクリックしてみて下さい。⇩
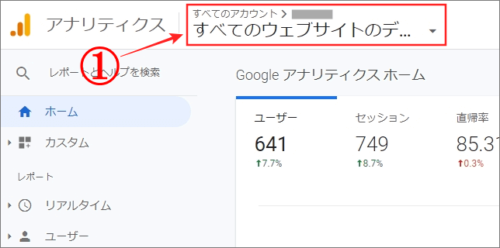
⇩するとアナリティクスに登録してある既存の「ユニバーサル アナリティクス」も、新しく移行した「Googleアナリティクス4(GA4)」も全てのサイトが表示されています。
先ほどもありました既存のユニバーサル アナリティクスで、UA-から始まる番号の「解説ゾロ」が、
①に表示されていて、その下の
②には、今回Googleアナリティクス4に移行した「解説ゾロ-GA4」が新しく表示されています。⇩
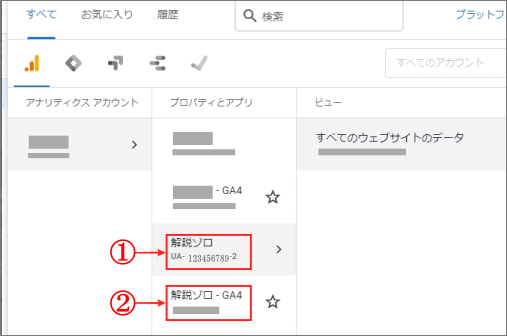
まとめ
長い間お世話になったユニバーサル アナリティクスのサービスが終了するまでは、両方のアナリティクスが表示されていると思います。たぶん・・・笑!
あなたのサイトが新しいアナリティクスGA4でも、バンバン嬉しい数値が表示されますように!お疲れさまでした。
では、また。解説ゾロでした!