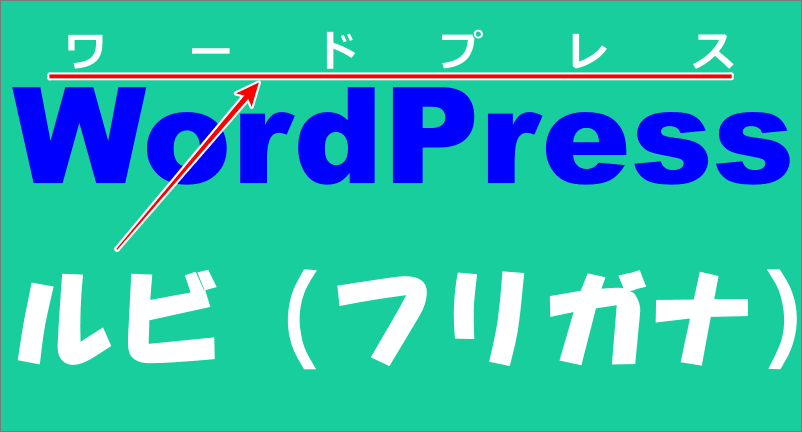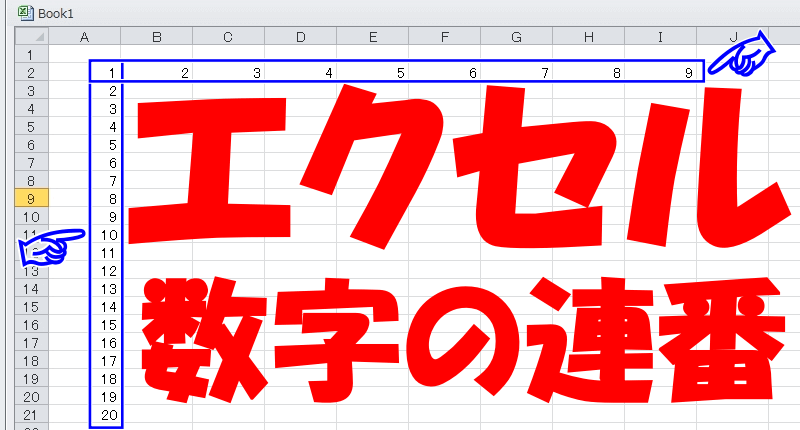こんにちは、解説ゾロです!
エクセルで表を作っている時に、横線を何本も何本も引くことがあります。
⇩そんな時は、エクセルのホーム画面から、
①の罫線をクリックしますと、メニューが表示されますのでメニュー項目の、
②の中から線種などを選んで1本1本線を引いていきます。大きな表を作る場合は特にこの作業がてとても面倒ですし時間もかかっちゃいますよね!⇩
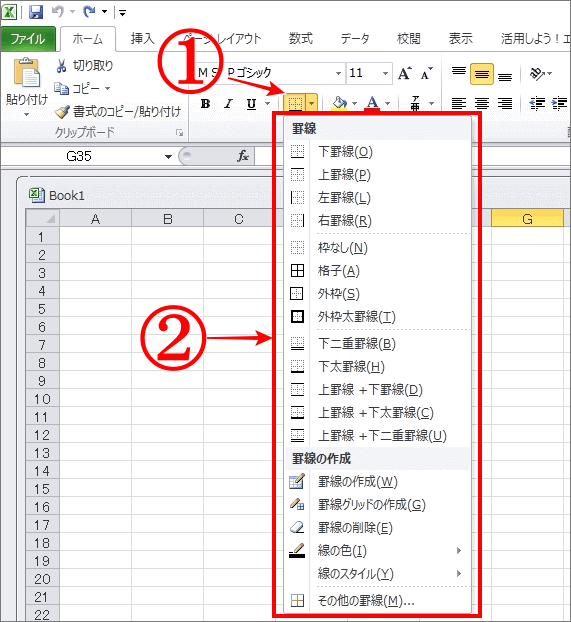
そんな時、何本もの線が一気に引けたら楽ちんです!!

エクセル(Excel)で横線をまとめて一度に引く方法
⇩それでは、まず「エクセル」を開いてください。エクセルのバージョンが古くても方法はほぼ変わりませんので、安心してチャレンジして下さい。それでは、
①のように、マウスの左ボタンを押しながらカーソルを動かして、横線を引きたい範囲を選択します。⇩
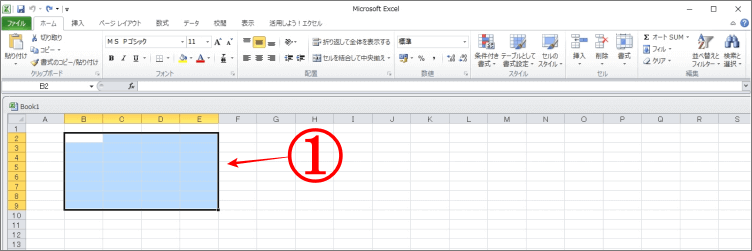
セルの書式設定
⇩次は画面の、
①の右上にある「書式」をクリックするとメニューが表示されますので、一番下にある、
②の「セルの書式設定」をクリックして下さい。⇩
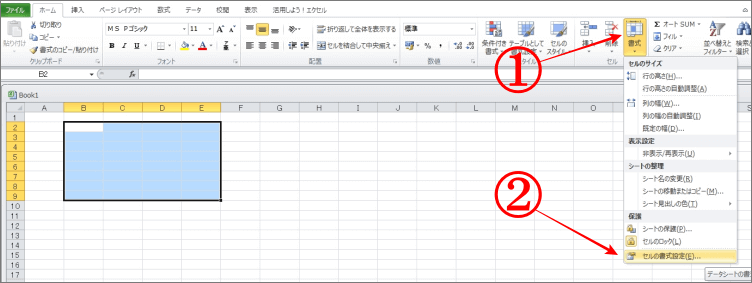
⇩すると「セルの書式設定」の画面が表示されますので、
①の「罫線」をクリックして、下の画面に変わりましたら、
②の「線」の「スタイル」の中から、引きたい線の種類を選びます。今回はわかりやすいように、少し太い
③の線を選択します。そのまま、右隣の「罫線」のエリアで線を引きたい場所で(今は横線)クリックすると④のように選択した少し太い線で、横線が引かれます。同じように何本も横線を引きたいので、
⑤の横線の所でもクリックをすると横線が引けます。
⑥も同じようにクリックして線を引きます。この3本分の設定をすれば、先ほど選択した表の全部に横線が引かれます。
横線を④⑤⑥と3つ引けたら、
⑦の「OK」をクリックして下さい。⇩
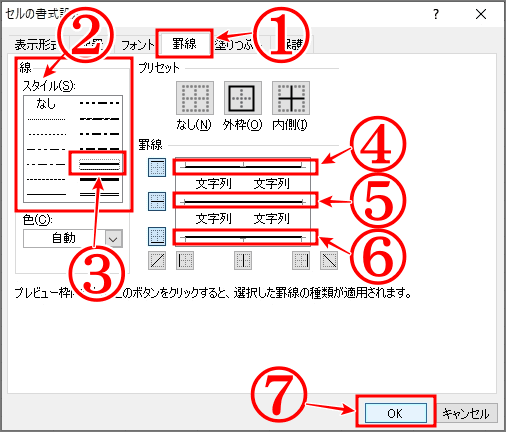
一気に横線が引けた
⇩すると、エクセルの表の画面にもどり、最初に選択した範囲の全てに、横線が一気に引かれています。⇩
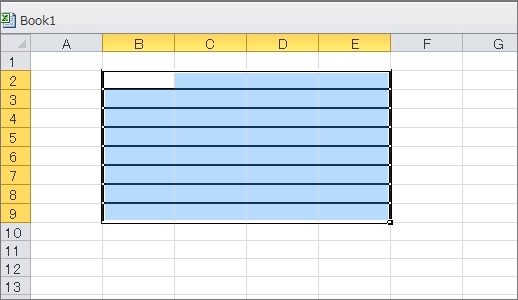
⇩線が引けているかどうかが、ちょっと見ずらいので、画面上のどこのセルでもいいので一回クリックしますと範囲指定した色が消えますので見やすくなります。こんな感じです。選択したセル(マス目)が9つでしたので、9本の横線が引かれました。一気にです!⇩
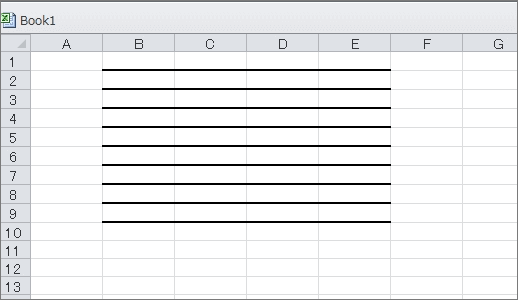

引いた線を削除したい時
⇩でも、ちょっと線が多すぎたなぁ!という時は、例えば2つ多く引き過ぎてしまった場合は、削除したい2つの線の部分をマウスの左ボタンを押しながらカーソルを動かして範囲を選択します。⇩
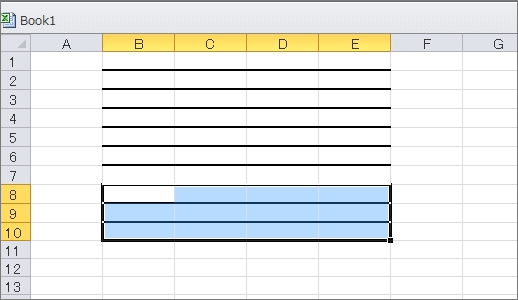
⇩そして、画面右上の、
①の「削除」をクリックすれば多すぎた2つの横線が削除されます。⇩
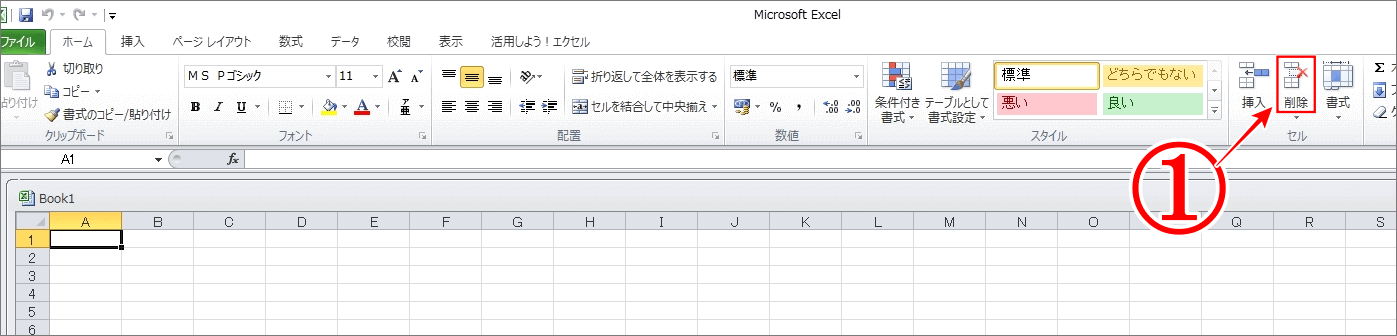
⇩こんな感じです9本あった横線を2本削除しましたので、7本に減っています。⇩
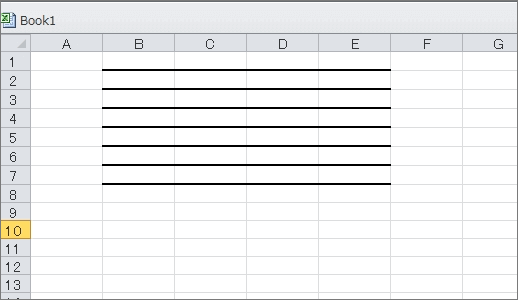
このような操作で、縦の線や斜めの線も一気に引けますので、とっても時短で楽ちんです。ぜひ、2~3回実際に一気に線を引いて覚えて下さい。必ず使える便利ツールです!
そしてこの方法で作業が早く終わったら、その分、ゆっくりとコーヒータイムでゆったりして下さいませ!
最後までお読みいただき、大変ありがとうございました。
解説ゾロでした!