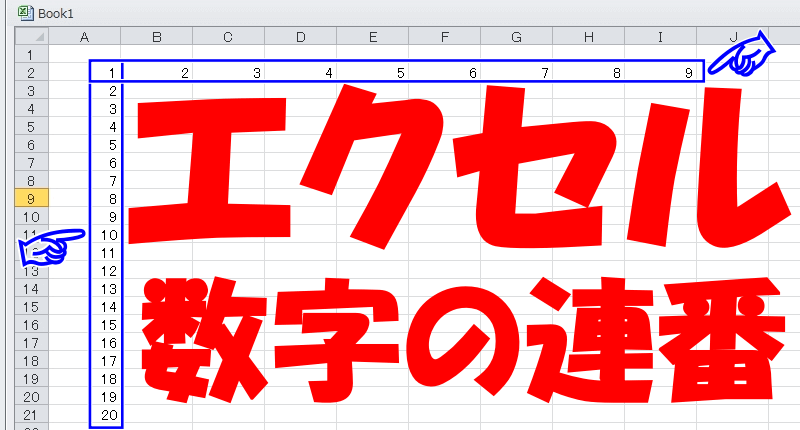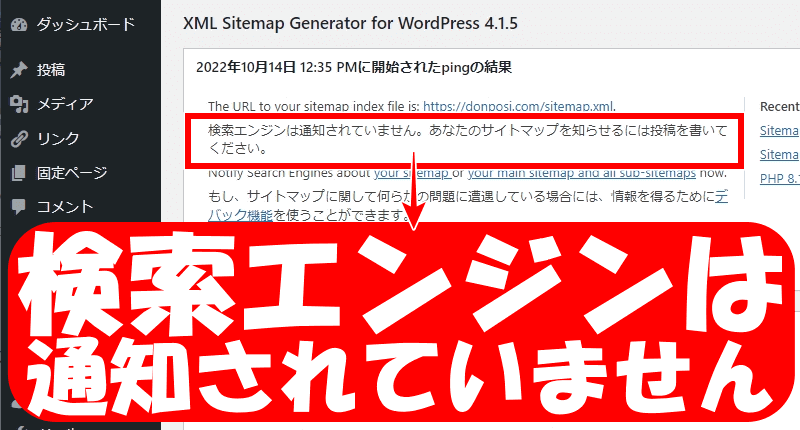こんにちは、解説ゾロです!
エクセルのいくつかのセル(マス目)の中央に文字を入れたい時、スペースキーを使って、だいたいこのくらいが真ん中かなぁと調整したりしたことないですか?
エクセルで、いくつかのセルを結び付けて1つの大きなマス目にすることを「セルの結合」といいます。
そして、セルをいくつか合わせて結合して大きな1つのセルを作って、その中央に文字を配置することができるのです。もちろん古いエクセル(2010)でも簡単に結合することができます。

基本の結合
⇩例えば「本日のおすすめ」という文字を、指定した範囲の中央に配置したい場合は、まずエクセルを開いて、希望する場所に「本日のおすすめ」と入力します。⇩
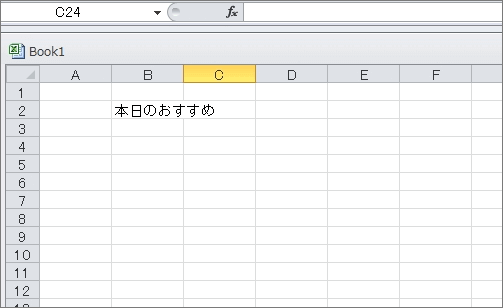
⇩そして、
①のように、一緒にしたい(結合)セルの範囲を指定したいので、マウスの左ボタンを押しながら、範囲のセル(枠)を指定します。ここでは、4つのセルの中央に「本日のおすすめ」を配置したいので、BCDEと4つのセルを選択します。次に、上の方にあるエクセルのメニューの中の、
②の「セルを結合して中央揃え」をクリックして下さい。⇩
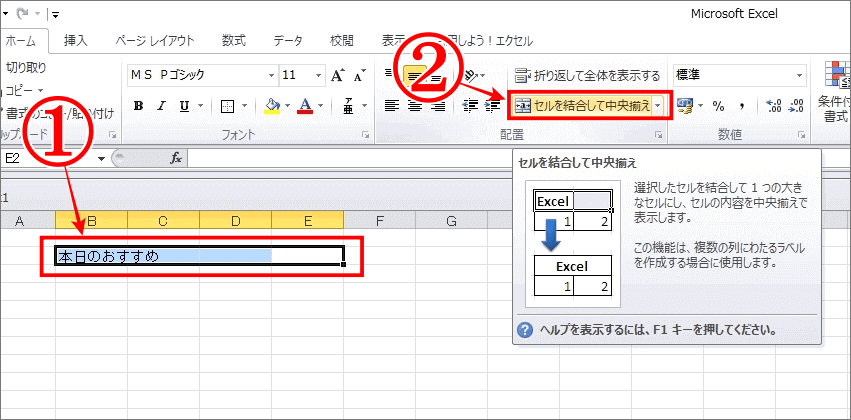
⇩ハイ、出来上がり!範囲指定した真ん中に文字が配置されました。そして、最初にあったセルの縦の線が消えて、4つのセルが結合されて1つの横長のセルに変わりました。⇩
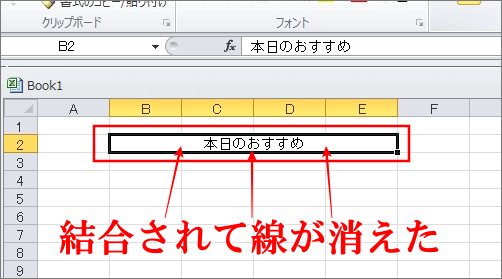
縦のセルを結合
⇩では今度は、範囲を縦にも広げてみます。先ほどと同じように、セルを結合したい範囲を指定したいので、
①のように、今度は横に4つのセルと縦にも4つのセルを指定するため、マウスの左ボタンを押しながら、範囲のセル(枠)を指定します。そして、
②の「セルを結合して中央揃え」をクリックします。⇩
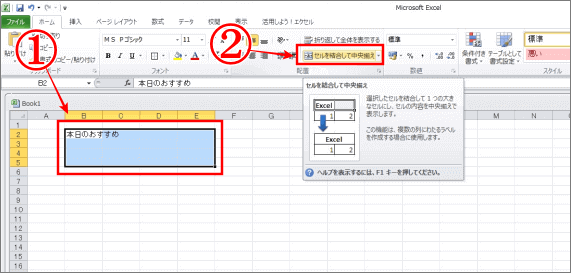
⇩すると、
①の「本日のおすすめ」が範囲指定した枠内の中央に配置されました。⇩
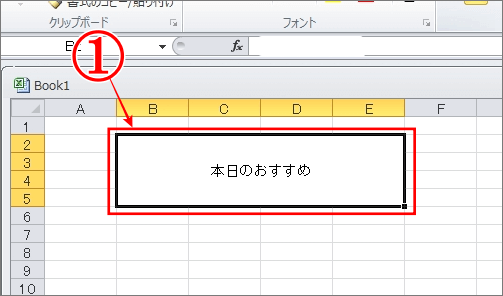
「オフィスチェアの座面をもう少し高くしたい」をDIYで簡単解決

結合の解除
いずれも、解除したい場合は結合の時と同じように、セルを結合してできた大きなセルの部分を範囲指定して「セルを結合して中央揃え」を再度クリックすれば、結合が削除されてデフォルト(元)のセルの状態に戻ります。
一気に複数のセル結合
⇩今度は、複数の場所に範囲指定した結合を一気にセルの結合をして、文字を中央に配置してみましょう。まず、位置と範囲を指定するために1つ目の、
①の「本日のおすすめ」を範囲を指定します。そして、2つ目の、
②の「本日のおすすめ」を同じように範囲指定しようとすると・・・最初の1つ目の範囲指定が消えてしまいます。困った困ったですが、大丈夫です。
2つ目以降を指定する場合は、キーボードにある「Ctrl(コントロール)キー」を押しながらマウスの左ボタンも押して範囲を指定して下さい。すると前の範囲指定も消えずに追加で指定ができますので、初めから、その方法で、①、②と指定して、
③の3つ目と
④の4つ目の範囲を指定することができます。すべて範囲の指定ができましたら、
⑤の「セルを結合して中央揃え」をクリックすると、⇩
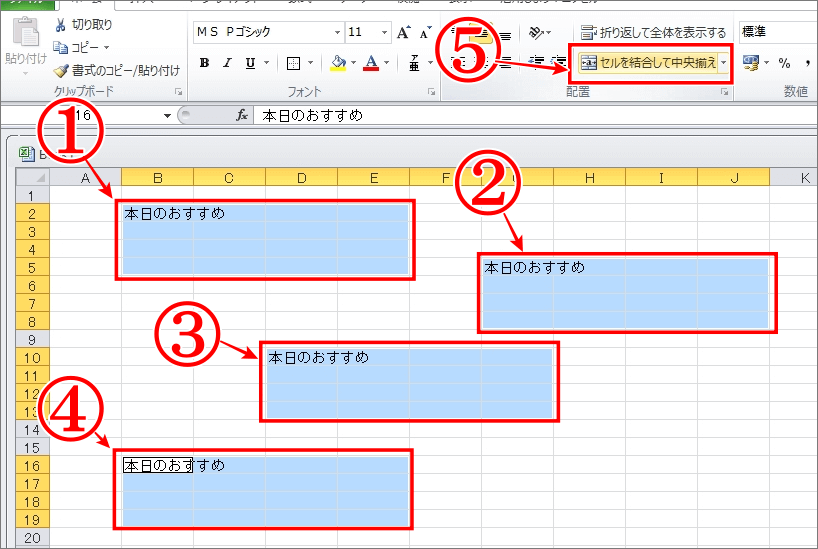
⇩一気に、セルが結合されて、全ての「本日のおすすめ」が中央に配置されました。一瞬ですね!⇩
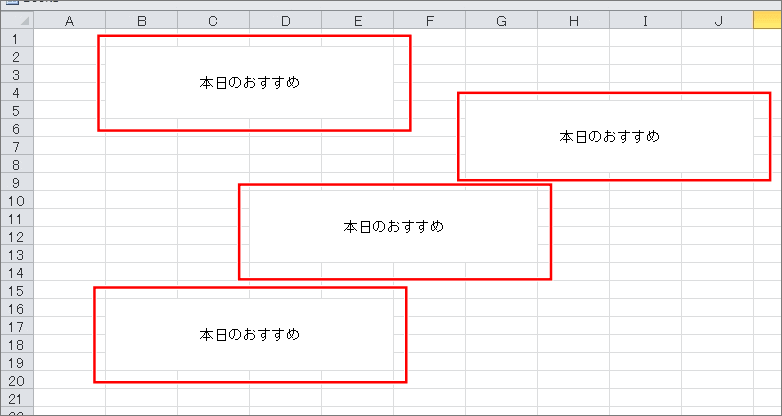
横方向の結合
⇩次は、範囲指定した部分の横(行)だけを結合してみましょう。この結合は、範囲を指定したいくつかの行単位で一気に横の結合をします。
①のように、今までと同じように範囲を指定して、
②の「セルを結合して中央揃え」の右にある「▼」をクリックすると、項目が表示されますので、その中の、
③の「横方向に結合」をクリックして下さい。⇩
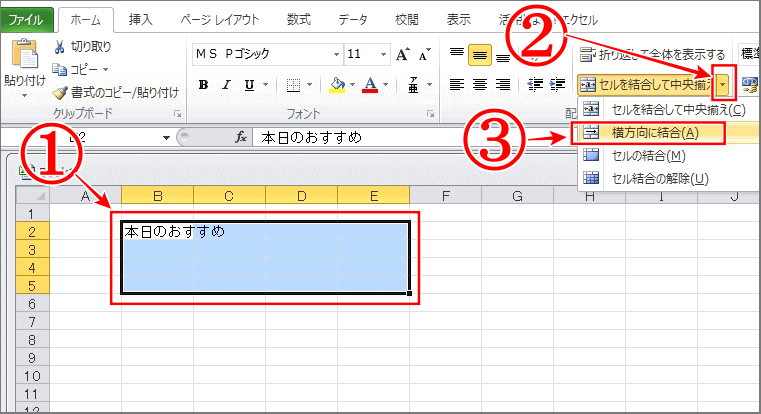
⇩すると、一気に横方向(行)だけ、セルが結合できました。範囲指定した全ての横方向の行が結合できます。⇩
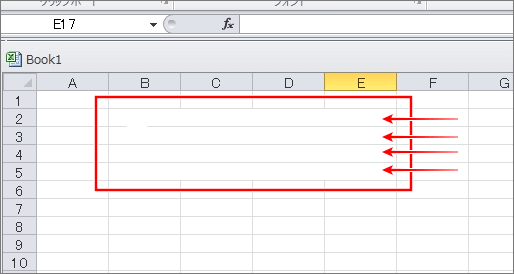
まとめ
とっても簡単に、結合ができました!簡単に結合ができて、簡単に結合の解除ができますので、どんどんチャレンジして、楽しい結合を見つけて下さいませ。笑!
エクセルのちょっと便利な結合の解説でした。お疲れ様です。
では、また。解説ゾロでした!