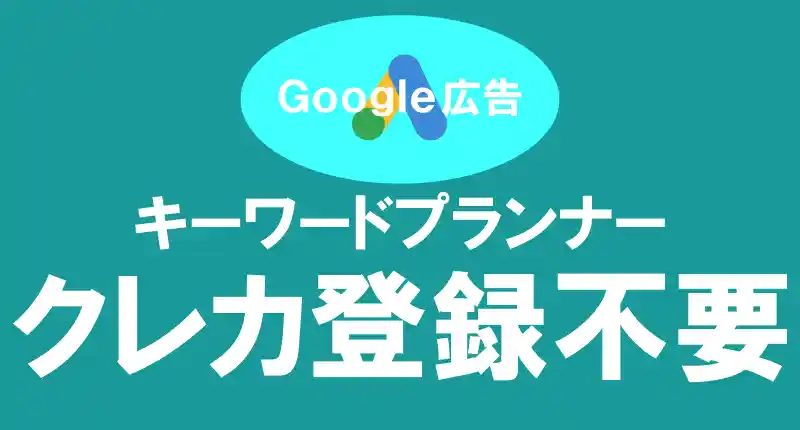こんにちは、解説ゾロです!
今日は、文章や文字の「コピー、貼り付け、切り取り」をマウス不要のキーボードだけで完結できる方法を解説します。
皆さまよくご存じの、Windowsのショートカットキーを使うのですが、ネット上では、コピーをしたい文字をマウスで範囲指定をしてショートカットキーを・・・という説明が多くあります。
しかし、あまり知られていないようですが、この文字の範囲指定はキーボードだけでも簡単にできる方法があるのです。これが意外と役立ちます。
特に、両手がキーボード上にある場合、わざわざ片手をマウスに移動して範囲指定をしなくても、キーボード上で範囲指定をして、キーボード上のショートカットで「コピー貼り付け」をすれば、キーボードで完結できます。
キーボード上に手を置いたまま、コピー貼り付けをしたり文章を打ち込んだりがスムーズにできるのです。マウスが故障したり電池が無くなった時も便利です!笑

マウス不要!キーボードでコピー貼り付けを完結できる裏技
な~んだ!コピーのショートカットなら知ってるし!と、ご承知の方にも質問です。
あなた様はどのような方法でコピーをしてますか?
次の3つの方法のすべてをご存じでしたら、あなたは様はエキスパート!裏技撤回、スミマセン!笑。
コピー1
- マウスでコピーをしたい文字を範囲指定
- 右クリック
- メニューからコピーを選択でコピーされます。
コピー2
- マウスでコピーをしたい文字を範囲指定(ここまでは一緒)
- キーボードの、
①の「Ctrl」+ ②の「C」を押すとコピーされます。←コレ、ショートカットキーです。
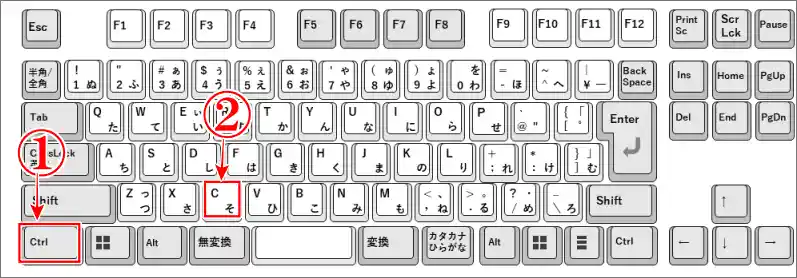
コピー3
- コピーしたい文字の範囲指定をキーボードの、
①の「shift」を押しながら、(注意:Ctrlキーではありません)
②の「カーソルキー(上下左右の矢印キー)」で範囲指定(隠れ裏技です。笑)したら、 - ③の「Ctrl」+ ④の「C」を押すとコピーされます。
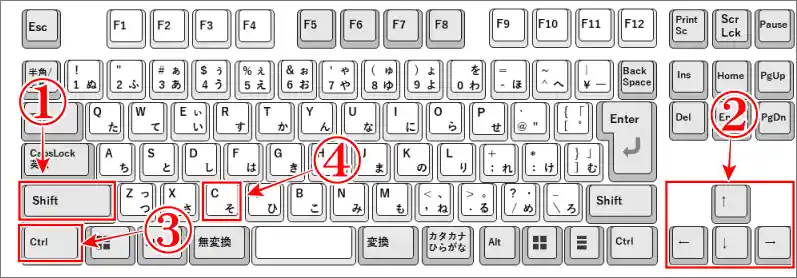
ショートカットキーは便利
アレっ!
そうなんです、2つの後者のほうがひと手間、簡単にコピーができちゃいました。これが、ショートカットという便利な代物です。
皆様のキーボードにも予め便利なショートカットキーがたくさん隠されています。実はこのショートカット、あなた様の好きなフォルダやソフトにも自分で新たに設定することもできます。
私は、画像をよくダウンロードをして作業をするため、ダウンロード画面がすぐに開けるショートカットを設定しています。とっても快適です。作業効率を上げたい方はぜひ、こちらです。

一緒に覚えたい「貼り付け」&「切り取り」
コピーとセットで使いやすく、また覚えやすいのが、コピーしたものを「貼り付け」るショートカットと、コピーしたい文字を範囲指定したあとに、文字を消してからコピーをする「切り取り」のショートカットです。
貼り付け
例えば「貼り付け」の場合、コピーしたあと、右手(私は、右利きです)のマウスで貼り付けたい場所にカーソルをポチっとしたら、左手でキーボードの、
①の「Ctrl」+ ②の「V」を押せば貼り付け(ペースト)ができちゃいます。
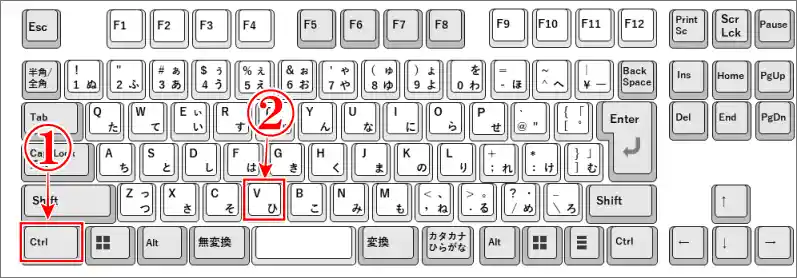
マウスでいちいち「右クリック」をして「貼り付け」をポチっの操作が不要になります。
切り取り
「切り取り」は、範囲指定した文字を消してから、コピーをする機能です。キーボードの、
①の「Ctrl」+ ②の「X」を押すことで、範囲指定した文字は消えますがコピーされており、貼り付けができる状態です。
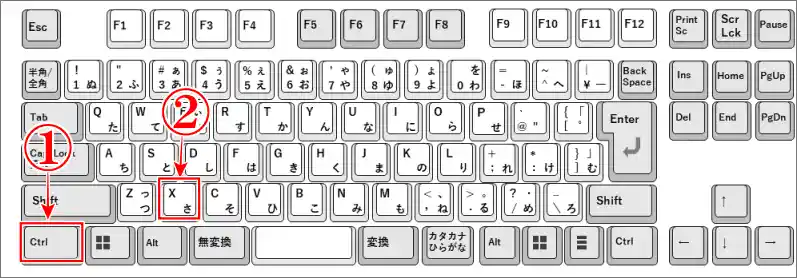
もちろん「貼り付け」と「切り取り」の操作でも、キーボード上で完結できる「shift+カーソル」とショートカットキーを使う操作でも可能です。
まとめ
今日の内容は、
| 内容 | ショートカットキーの操作 |
| コピー | Ctrl+C |
| 貼り付け | Ctrl+V |
| 切り取り | Ctrl+X |
| チョイ裏技の範囲指定 | Shift+カーソルキー |
の解説でした。
「コピー」「貼り付け」「切り取り」のショートカットは、3つ並んでいますので、とても覚えやすいですね!そして、
①の「Ctrl(コントロール)」キーを押しながら、
②の3つ並んだ左から「切り取り」「コピー」「貼り付け」キーや、
③の「カーソルキー」だけでも、色々できちゃいました。ショートカットってスゴイ!
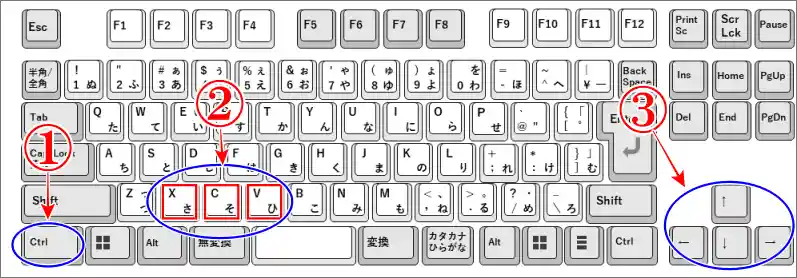
作業効率もUPしますのでジャンジャン使ってその分、コーヒーブレイクでゆっくりしてくださいませ!
関連記事:ショートカットをエクスプローラーのダウンロード画面に作成する方法
関連記事:KensingtonWorksの使い方|マウスボタン割り当ての設定方法
関連記事:エレコムマウス設定|マウスでエンターキーとバックスペースキーを使う
最後までお読みいただき、大変ありがとうございました。
では、また。解説ゾロでした!