
こんにちは、解説ゾロです!
私はエックスサーバーを利用しています。自分だけの独自ドメインを追加する時も、同じエックスサーバーのXserverドメインで取得すると、コストはもちろん、ドメイン追加取得から登録までの手続きが、とても簡単に出来てしまいます。
今日は2つ目のドメイン追加をエックスサーバーで簡単に取得して登録した体験談を、実際の登録画像を見ながら、1つ1つ丁寧に解説しますので簡単です。一緒にやりましょ!![]()
ドメイン追加はエックスサーバーで簡単!
ドメイン取得フォーム
⇩ご契約のエックスサーバーにログインして下さい。(Xserverドメイン ![]() でもOKです)「サーバーパネル」のページでも「Xserverアカウント」のページでも、
でもOKです)「サーバーパネル」のページでも「Xserverアカウント」のページでも、
①の「お申し込み」が表示されていますので、その「お申し込み」の上にマウスカーソルを乗せると、下にメニューが出てきます。1番下に表示されている、
②の「ドメイン取得フォーム」をクリックして下さい。⇩
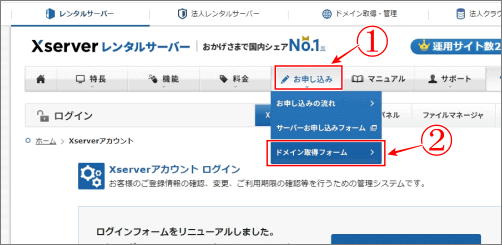
⇩①の「ドメイン取得フォーム」の画面に変わりますので、
②に、希望のドメインを入力して下さい。アドレス先頭のhttps:(プロトコル)などは、必要ありません。この「解説ゾロ」ブログのドメインだとした場合は、「kaisetsuzoro.com」と入力して、
③の「検索」をクリックです。⇩
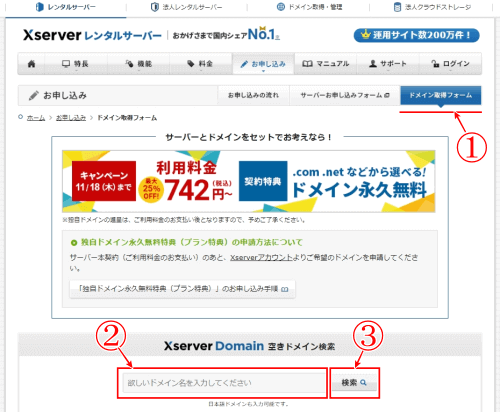
空きドメインの検索
⇩画面が変わり、今は、手続きがAの「ドメインの検索/選択」の段階です。「空きドメイン検索」の見出しページです。私の希望する、トップレベルドメイン(ドメイン名の最後の部分。ドットの右部分)は、
①の「.com」を希望しているので、
②の「.com」の「取得可能です」が○になっていますので、
③にチェックを入れて選択します。
次に、「レンタルサーバー「エックスサーバー」利用申し込み」の見出しページです。すでにエックスサーバーと契約をしていると思いますので、
④の「利用しない」にチェックを入れて、
⑤の「取得手続きに進む」をクリックです。
エックスサーバーに申し込むのであれば、プランを確認してチェック後、
⑤の「取得手続きに進む」をクリックして下さい。⇩
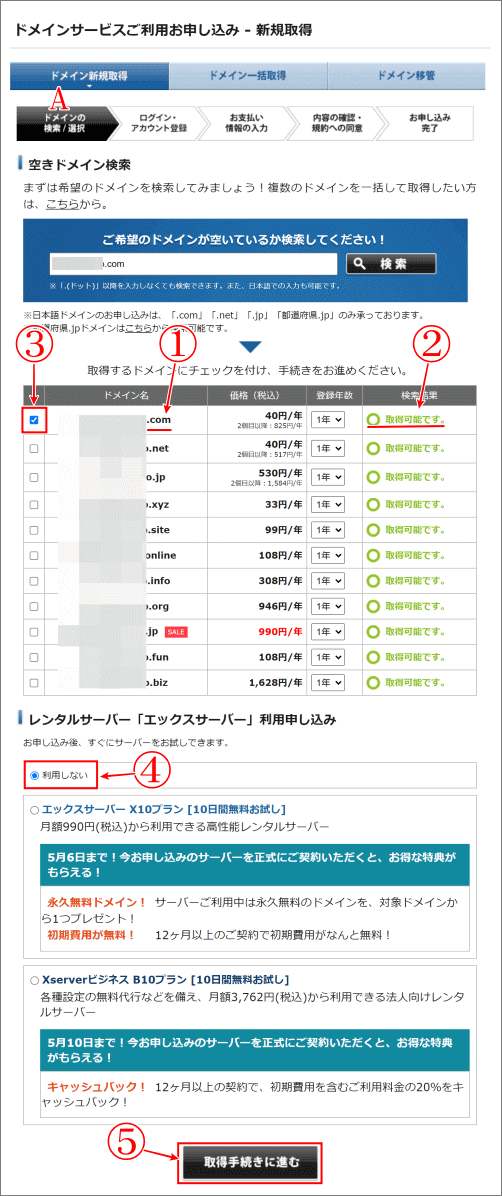
![]()
![]()
ドメインの登録
⇩手続きがBに来ました。「ログイン・Xserverアカウント登録」の見出しページです。エックスサーバーで2個目のドメイン追加であれば、
①の「Xserverアカウントをお持ちの方」を選択なので、
②の「ログイン」をクリックして下さい。⇩
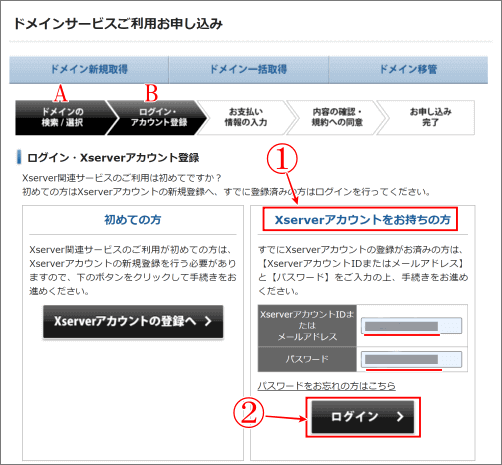
支払い手続き
⇩手続きがCに来ました。「お申し込み内容」の見出しページです。
①のドメインが間違ってないかを確認して、
②の契約年数と、
③の初年度の金額も確認して、間違えが無ければ、次の「お支払方法の選択」の見出しページで、
④のお支払い方法の選択(私はコンビニ支払い)にチェックを入れて、
⑤の「お申込み内容の確認」をクリックして下さい。以降コンビニの支払い方法の解説です⇩
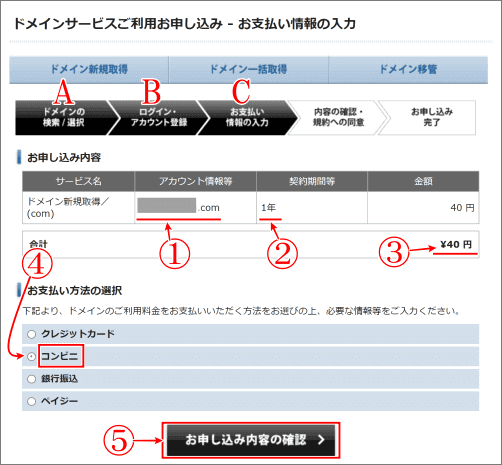
![]()
コンビニの支払い方法
⇩同じ画面のまま、コンビニの入力画面が表示されますので、
①で、どこのコンビニで支払うかを選択して下さい。
②は、苗字を漢字
③は、名前を漢字
④は、ふりがなを、全角カタカナ
⑤は、電話番号
⑥は、メールアドレス(そのメールに支払い番号の通知が来ます)
⑦は、最後に「お申込み内容の確認」をクリックです。⇩
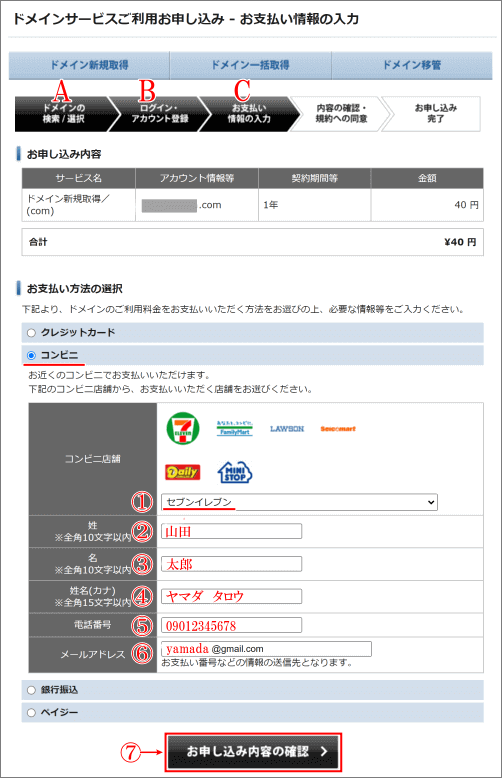
申し込み手続き
⇩手続きがDまで来ました。もうすぐです。笑!ここのページは全部の確認作業です。
①②③すべてを確認して間違えが無ければ、次の「Xserverドメイン利用規約」を読んで、よければ、
④の「同意」にチェックを入れ、
⑤の「申し込む」をクリックして下さい。⇩
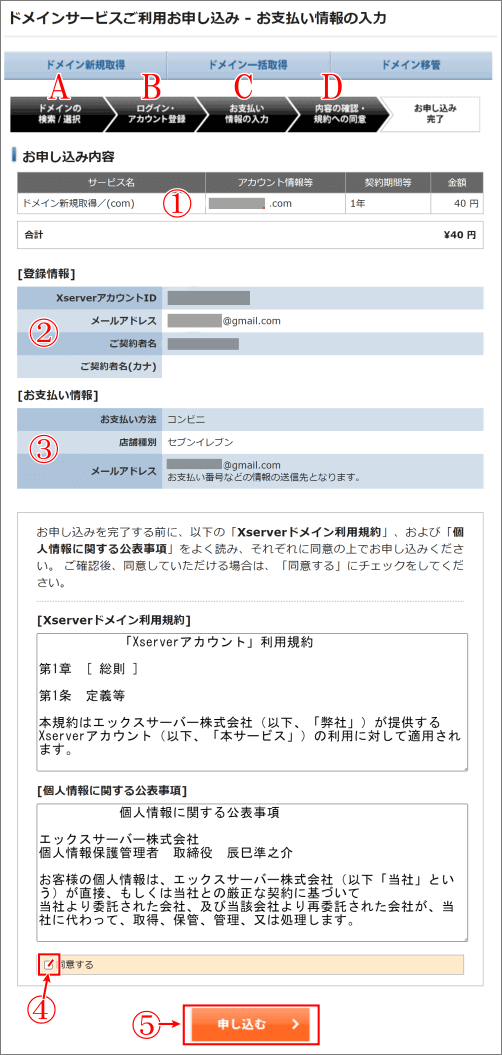
⇩最後の手続きのEです。「お申し込み内容の送信」の見出しページが表示されて、ドメインの取得手続きが完了しました。エックスサーバーに問い合わせをしたい時は、
①のお申し込みIDが確認できるとスムーズです。⇩
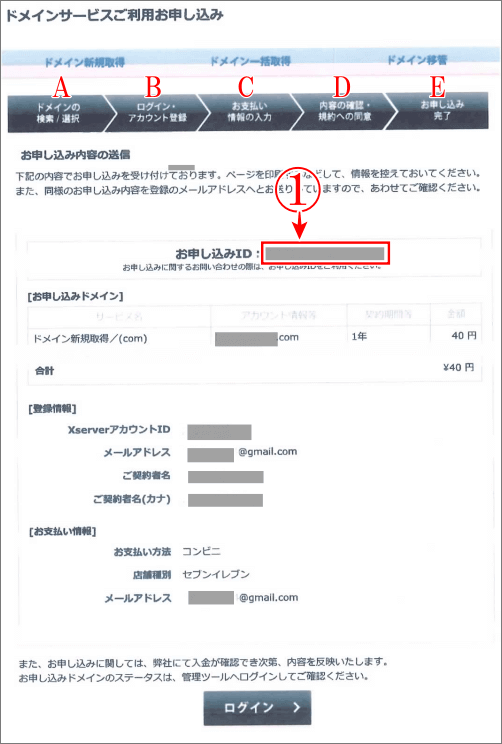
![]()
お支払い受付メールが着信
⇩先ほど登録した連絡先のメールアドレスに、メールが来ます。コンビニの「払込依頼票URL」が記入された、
①の、URLがあるので、クリックすると、私はセブンイレブンを選択したので、セブンイレブンの「インターネットショッピング払込票」が表示されます。⇩
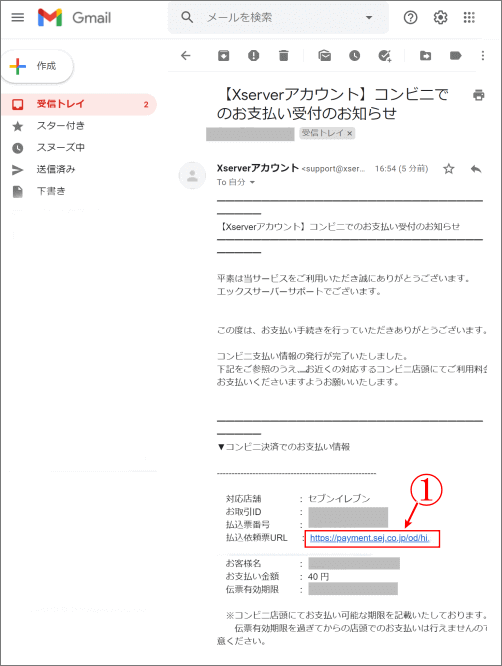
⇩こちらが、表示されましたので、
①に、お支払いの流れが書いてありますのでご覧ください。プリントアウトをしたこの「インターネットショッピング払込票」を持って、気をつけてセブンイレブンに行ってお支払いをして下さいませ。お疲れさまでした。⇩
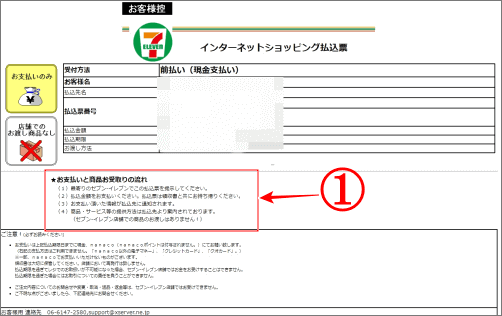
![]()
支払いが済むと、新しいXserverドメイン ![]() があなたのものです。世界でたった一つのあなたのドメインです。
があなたのものです。世界でたった一つのあなたのドメインです。
では、また。解説ゾロでした!![]()
![]()


