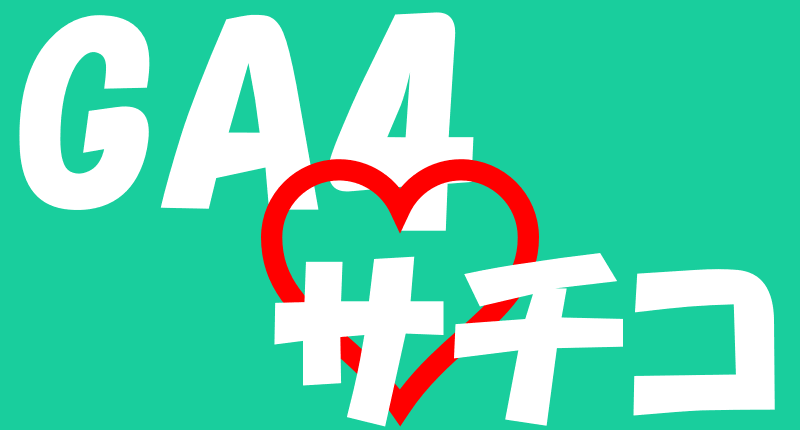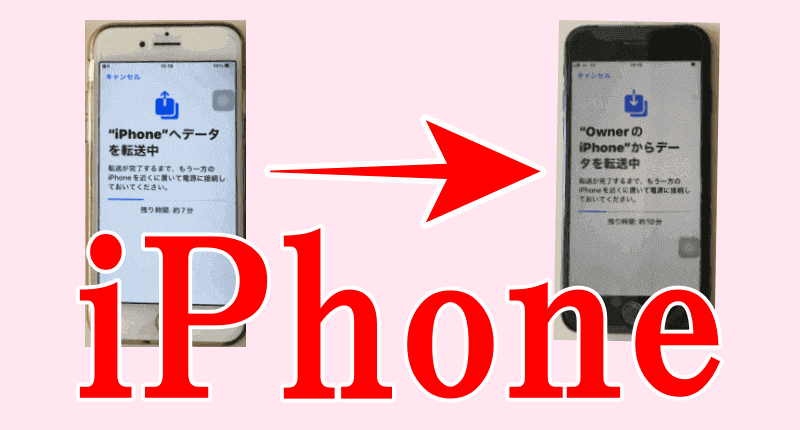こんにちは、解説ゾロです!
今までGoogle(クローム)で開いて使っていたアプリが、急にマイクロソフト(エッジ)から開くようになってしまったとか、パソコンの調子がちょっとおかしくなった!など、パソコンが急に今までと違う状態に変わってしまったりして困った経験はありませんか?
例えば、Windowsのアップデートやオプションの品質更新プログラムのインストールをした後から調子が悪くなったとか、自分でパソコンの設定などを色々変更している内に急に動きがおかしくなってしまったなど、色々な原因が考えられます。
前者のWindowsのアップデートや更新プログラムが原因かなと思う時は、直近のインストールされた更新プログラムを削除(アンインストール)すると調子のよかった元の状態に戻る場合があります。
原因が中々見つからない場合、私はパソコンが調子の良かった時のポイントに状態を戻すことができるWindowsの「システムの復元」という便利な機能を使い、何度となく復活して助かっています。
このシステムの復元方法は、システムファイルを過去の指定されたポイント(日付)の状態まで戻すことでパソコンを以前の正常な状態に戻せる可能性を高める機能です。復元ポイント以前のシステム部分のインストールしたアプリやWindows Updateは消えますが、ユーザー作成のエクセルやワード、写真などは消えません。
とても便利なのですが、パソコンは1台1台状態が異なる上、起動のトラブルやデータ破損に発展し兼ねないなど、この機能に限らず万全の機能ではないことを常に忘れずに、何か新しいアクションを起こす場合は、バックアップなど最悪の事態を想定して行って下さいませ。

システムの復元方法
⇩それではまず、通常はパソコン画面左下にある、
①の「Windowsアイコンのスタート」を右クリックして下さい。そして、
②の「システム」をクリックです。
(違う方法でもシステム画面は開けます。Windowsアイコンのスタートを左クリックして、左ペイン(枠)にある、歯車マークの設定をクリックして、システムをクリックすると上記と同じ設定画面になります)⇩
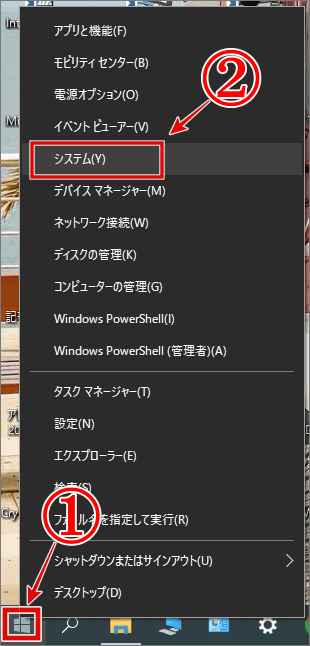
システム画面
⇩「設定」ページの、
①の「システム」の画面に変わりましたら、1番下に表示されている、
②の「詳細情報」をクリックして下さい。⇩
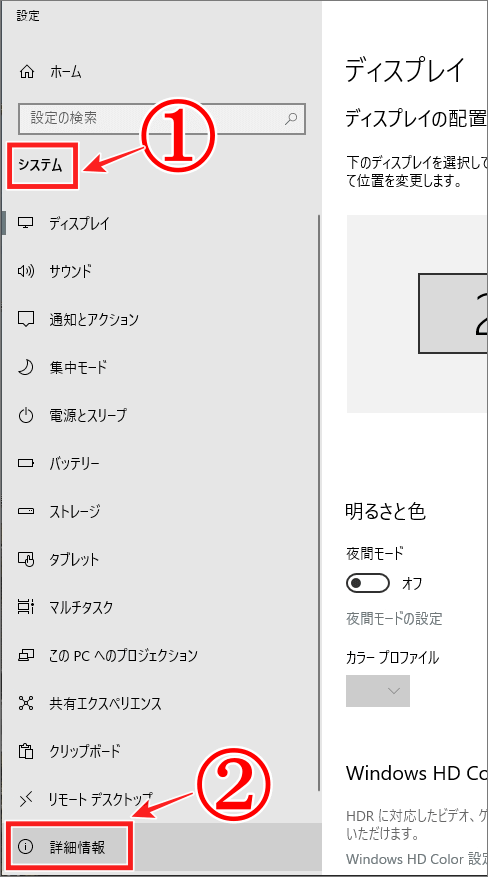
⇩そして、画面が変わり、
①の「詳細情報」の画面に変わりましたら、
②の「システムの保護」をクリックして下さい。⇩
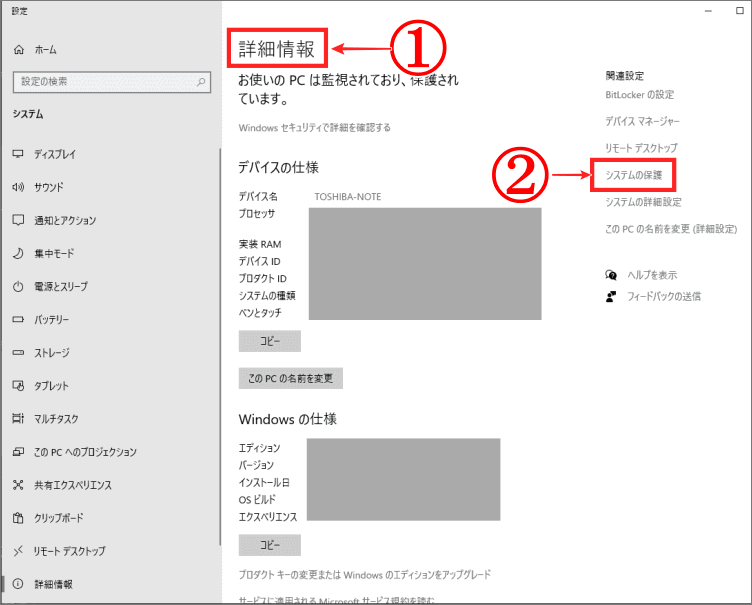
システムのプロパティ
⇩今、開いていた詳細情報の画面の上に、重なって
①の「システムのプロパティ」の画面が表示されますので、
②の「システムの保護」をクリック(初めから選択されているかもしれません)して下さい。下の枠にある「保護設定」の(C)システムも「有効」になっています。そして、次は、
③の「システムの復元」をクリックです、すると、⇩
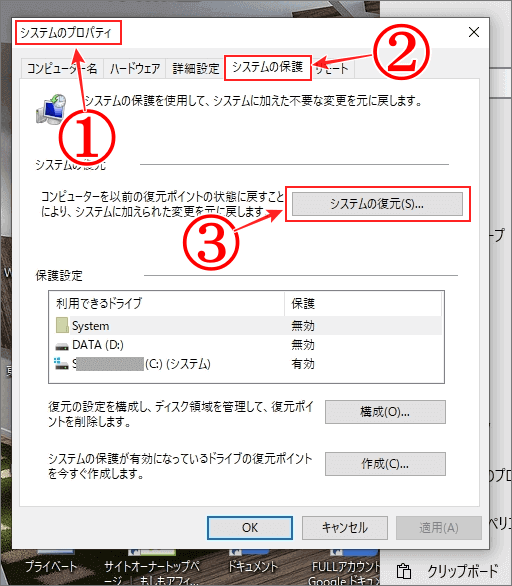
⇩今度は「システムの復元」の画面が表示され、
①にある「システムファイルと設定を復元します。」の画面で、注意書きを読んでから、
②の「システムの復元の取り消し」または、
③の「別の復元ポイントを選択する」を選びますので、③の左端のラジオボタン(〇)にチェックを入れて、◉にして下さい。③を選択したら、
④の「次へ」をクリックして下さい。⇩
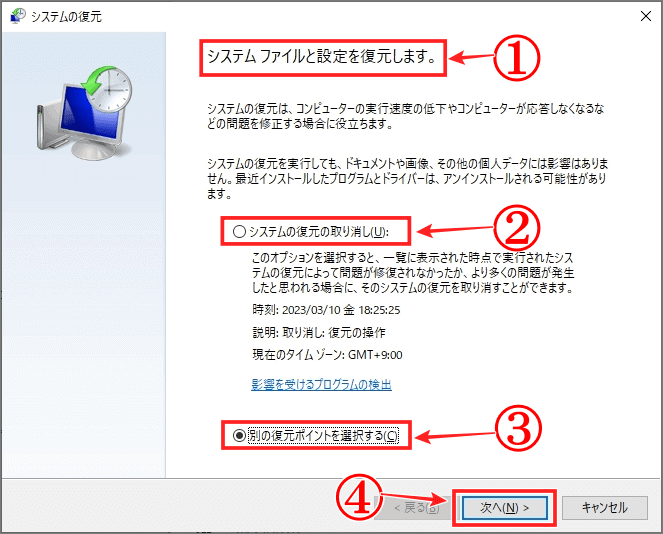
⇩次は、
①の「選択したイベントの前の状態にコンピューターを復元します。」の画面です。表示されている自動復元ポイントの「日付と時刻」以外の復元ポイントを探したい場合は、
②の「他の復元ポイントを表示する」の左の□にチェックを付けると、新たに復元ポイントが表示されますので、調子が良かった時の日付を考えて、
③のように、選択して下さい。そして、
④の「次へ」をクリックです。⇩
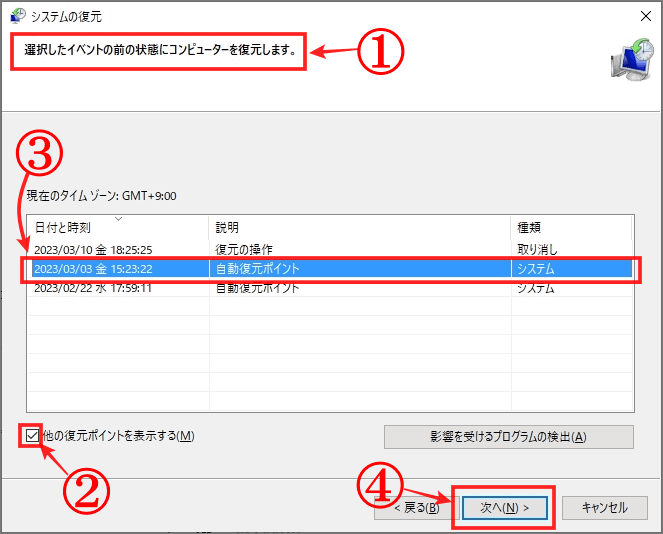
復元ポイントの確認
⇩画面が変わりまして、
①の「復元ポイントの確認」の画面に変わりますので、
②の選択した日時に間違いがないと確認できましたら、
③の「完了」をクリックします。⇩
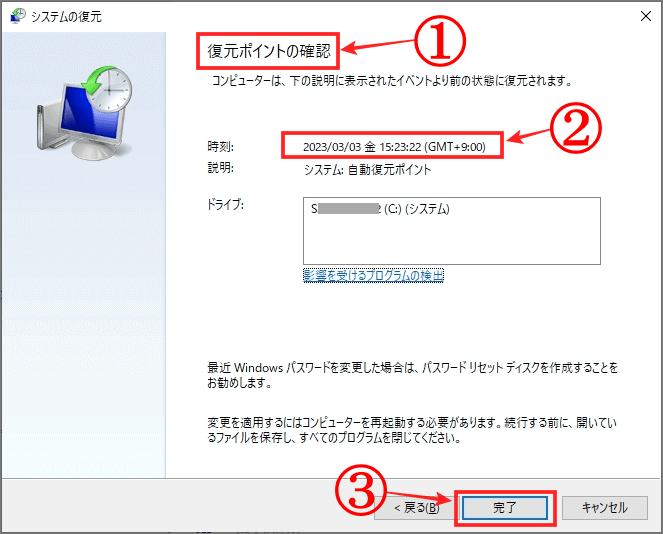
⇩ここでは「始めたら途中で止められないよ!」と注意を促されますので今一度考えて、よろしければ、
①のはいをクリックして下さい。もうやめられない!!w⇩
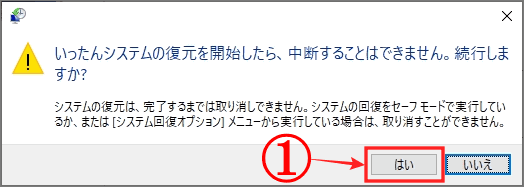
⇩パソコンによって、かかる時間が変わりますので、気長に待つと、次のような「システムの復元は正常に完了しました。」と表示されますので、
①の閉じるをクリックして下さい。お疲れさまでした。⇩
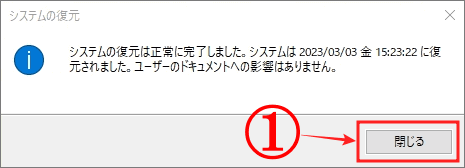
さて、パソコンが無事に選択された日時の状態に戻っていますので、調子が戻っているか確かめて下さい。スッキリ直っていますように!!
もし、今の復元を元に戻したい場合は、初めから進み「システムファイルと設定を復元します。」のところで、「システムの復元の取り消し」を選択して進めれば、復元前の調子が悪い状態?に戻ります。w
きっと直っていますように!!!
では、また。解説ゾロでした!