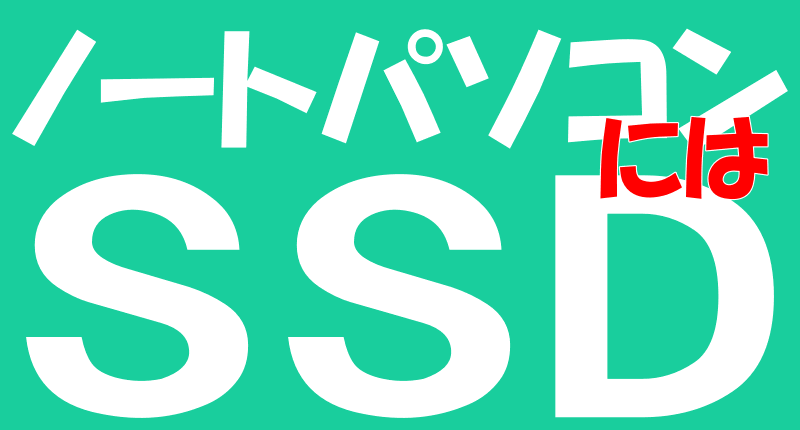
こんにちは、解説ゾロです!
私の古いノートパソコンにSSDを換装(交換)した結果、立ち上がりまでの所要時間が早くても「1分12秒」だったのが、たったの「26秒」に短縮されました。
外出する直前にパソコンで一瞬だけ確認したいことがあり、ブート(起動)したのはいいけど立ち上がるまでの所要時間が長くて困ったという経験をした方はいらっしゃいませんか?
ハイ、いらっしゃいます。私です!
おまけに、やっと立ち上げて確認したのはいいけど、シャットダウンするのに、また待たされて、困った、イライラ、困った、イライラと・・・笑!
私のノートパソコンは、SSDに換装後のシャットダウン所要時間も爆速で、楽勝で、10秒切ります。
古いノートパソコンは「何をするにしても時間がかかってしまう」という共通の問題点でストレスを抱えている方も多いと思いますが、パソコンを長く使っていると、処理速度が徐々に遅くなりいつの間にか作業効率が下がってしまいます。
その遅れに気が付かなければいいのですが、気づいてしまったらさあ大変です。
何をするにしても遅い!遅い!と、ストレスも程よく溜まり、新しいパソコンに買い替えなきゃダメかなぁ!と諦めている方・・・に朗報です。
文頭にもありますように、私の古いノートパソコン(2012年春モデルのダイナブックT451/58ER)を、SSDに換装(交換)したらウソのように処理速度が爆速に生まれ変わったのです。これにはチョッと驚きでした。

「HDD」と「SSD」の特徴の違い
古いノートパソコンは、HDDがほとんどです。私の、ノートパソコンも例外ではなく、しっかりHDDでした。
まず「HDD」と「SSD」の特徴の違いを見てみると、あなたがちょっと気になる項目の違いがわかりやすくなりますので宜しければ参考にして下さい。HDDとSSDを比較して一般的に優れているとされる項目を赤い字にしてみました。
HDD(ハード・ディスク・ドライブ)の特徴
- 内部で磁気ディスクが回転
- 読み書きが遅い
- 最大容量が多い
- 消費電力が多い
- 価格が安い
- 衝撃に弱い
- 振動・動作音がある
- 寿命が短い
- データの復旧率が高い
- 故障が発見しいやすい
- 重い
SSD(ソリッド・ステート・ドライブ)の特徴
- 内部での磁気ディスクの回転が無い
- 読み書きが非常に速い
- 最大容量が少ない
- 消費電力が少ない
- 価格が高い
- 衝撃に強い
- 動作音がとても静か
- 寿命が長い
- データの復旧率が低い
- 故障が発見しにくい
- 軽い
HDDとSSDの特徴の違いをざっとリストアップしてみました。結果はSSDが多くの項目で赤い字になり、優れていることがわかります。
この項目をちょっと深読みしてみると具体的な面が見えて来ます。例えば、SSDの方が優れている6番の「衝撃に強い」という項目ですが、
ノートパソコンを持ち歩いたり外で使う方は、ノートパソコンを入れているバッグをちょっとぶつけてしまったとか、カバンを置く時のちょっとしたショックや、ノートパソコンをテーブルの上に置く時の衝撃など、大なり小なりどうしても衝撃が伴います。そういう使い方には「衝撃に強い」は心強い項目です。
衝撃に強いということは耐久性も高くなりますので長く使えることに繋がります。
HDDとSSDの違いをもう少しわかりやすいイメージで例えるならば、HDDは、ディスクを回転させて使う「CDやDVD」で、SSDは、すぐに読み込める「SDカードやUSBメモリ」というような感じです。
この結果では、全体的にSSDが優れているということになりましたが、これは一般的な結果であり、あなたの最も優先したい項目が、例えば、1にも2にも「最大容量の多さ」ということであれば、HDDが勝利するということになります。一般論ではなく、実際に使うあなたの優先順位が一番なのです。
古いノートパソコンにSSD 換装がおすすめの理由
HDDとSSDの違いを簡単に解説しましたが、実際、古いノートパソコンを使っていると、徐々に処理速度が遅くなってきます。私はこの処理速度を改善したくてSSDに交換(換装)しました。私の最優先項目は速度でした。
処理速度が遅いということは、何をするにしても毎回々、待たなければなりません。この待ち時間はとても非効率であり、ストレスにも繋がります。
快適なテンポで作業をこなせるということは、効率化を除いたとしても、作業の内容にも影響してくるとても大切な部分です。
人それぞれパソコンの使い方が違いますので、優先したい内容も変わってくることと思います。あなたのパソコンの使い方は、何を優先したら快適になるのかを「軸」にしてお考え下さい。
そして、今のままのHDDでも不便を感じないという結論になった方は、今回は見合わせて今までのようにパソコンを大切に使って下さい。
SSDに魅力を感じた方は、ちょっと具体的に一歩進んでみてください。私はSSDに変更して、大げさではなく処理速度に感動した1人です。3.5㌅ 内臓SSD おすすめです!
エビデンス
私のノートパソコンの体験速度の実数です。
左が既存のHDDのベンチマークテストで、右がSSD 換装後のベンチマークテストです。
読込み速度(Read)も、書込み速度(Write)も驚きの数値で、差は歴然でした。もちろん体感も感動もので、数値も体感も、しっかりエビデンスです。笑!


HDDからSSDに変更する方法
HDDからSSDに換装(交換)するには、既存の内蔵HDDと新しいSSDを入れ替えるおすすめの方法と、USBに差し込んで利用する方法の2つがあります。
1つ目は、内蔵の交換(換装)
既存のノートパソコンに内蔵されているHDD内のデータをOS丸ごとSSDに移行してから、ノートパソコン内のHDDを取り出して、そこに丸ごとデータを移行したSSDを入れ替える方法です。
データやOS部分を作業するので、データの消失やパソコンの故障といったリスクもゼロではありませんので、作業は注意する必要があります。とはいっても専門知識がいるほどのことではないと思います。
コピーでは丸ごと移行できませんので、クローンという方法でデータを移行します。この方法であれば、交換後すぐに今までと同じ状態で使用できます。
既存のHDDのサイズと新しく購入するSSDのサイズが同じで、交換が可能かどうかも確認が必要ですが、ほとんどのノートパソコンは2.5㌅(約7×10cm)で、デスクトップパソコンは3.5㌅(約10×15cm)です。3.5㌅ 内臓SSD おすすめ
HDDの場所も含めて、ご自分のノートパソコンのメーカーサイトなどで確認して下さい。大抵はノートパソコンの裏ブタを外すと見えます。
クローンの方法は、色々なソフトがあるようですが、私が利用したクルーシャルはSSDを購入すると無料のクローンソフトが使えて、簡単にクローンが行えるようになっています。
今まで利用していた、HDDは緊急用にしてもいいですし、丸ごと移行時に使ったケースをそのまま利用して外付けのHDDとしても利用が可能です。
2つ目は、外付けSSD
USBポートに接続できるので、手軽に互換性が高いメリットがありますが、ポータブルタイプなので物理的に損傷の可能性があります。
また、USBからの接続のため、内蔵(換装)のSSDよりも速度は遅いといわれています。
スミマセンが、いずれにしましても作業は自己責任でお願い致します。
まとめ
「古いノートパソコンを長く使うにはSSD 換装が絶対おすすめ」というタイトルですが、SSDを体験された方は納得のタイトルだと思います。
特に速さの違いは、実際に体験してみないと、そうそう自覚するのは難しいかもしれません。
おすすめは内蔵タイプの換装ですが、クローン作業がちょっとだけ面倒な部分もありますが、その分、感激と作業高率をゲットできます。もちろんストレスも減っちゃいます・・・笑!
「SSD 換装」に関連した体験記事はこちらです⇩
ノートパソコンにssd換装|この手順で問題なく爆速!徹底実録
既に新しいパソコンに買い替えて、遅くなったノートパソコンが放置状態であれば、復活して使えるパソコンが1台増えるかも、もイイかもですね!3.5㌅ 内臓SSD おすすめ
古いノートパソコンがこんなに快適になったと感動できるといいですね!
では、また。解説ゾロでした!

